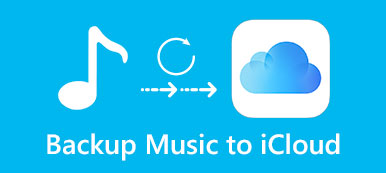新しいiPhoneに機種変更する場合、Apple Musicで購入した曲や購入していない曲など、すべてのデータをiPhoneから別のiPhoneに転送する必要があります。この記事では、その詳細な手順について説明します。 Apple MusicをiPhoneからiPhoneに転送する 主に。 もちろん、ローカルの音楽を新しいiPhoneに移動する簡単な方法もあります。 ここではすべてのiPhoneモデルがサポートされています。
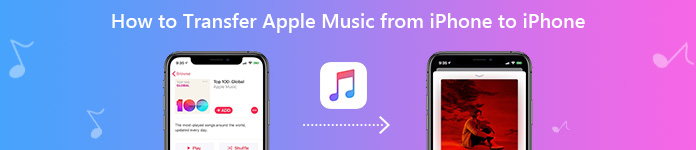
- パート1:すべての音楽をiPhoneからiPhoneに柔軟に転送する方法
- パート2:iTunes StoreでApple MusicをiPhoneからiPhoneに転送する方法
- パート3:ホームシェアリングでApple Musicを新しいiPhoneに転送する方法
- パート4:iTunesで古いiPhoneから新しいiPhoneにApple Musicを同期する方法
- パート5:同期ライブラリを使用してApple Musicを新しいiPhoneに転送する方法
パート1:すべての音楽をiPhoneからiPhoneに柔軟に転送する方法
ほとんどのiPhoneユーザーにとって、AppleMusicだけが音楽アプリではありません。 また、Pandora、SoundCloud、Datpiffなど、iPhone上の他の音楽アプリから購入およびダウンロードした曲も多数あります。 Apple Musicで購入した曲だけでなく、ダウンロードした他の曲もiPhoneからiPhoneに転送したい場合は、 ApeaksoftのiPhone転送 あなたの最速かつ最も簡単なツールです。 iPhoneからiPhoneに音楽をワンストップでプレビュー、編集、管理、転送できます。 組み込みの着信音メーカーがお手伝いします iPhoneの着信音を作成する 好きな動画の曲やBGMを使って。
ファイル転送速度が60倍高速、数百もの曲やプレイリストをiPhoneからiPhoneに超高速で転送できます。 iTunesとは異なり、新しいiPhoneに保存されているファイルは安全です。 転送された音楽ファイルは、他のiOSデータを置き換えたり上書きしたりしません。 また、次のことができます 既存のプレイリストに新しい曲を追加する プログラム内。 後で、Apple MusicプレイリストをiPhoneからiPhoneに簡単に転送できます。
- Apple Musicなど、すべてのソースから古いiPhoneから新しいiPhoneに音楽を転送します。
- iPhoneからiPhoneにプレイリストを作成/管理/削除/エクスポートします。
- Apple Musicを新しいiPhoneに転送する前に、名前、アーティスト、アルバム、ジャンルなどのID3情報を編集します。
- Apple Musicのすべての曲、ミュージックビデオ、ポッドキャスト、オーディオブック、ボイスメモ、その他の音楽ファイルをプレビューします。
- ビデオまたはオーディオファイルを使用してiPhoneに着信音を作成します。
- iPhone 17/16/15/14/13/12/11 などを完全サポートします。
ステップ1Apeaksoft iPhone Transferを無料でダウンロード、インストール、起動します。 古いiPhoneデバイスと新しいiPhoneデバイスを同じコンピューターに接続します。

ステップ2上部のドロップダウンリストから古いiPhoneの名前を選択します。 このiOSデバイスの簡単な情報は、メインインターフェイスで確認できます。

ステップ3詳しくはこちら 音楽 左ペインで。 転送する音楽の種類を選択します すべての音楽 プレイリスト。 Apple Musicファイルを選択します。 クリック 編集 下 情報を編集 リスト。 最後に、をクリックします 電話番号・携帯番号 ボタンをクリックして新しい iPhone を選択すると、Apple Music を別の iPhone にすぐに転送できます。

パート2:iTunes StoreでApple MusicをiPhoneからiPhoneに転送する方法
iTunes Storeから曲を購入した場合、コンピューターなしでiPhoneからiPhoneに音楽を直接転送できます。 以前に音楽を購入したApple IDにサインインするだけです。 後で、iOSデバイスで曲をダウンロードできます。
ステップ1新しいiPhoneでターゲットのApple IDにサインインします。
ステップ2選択する iTunes Storeで。 タップ その他 続い 購入 購入したすべてのファイルを取得します。
ステップ3選択する 音楽。 次に、 このiPhoneにはありません。 選択してください 全ての曲 購入したすべての音楽を対象のiPhoneに転送します。
ステップ4をタップ ダウンロード ボタンをクリックして特定の曲をダウンロードします。または、タップすることもできます すべてのダウンロード すべての音楽を新しいiPhoneに同期します。
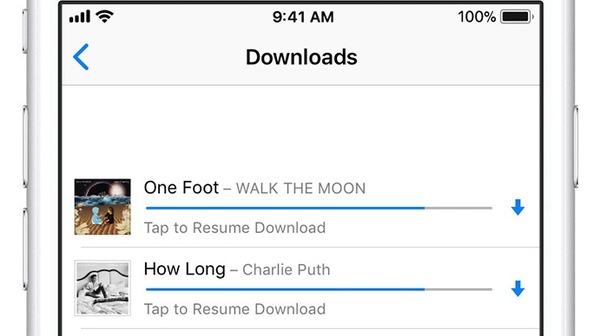
パート3:ホームシェアリングでApple Musicを新しいiPhoneに転送する方法
他のiPhone音楽転送方法とは異なり、ホームシェアリングは転送する代わりにApple MusicをiPhoneに共有できます。 ホームシェアリング経由で別のiPhoneでApple Musicを再生できます。 ただし、Apple Musicファイルは移動せずに元のiPhoneに残っています。
ステップ1XNUMXつのiOSデバイスが同じWi-Fiネットワークに接続していることを確認してください。
ステップ2ソースiPhoneで、 設定 アプリ。 選択 音楽 iPhone設定アプリから。
ステップ3下にスクロールして選択 ホームシェアリング。 古いiPhoneと新しいiPhoneの両方で同じApple IDにサインインします。
ステップ4他のiPhoneで上記の3つの手順を繰り返します。
ステップ5ソースiPhoneに戻ります。 を開く 音楽 アプリ。 選択する 私の音楽。 次に、 曲/アルバム 続い ホームシェアリング。 iPhoneでのAppleMusicの同期プロセスは以上です。
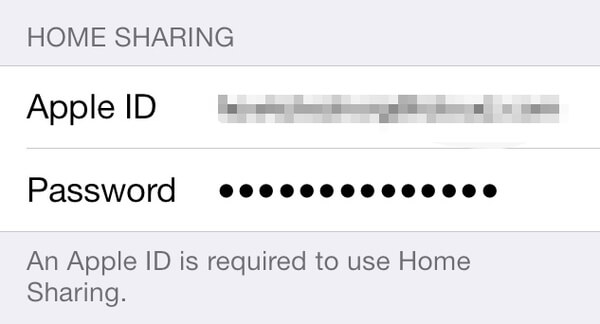
パート4:iTunesで古いiPhoneから新しいiPhoneにApple Musicを同期する方法
iPhoneが完全に新しい場合は、iTunesを使用して、Apple Musicの曲をiTunesで新しいiPhoneに転送することもできます。 まず、iTunesを最新バージョンに更新する必要があります。 そうしないと、 Apple Musicが機能しない またはiPhoneに転送しないエラー。
ステップ1古いiPhoneをコンピューターに接続します。 次に、iTunesを実行します。
ステップ2選択する Devices File リスト。 選択する [接続されているiPhoneの名前]からの購入の転送.
ステップ3Apple MusicをiPhoneからiTunesに転送するまでしばらく待ちます。 プロセスが完了したら、iPhoneを切断します。
ステップ4新しいiPhoneを同じコンピューターに接続します。 iTunesを実行します。 iPhoneはiTunesによって自動的に検出されます。
ステップ5詳しくはこちら 曲 新しいiPhoneに転送する音楽ファイルを選択します。
ステップ6選択する デバイスに追加 右クリックメニューから。 新しいiPhoneの名前を選択します。 後で、iTunesからiPhoneに音楽を正常に同期できます。
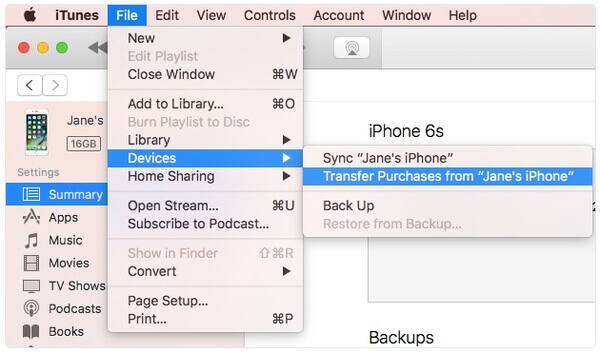
パート5:同期ライブラリを使用してApple Musicを新しいiPhoneに転送する方法
Apple Musicを以前に購読したことがある場合は、ライブラリの同期機能を有効にしてApple MusicをすべてのiOSデバイスと同期できます。 まあ、あなたもこの機能を通してiPhoneからiPadにApple Musicを同期できます。
ステップ1iOSデバイスを最新のiOSバージョンに更新します。
ステップ2古いiPhoneでは、選択してください 音楽 会場は 設定 アプリ。
ステップ3トリガーオン ライブラリを同期。 (このオプションは、Apple MusicまたはiTunes Matchをサブスクライブするときに使用できます)。
ステップ4新しいiPhoneの電源を入れます。 ミュージックライブラリ全体と購入した音楽は、 音楽 アプリを直接。
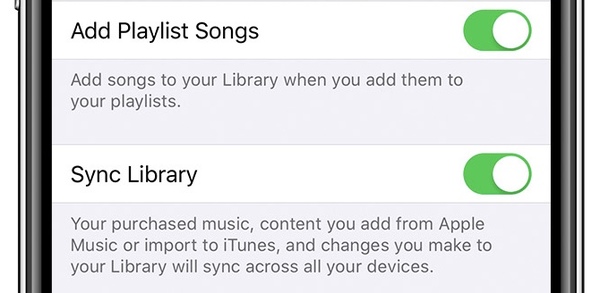
結局のところ、あなたがすることができます iPhoneからiPhoneへ音楽を転送する 上記の5つの方法でiTunesの有無にかかわらず。 ご存知のように、iTunesは同期後に以前のファイルを上書きします。 そのため、多くの人がAppleMusicをiTunesなしでiPhoneからiPhoneに転送することを好みます。 ホームシェアリング、同期ライブラリ、iTunes Storeについては、Wi-Fi接続とサポートの制限により、すべての音楽を新しいiPhoneに転送することはできません。 古いiPhoneから新しいiPhoneに音楽を完全に転送するには、Apeaksoft iPhone Transferを無料でダウンロードして、今すぐお試しください。