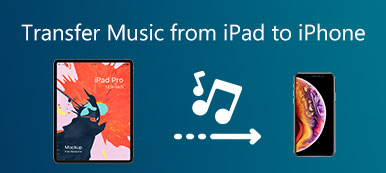「新しいiPhoneを手に入れてワクワクしていますか?でも、古いiPhoneのコンテンツをすべて転送することを考えると、とても面倒に感じます。iPhone間でデータを転送する従来の方法はiCloud経由ですが、多くのAppleユーザーはこの方法を好みません。古い電話の写真、アプリ、音楽などがすべてiCloudに同期されていることを確認する必要があります。しかし、ほとんどの人のiCloud容量は十分ではないため、iCloud経由で転送すると、多くのデータが新しいiPhoneにコピーされない可能性があります。5つの信頼できる方法を読んでください。 iCloudを使わずにiPhoneからiPhoneにすべてを転送する.

- パート1. iCloudを使わずにiPhoneをiPhoneに転送する方法
- パート2. クイックスタートで新しいiPhoneにデータを転送する方法
- パート3. AirDropを使用してiPhoneからiPhoneにデータを転送する方法
- パート4. iPhoneのデータをPCまたはMacに転送したい場合にiPhoneをMacに同期する方法
パート1. iCloudを使わずにiPhoneをiPhoneに転送する方法
ある iPhone から別の iPhone にデータを転送する方法を知りたいと思う主な理由は、あまり時間をかけずにすべてのファイルと設定を新しいデバイスに保存したいからです。つまり、新しい iPhone を古い iPhone と同じくらい使い慣れた使いやすいものにしたいのです。iCloud に加えて、サードパーティの電話データ送信機を使用するのが、データを失う心配のない最も便利で使いやすい方法です。多くのテストと包括的な検討を経て、最もお勧めの製品を 3 つご紹介します。
Apeaksoft iPhone転送 – 最高のiPhone転送
ApeaksoftのiPhone転送 は、iPhone から iPhone への最高のトランスミッターです。数秒で iOS デバイスをスキャンし、数回クリックするだけであらゆる種類のデータを新しいデバイスに移動できます。ほとんどの Apple 設計のツールでは、転送プロセス中に一部のファイルが失われる可能性があります。ただし、この方法ではバックアップや復元は必要ないため、データが失われる心配はありません。
ApeaksoftのiPhone転送
• 写真、音楽、ビデオ、連絡先、メッセージなど、2 台の iPhone 間でのデータの転送をサポートします。
• 既存のデータを上書きしないでください。
• ワンクリックでデータを同期し、簡単に管理および編集できます。
• データ損失なしで安全に転送します。
• 最新の iOS デバイスと iOS バージョンをサポートします。

4,000,000+ ダウンロード
このソフトウェアを使用すると、2 台の iPhone 間でデータを転送できます。
方法XNUMX:
ステップ1ダウンロードしてインストール ApeaksoftのiPhone転送 コンピュータで起動します。両方の iPhone を USB ケーブルでコンピュータに接続します。

ステップ2iPhone が検出されると、デフォルト ページの左側にツールバーの行が表示され、転送するデータの種類を選択できます。

直接表示されないデータ型は、 その他、 といった Notes, カレンダー, Safari, etc.
ステップ3次に、さまざまなカテゴリに応じて転送したいファイルを手動で選択できます。完了したら、 デバイスにエクスポート ボタンを押すと、選択したデータをソースデバイスから宛先デバイスに転送し始めます。

処理中に、すべての写真、音楽、ビデオなどの情報をプレビューしたり、連絡先情報を編集したりすることもできます。
方法2:
ステップ1ダウンロードしてインストール ApeaksoftのiPhone転送 コンピュータで実行します。iPhone のロックを解除し、USB ケーブルでコンピュータに接続します。
ステップ2 ステップ2. プログラムが携帯電話のスキャンを完了すると、 ワンクリック操作 下部に記載されています トップページへ ページを選択して選択します デバイス間.

ステップ3この機能は、手動で選択することなく、すべてのデータをワンクリックで転送できるように設定されています。クリック お気軽にご連絡ください 新しい iPhone に転送してすべてのファイルを確認します。

Synciosデータ転送
Synciosデータ転送 iOSデバイス間でファイルを転送するのに役立つ実用的なツールです。これを使用すると、複数のデバイス上のデータを簡単に管理、バックアップ、復元、編集、または削除できます。Appleデバイスだけでなく、Samsung、HTCなどの多くのAndroidデバイスもサポートしているため、 AndroidからiPhoneにファイルを転送する も同様です。ただし、デバイスの接続とスキャンが遅いため、転送速度が求められる場合には適していません。
ステップ1ダウンロード後 Synciosデータ転送 コンピュータで、iPhone をコンピュータに接続し、メイン インターフェイスで電話転送モードを選択して、デバイス情報が読み込まれるまで待ちます。これにはしばらく時間がかかる場合があります。

ステップ2選択する 転送 読み込まれたページの左側にあるをクリックし、画面の左側が元のデバイスで右側が新しいデバイスであることを確認します。順序を変更する必要がある場合は、 フリップ 中央のアイコンをタップします。 次へ.

ステップ3プログラムは元のiPhoneのほぼすべてのデータを表示し、メディア、情報、その他という3つのカテゴリに分けます。変換する必要があるデータタイプを選択したら、 次へ。 次に、 次へ もう一度ボタンを押すと転送が開始されます。

EaseUS MobiMover
EaseUS MobiMover 包括的なモバイルデバイス管理ソリューションを提供します。データのバックアップ、回復、転送などに優れています。ページは簡潔でわかりやすいです。1つのツールキットだけでさまざまなニーズを満たすことができ、いつでもどこでも使用できます。ただし、Windowsシステムのみをサポートしており、多くの地域でサービスを提供していないため、ダウンロードする前に使用できるかどうかを確認する必要があります。
ステップ1新しいiPhoneにデータを移行するには EaseUS MobiMover2台のiPhoneをUSBでコンピュータに接続します。接続が確立したら、 電話から電話へ.

ステップ2しばらく待つと、元のiPhoneのデータがプログラムのページにカテゴリ別に表示されます。コピーしたいデータの種類を選択したら、 転送 直接。

ステップ3プロセスを完了すると、新しい iPhone で表示できるようになります。

一定の制限はありますが、Macユーザーであればデバイスの互換性についてあまり心配する必要はありません。 MacからiPhoneまたはiPadにファイルを転送する.
パート2. クイックスタートで新しいiPhoneにデータを転送する方法
Appleは、 クイックスタート iOS 11では クイックスタート、古いデバイスを近くに置いていくつかの手順に従うだけで、新しい iPhone、iPad、または iPod を簡単にセットアップできます。この機能は、携帯電話の反復サイクルの加速とデータの迅速な移行に不可欠です。このプロセスは多少複雑ですが、iPhone 間の転送アプリを必要としないため、このテクニックを習得したほうがよいでしょう。
ステップ1新しいiPhoneのロックを解除し、古いiPhoneの近くに置きます。 クイックスタート 画面が元のiPhoneにポップアップ表示されます。Apple IDを使用して新しいiPhoneを設定するオプションが表示されます。Apple IDが正しいことを確認してタップします。 続ける.

ステップ2その後、元のiPhoneの手順に従ってください。これには、カメラを使用してアニメーションをスキャンし、プロンプトが表示されたら新しいiPhoneを続行することが含まれます。メッセージが表示されたら、新しいiPhoneで古いパスコードを入力します。 新しいiPhoneで終了 浮き出る。

ステップ3次に、 iPhoneから転送Apple ID の設定が完了するまで少し時間がかかる場合があります。残りの指示に従ってください。

ステップ4完了すると、新しい iPhone の準備が整います。Wi-Fi に接続すると、すべてのデータがバックグラウンドでダウンロードされます。

この方法で新しいiPhoneをセットアップする場合、「アプリが新しい iPhone に転送されなかったのはなぜですか?この問題を解決するためのいくつかの方法も見つかりました。
パート3. AirDropを使用してiPhoneからiPhoneにデータを転送する方法
AirDrop iOSデバイス間でデータを素早く転送できる素晴らしいツールです。 AirDrop 、iPhoneから近くのAppleデバイスに写真、長いビデオ、連絡先などを簡単に共有できます。ただし、一般的に言えば、 AirDrop デバイス間の距離は約9メートルです。これを超えると正常に動作しません。また、ネットワークの安定性も、この機能の正常な動作に影響を与える大きな要因です。
ステップ12 台の iPhone で Bluetooth と Wi-Fi のパーソナルホットスポットがオンとオフになっていることを確認します。
ステップ2デバイスで開く コントロールセンター に触れて ネットワーク設定 左上隅のカードをタップします。 AirDrop、次にチェックする 連絡先のみ or 全員10分間.
ステップ3次に、転送したいファイルをすべて選択し、 シェアする アイコンは通常、上向きの青い矢印で表されます。
ステップ4詳しくはこちら AirDrop 新しいiPhoneのオプションをタップします。最後に、 AirDrop 対象の iPhone でリクエストし、選択したファイルが転送されるのを待ちます。

パート4. iPhoneのデータをPCまたはMacに転送したい場合にiPhoneをMacに同期する方法
多くの人がよく知っているデータ転送方法もあります。すべてのデータを事前にバックアップしてクラウドにアップロードします。この方法では、転送が必要になったときに、同じ Apple ID でログインするだけで簡単に転送を完了できます。また、iPhone のデータを Mac に同期することには、他にも次のような利点があります。
• データ損失を防ぐ: データをバックアップすることで、潜在的なウイルス攻撃、人為的ミス、その他の要因による損失を防ぐことができます。緊急時には、バックアップ操作により失われたデータを迅速に回復し、不要な損失やトラブルを回避できます。
• データ セキュリティの向上: 同期プロセスを実行する際にパスワード設定が信頼でき、セキュリティが確保されます。デバイスの盗難などの深刻な状況でも、バックアップ ファイルはデータの整合性を維持し、プライバシーを維持できるため、情報漏洩によるさまざまなリスクが大幅に軽減されます。
では、iPhone を Mac に同期するにはどうすればよいでしょうか。興味があれば、システムに組み込まれている 2 つの方法を試すことができます。
ファインダー
ファインダー は、AppleのmacOSオペレーティングシステムのファイルマネージャーおよびグラフィカルユーザーインターフェイスです。Macコンピューター上のファイルやフォルダーを参照したり、コピー、貼り付け、削除、名前の変更などのファイル操作を実行したり、他のシステムリソースやアプリケーションにアクセスしたりできます。また、 iPhoneのメッセージをMacに同期する 連絡先、カレンダーなど
ステップ1正常に機能するケーブルを使ってiPhoneをMacに接続します。通常、 ファインダー Dock に固定されており、クリックすると開くことができます。
ステップ2先ほど接続したiPhoneを選択してください サービス提供先 左側のサイドバーで。
ステップ3ソフトウェア設定ページで、下図のように 全般 画面では、デバイスをiCloudまたはこのMacにバックアップできます。オプションでは、iPhoneとMacの同期方法を指定できます。必要なチェックボックスをオンにしてクリックします Apply.
ステップ4次に、一般ボタンの横で、音楽、映画、書籍など、転送したいデータの種類を選択できます。最後に、 Apply > 同期 転送プロセスを開始します。

iTunes
使い方 iTunes iPhoneからMacにデータをバックアップするのはより基本的な方法です。もともとAppleの公式音楽・動画プレーヤーとして機能していましたが、 iTunes 音楽、映画、写真などのiPhoneデータを管理するためのバックアップ。ただし、 iTunes 個々のファイルのバックアップはサポートされておらず、回復中に新しい iPhone 上のすべてのデータが削除されます。
ステップ1ケーブルを使ってソースiPhoneをMacに接続し、 iTunes コンピュータに接続後、iPhoneアイコンが右上の 音楽 タブには何も表示されないことに注意してください。
ステップ2インターフェース上のiPhoneアイコンをクリックします。同期オプションは画面の一番下にあります。 iPhone > Summary ページ。データは iPhone から iCloud またはこのコンピュータに自動的にバックアップされます。
ステップ3次に、左側のツールバーの「設定」で、バックアップするデータの種類を選択します。デフォルトですべてを選択するか、手動で選択することができます。最後に、 同期 自動バックアップが開始されます。

すべてのデータがiTunesにバックアップされたら、別のWindowsコンピュータにインストールして、ワンクリックですべてのファイルを簡単に取得できるようにする必要があります。実際、 iTunesをPCからMacに転送する 実行可能です。
結論
上記は、 iPhoneからiPhoneへのデータ転送AirDropなどのワイヤレス方式を選択する場合は、ネットワーク接続が安定していることを確認してください。データを失いたくない、できるだけ早くすべてを転送したい場合は、 ApeaksoftのiPhone転送.