iPhoneからWindows PC / Mac OSに素早く写真を転送するためのチュートリアル
iPhone 15を買ったばかりなんですが、カメラがすごく優秀なので、つい自撮りをたくさん撮ってしまいます。今、iPhoneから新しいiOSをダウンロードしてインストールするための空き容量が足りないという通知が来ました。iPhoneからパソコンに写真を転送して削除し、空き容量を確保する必要があるのですが、やり方がわかりません。助けてください。
iPhoneからPCに写真を転送するにはどうすればいいでしょうか?多くの人が困惑している問題です。ご安心ください!Appleは、ユーザーがiPhoneからPC/Macに写真をダウンロードすることを制限していません。このタスクを簡単に完了する方法はいくつかあります。このチュートリアルでは、5つの方法をご紹介します。 iPhoneからPCに写真を転送する.
ページコンテンツ:
パート1:iPhoneからパソコンに写真を転送する基本的な方法
AppleはiOSに厳格なシステム権限を導入しました。写真を除き、iPhone上のファイルやフォルダを直接管理することはできません。iPhoneはWindows PC上でデジタルカメラのように扱うことができます。iPhoneからパソコンに写真を転送するには、USBケーブルだけが必要です。
自動再生機能を使ってiPhoneからWindows 7のパソコンに写真を転送する方法
ステップ 1: USBケーブルを使用してiPhoneをコンピューターに接続します。
ステップ 2: スタートメニューを開き、次のように入力します。 自動再生 検索ボックスでそれを選択します。
ステップ 3: 詳しくはこちら 写真やビデオをインポートする 自動再生ウィンドウで、PC で iPhone のカメラロールを開きます。

自動再生が自動的に表示されない場合は、 [マイコンピュータ] デスクトップからiPhoneを ポータブルデバイス セクションを右クリックして 写真やビデオをインポートする メニューバーに表示されます。

ステップ 4: 押したまま Ctrlキー キーを押して、iPhone から PC に転送するすべての写真を選択し、デスクトップにドラッグ アンド ドロップすると、Windows 7 で iPhone から PC に写真を転送する作業が完了します。
Windows 8/10/11のフォトアプリを使ってiPhoneからPCに写真を転送する方法
ステップ 1: コンピューターでフォト アプリを起動します。
ステップ 2: 左側のナビゲーション バーでデバイス タブをクリックします。
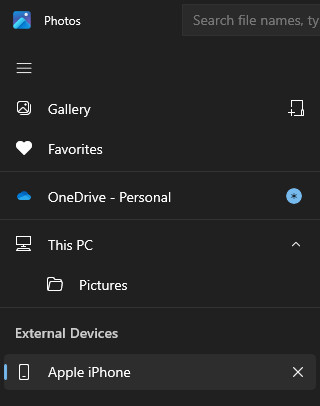
ステップ 3: 追加したい写真にチェックを入れ、右上の「追加」ボタンをクリックします。保存先を選択してください。
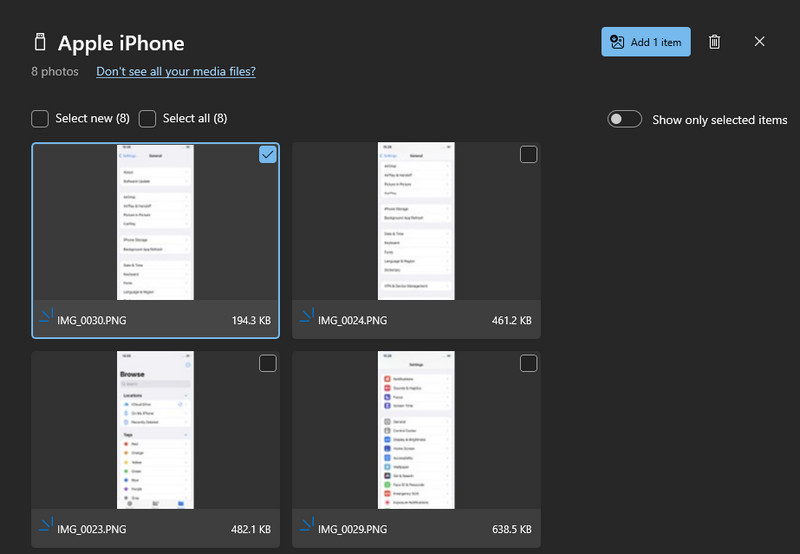
ヒント:
前述したように、これがiPhoneからコンピュータに写真をエクスポートする最も簡単な方法です。 ただし、知っておくべきいくつかのヒントがあります。
1 iPhone Camera Rollの写真でのみ機能します。
2 オリジナルのUSBケーブルが必要です。
3. 写真を転送している間は、iPhoneのロックを解除しておく必要があります(ここをチェックして iPhoneのロックが解除されていることを通知する)。そうしないと、写真は Windows に表示されません。
4. Windows 10で自動再生を使用する場合は、 設定 > Devices.
パート2:iPhone/iPadからパソコンに写真を転送する最良の方法
iPhoneからコンピュータに写真を転送する最良の方法、またはiExplorerの最良の代替品を探している場合は、 ApeaksoftのiPhone転送は、互換性が非常に高く、使いやすいツールです。
iPhoneからパソコンに写真を簡単に転送
- ワンクリックでiPhoneからノートパソコンに写真を転送します。
- また、ご購読はいつでも停止することが可能です iPhoneからiPhoneに写真を送信する、PCをiPhoneに、iPhoneからPCに写真を同期します。
- 選択的に同期するためのプレビュー。
- 既存の写真に損傷はありません。
- iPhone とコンピュータ間で写真をより速く安全に転送します。
- iPhone/iPad/iPod touch で動作します。

iPhone転送を使ってiPhoneからパソコンに写真を転送する方法
ステップ 1: 最高のiPhone転送アプリケーションをコンピュータにインストールする
上記の対応するボタンをクリックして、Apeaksoft iPhone Transferをパソコンにダウンロードしてください。画面の指示に従ってインストールしてください。USBケーブルを使ってiPhoneをパソコンに接続してください。
ヒント: Apple純正のLightningケーブルのご使用をお勧めします。サードパーティ製のケーブルを使用すると、データの損失やデバイスの損傷につながる可能性があります。

ステップ 2: 転送前にiPhoneの写真をプレビュー
左側のサイドバーに移動して、 写真 タブをクリックします。iOSデバイス上のすべての写真が右側のパネルに読み込まれます。ここで各写真のサムネイルをプレビューできます。写真をダブルクリックすると、元の画像がプレビューされます。
iPhoneの写真もここで管理できます。例えば、不要な写真を選択して 削除 それらを削除するには、上部のリボンのボタンをクリックします。
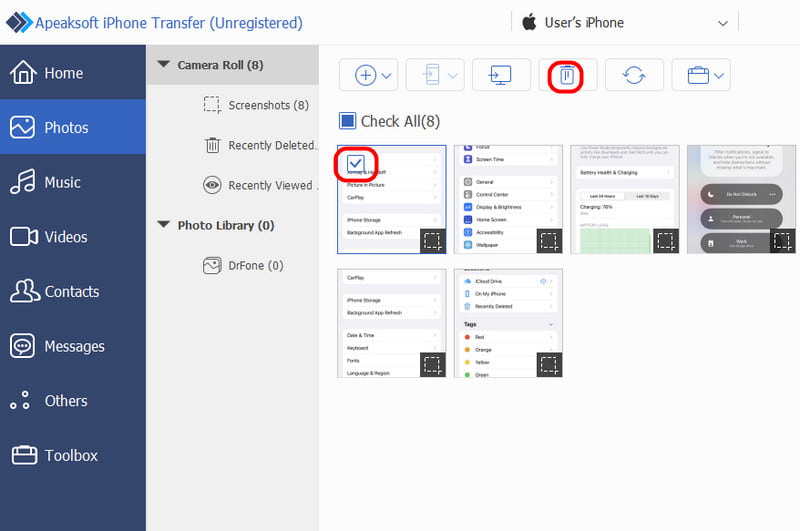
ステップ 3: iPhoneからPCに写真を転送する
コンピュータに転送したいすべての写真を選択し、 PC 上部のボタンをクリックします。すると、iPhoneの写真を保存する場所を選択するダイアログが表示されます。
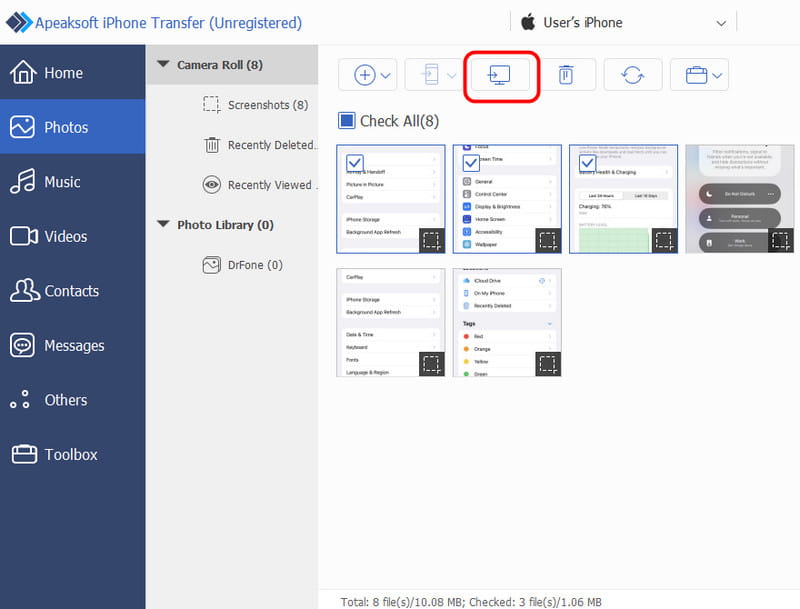
ヒント:
どうやら、iPhoneから外付けハードドライブに写真を転送するには、iPhone Transferの方がより良い選択肢のようです。まず、iTunesのようにiPhoneとPCの両方にある既存の写真が邪魔されることはありません。
さらに、iPhone TransferはWi-Fiネットワークを必要としません。USBケーブルを介してiPhoneとコンピュータ間で写真を同期します。インターネットよりもはるかに安全です。さらに、双方向転送です。iPhoneからWindows 7以降のPC、iPhoneからiPhone、PCからiPhoneへ、すべてをXNUMXつのアプリケーションで転送できます。
パート3:iTunesを使ってiPhoneからパソコンに写真を転送する方法
iTunesは、iPhoneやiPadで写真、音楽、映画、テレビ番組などのファイルをiPhoneに同期するための便利なツールキットです。ただし、同期は片方向です。つまり、iTunesの写真同期機能を使ってiPhoneからパソコンに写真をインポートすることはできません。iPhoneからWindows 8やその他のWindows PCに写真をインポートする唯一の方法は、 iTunesのバックアップ 特徴。
iTunesでiPhoneからコンピュータに写真をインポートする方法
ステップ 1: また、iPhoneとPCをUSBケーブルで接続し、最新バージョンのiTunesを起動してください。iTunesを最新版にするには、 カスタマーサービス メニューをクリックして 更新を確認 新しいバージョンを入手してください。
ステップ 2: iTunes がデバイスを検出するまで待ってから、左上にある iPhone ボタンをクリックして、左側のバーから「概要」タブに移動します。
ステップ 3: 「バックアップ」セクションまでスクロールし、「このコンピューター」が選択されていることを確認し、「今すぐバックアップ」ボタンをクリックします。バックアップを暗号化するかどうかを尋ねられた場合は、状況に応じて決定してください。
ステップ 4: 追加オプションを確認すると、iTunes は他のデータとともに iPhone から iTunes への写真の転送を開始します。
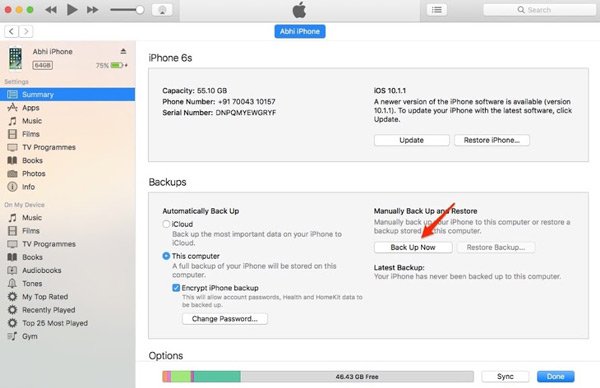
iTunesは、iPhoneからPCにすべての写真を転送するもう一つの方法です。ただし、サードパーティ製のツールを使わなければ、iTunesのバックアップを開いたり、パソコンでiPhoneの写真を確認したりできないという欠点があります。また、iTunesのバックアップを使用する唯一の方法はiPhoneに復元することですが、既存のデータは失われます。当社の調査によると、エラーが頻繁に発生するため、iTunesを諦めるiPhoneユーザーが増えています。
パート4:iCloudフォトライブラリを使ってiPhoneからPCに写真をインポートする方法
iCloud は、iPhone からラップトップ/PC に写真をバックアップして転送する Web ベースのサービスです。
ステップ 1: まず、iPhoneからiCloudに写真を転送します。iPhoneの電源を入れ、「設定」>「iCloud」>「写真」と進み、 iCloudのフォトライブラリ から ON 位置。同期を開始するには、iPhone を Wi-Fi ネットワークに接続します。
ステップ 2: 次に、PCでブラウザを開き、 iCloudバックアップにアクセスするiPhone に関連付けられた Apple ID とパスワードでサインインし、セキュリティの質問に答えるか確認コードを入力してホームページを開きます。
ステップ 3:
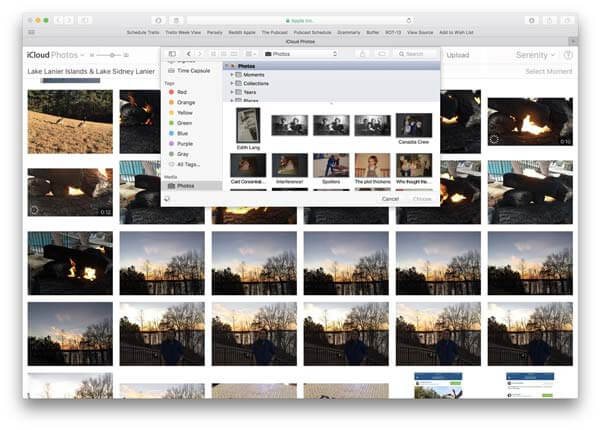
iCloudフォトライブラリもiPadからコンピュータに写真を転送するのに利用できます。しかし、欠点は明らかです。iCloudは写真の転送にワイヤレス接続を必要とします。写真の量とWi-Fiネットワークによっては、iPhoneからiCloudフォトライブラリに写真を転送するのに30分以上かかる場合があります。公衆Wi-Fiネットワークは数多くありますが、それらを使ってiCloudに写真を転送するのはお勧めできません。プライバシーが漏洩し、サイバー犯罪の被害者になる可能性があるからです。
パート5:ファイル/Windowsエクスプローラー経由でiPhoneからコンピューターに写真を同期する方法
iPhoneからPCに写真を転送するもう一つの便利な方法は、ファイル/Windowsエクスプローラーを使うことです。この方法ではサードパーティ製のソフトウェアや技術的な操作は必要ありません。必要なのはUSBケーブルだけです。
ステップ 1: iPhoneをUSBケーブルでコンピューターに接続します。
ステップ 2: 店は開いています このPC デスクトップに アップルのiPhone.
Windows 7ユーザーの場合は、 パソコン デスクトップで見つける アップルのiPhone.
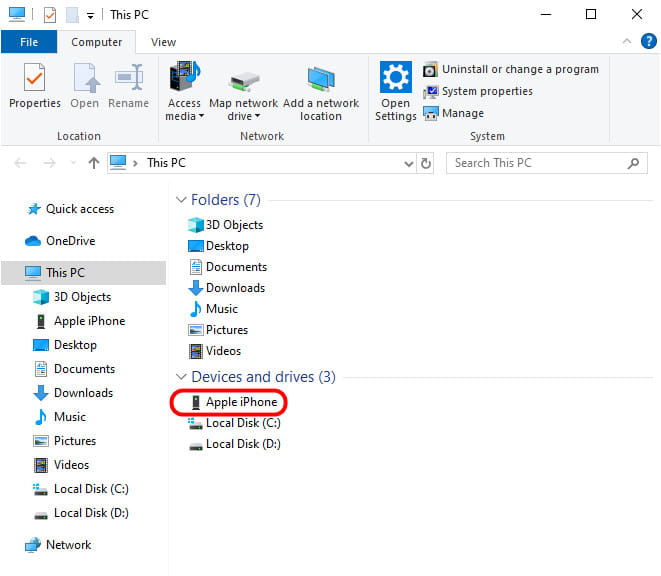
ステップ 3: 内部ストレージディスクとDCIMフォルダをダブルクリックします。iPhoneの写真を含むフォルダが1つ以上表示されます。すべてのフォルダを選択し、そのうちの1つを右クリックして「 コピー.
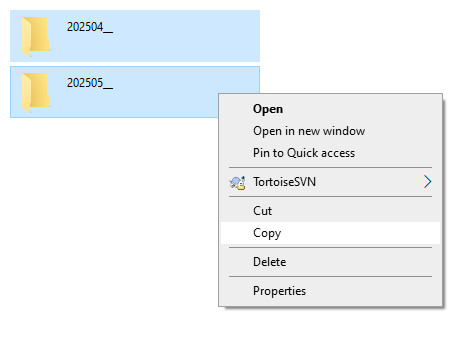
ステップ 4: まず 左側のナビゲーションバーにある「写真」オプションを選択し、右側のページのスペースを右クリックして「貼り付け」を選択します。これで、iPhoneの写真がコンピューターに正常に転送されます。
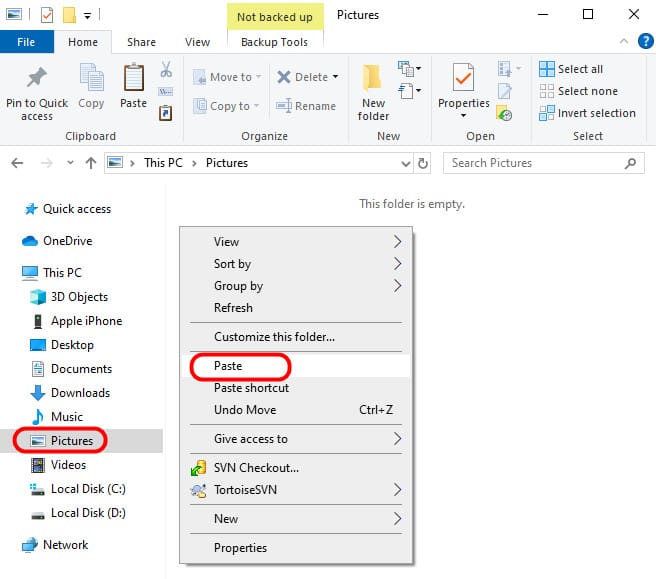
結論
Flickrが最近実施した調査によると、iPhoneユーザーは優れたレンズ技術もあって、写真を撮ることが多いようです。しかし、問題は内部ストレージの容量が限られていることと、iPhoneでは大量の写真を保存できないことです。
そこで、5つの簡単な方法をご紹介します。 iPhoneからパソコンに写真を転送する方法それぞれに独自の利点と欠点があります。
例えば、USBケーブルは写真をPCに同期する最も簡単な方法ですが、iPhoneのすべての写真に対応しているわけではありません。iTunesは写真をパソコンにバックアップできますが、閲覧したり使用したりすることはできません。Windowsフォトギャラリーは、USBケーブル経由でiPodからWindows 10のパソコンに写真をインポートできます。また、iCloudは写真転送が最も遅いです。この点から、Apeaksoft iPhone Transferをお勧めします。プロセスが簡素化され、よりスムーズな写真転送体験を提供します。これで、賢明な決断を下し、数分でiPhoneの写真をパソコンに転送できます。
関連記事
iPhone から iPhone にすべてを転送する方法がわかりませんか? 新しい iPhone に変更する場合やその他の状況では、それを学ばなければなりません。
安定した Wi-Fi ネットワークまたは USB ケーブルを使用して Android から iPhone に、またはその逆にファイルを転送する方法については、このガイドをお読みください。
Android の空き容量が不足していませんか? この記事を読んで、アプリを SD カードに移動し、デバイスの内部ストレージを解放してください。
iPhone の写真を別の iPhone に転送する必要がある場合、このガイドでは 7 つの効果的な方法を紹介しているので幸運です。

