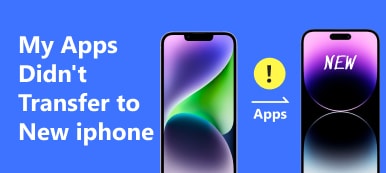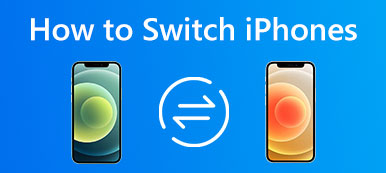この投稿では、その方法を説明します iCloudをAndroidに転送する。 Android スマートフォン上の iCloud バックアップからさまざまな iOS データにアクセスする XNUMX つの効果的な方法を学ぶことができます。
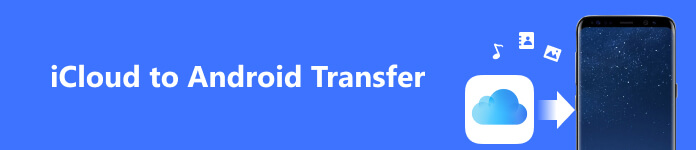
パート 1. Android で iCloud 写真、連絡先などにアクセスする方法
iOS から Android に切り替える場合でも、両方のシステムを搭載したデバイスを使用している場合でも、iCloud バックアップから Android スマートフォンにデータを転送する必要がある場合があります。 Apple が Android 用の iCloud アプリを提供していないことを考えると、iCloud データを Android デバイスに転送するのは難しく思えるかもしれません。 ただし、iCloud Web サイトから Android デバイス上の iCloud 写真、連絡先、メール、カレンダー、メモなどに引き続きアクセスできます。
Android で iCloud にアクセスする
ステップ1 まず最初に行うべきことは、iCloud データをバックアップすることです。 これにより、転送プロセス中にすべての重要なファイルが確実に保持されます。 次に、Android スマートフォンで Google または別のブラウザ アプリを開き、iCloud Web サイトにアクセスします。
ステップ2 Apple ID と関連するパスワードを入力します。 XNUMX 要素認証を有効にしている場合は、XNUMX 桁のコードの入力を求められます。 Apple デバイスで [許可] を選択し、XNUMX 桁のコードを入力します。
ステップ3 Apple アカウントにサインインすると、Android スマートフォン上の iCloud 写真、連絡先、リマインダー、メモ、その他のデータにアクセスできるようになります。
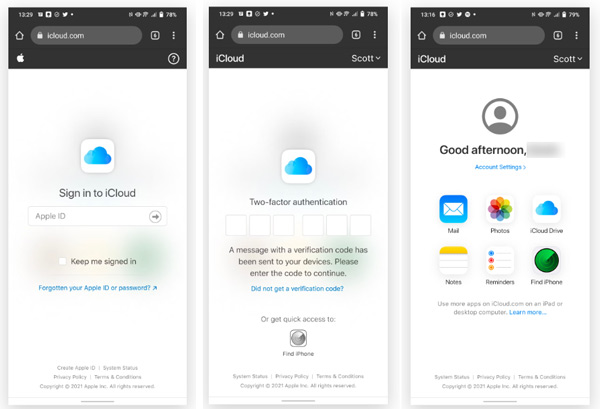
iCloudの連絡先と写真をAndroidに転送する
転送する必要がある場合 iCloudの写真、連絡先、またはその他の iOS ファイルを Android デバイスにコピーするには、コンピュータで iCloud Web サイトにアクセスする必要があります。 Apple アカウントにサインインし、転送するデータの種類を選択します。
iCloud 連絡先を Android スマートフォンに転送するには、次の項目を選択します。 連絡先 iCloud 連絡先ページにアクセスします。 クリック 左下隅のメニューと、 すべてを選択します。 iCloud に保存されているすべての連絡先を選択し、 vCardをエクスポートする をクリックして VCF ファイルにコピーします。 その後、ファイルを Android デバイスに簡単に移動できます。
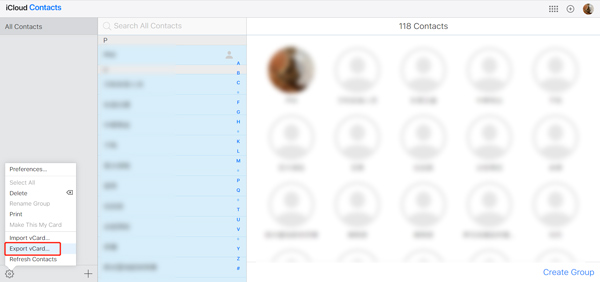
パート 2. Google ドライブを使用して iCloud データを Android に転送する方法
iPhone または iPad に iCloud に保存されているすべての iOS ファイルが保存されている場合は、それらを Google ドライブにバックアップし、Android デバイスでこれらの iCloud データにアクセスできます。
ステップ1 iPhone または iPad に Google ドライブをインストールし、写真、連絡先、その他のファイルを Google ドライブ アカウントにアップロードします。 をタップすると、 Add ボタンをクリックして、アップロードするファイルを選択します。
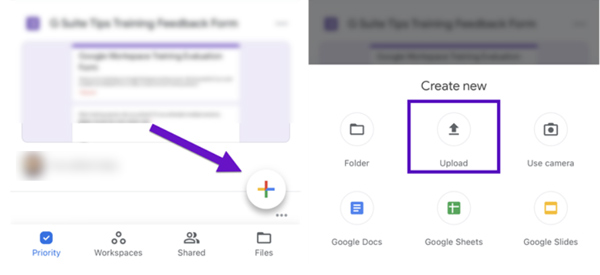
ステップ2 データが Google ドライブにアップロードされると、Android スマートフォンに Google ドライブ アプリをダウンロードできるようになります。 アプリを開き、Google ドライブを検索してインストールします。
ステップ3 Android デバイスで Google ドライブを開き、同じ Google アカウントにサインインすると、Android デバイスから iCloud データにアクセスできます。 iCloud ファイルを Android デバイスに転送するには、Google ドライブの設定に移動し、 同期.
パート 3. iCloud データを Android 携帯電話に転送する簡単な方法
さまざまな iOS ファイルを iCloud から Android デバイスにすばやく転送するために、iCloud から Android への適切な転送を希望する場合は、使いやすい Apeaksoft を利用できます。 MobieTrans。 iOS と Android のデータを転送する便利な方法を提供します。 写真、メッセージ、連絡先、ビデオ、音楽、メモ、リマインダーなど、一般的に使用されるデータの種類をすべてサポートしています。 無料でダウンロードし、以下の手順に従って、iCloud ファイルを Android スマートフォンに簡単に転送できます。

4,000,000+ ダウンロード
iCloudの写真、連絡先などをiPhone/iPadからAndroidに転送します。
追加、編集、削除、重複排除など、iCloud 連絡先を管理します。
iPhone、iPad、Android スマートフォンとコンピュータの間であらゆる種類のデータをコピーします。
一般的に使用されているすべての iOS/Android デバイスおよびシステム バージョンと互換性があります。
ステップ1 Mac または Windows PC で iCloud から Android への転送を起動します。 iOS デバイスと Android デバイスの両方を接続します。 iPhone または iPad をソースデバイスとして設定します。

ステップ2 左側で転送するデータの種類を選択し、右側で関連ファイルにアクセスして選択します。 クリック 電話番号・携帯番号 ボタンをクリックして Android デバイスを選択します。

ステップ3 同様の方法で、すべての iCloud ファイルを Android スマートフォンに簡単にコピーできます。 iCloud データを保存するための優先保存パスを選択できます。 転送プロセスが完了したら、すべての重要なファイルが Android スマートフォンに正常に転送されたことを確認することが重要です。 このソフトウェアを使用して次のこともできます Android から iPhone にファイルを転送する.

パート 4. iCloud から Android への転送に関するよくある質問
iCloudメモをAndroidに転送するにはどうすればよいですか?
上記の XNUMX つの方法以外にも、Google アカウントをメモ アプリに追加して、iCloud メモを転送することも簡単にできます。 設定アプリで「メモ」を選択し、「アカウント」をタップします。 [アカウントの追加] を選択し、Google アカウントを追加します。 その後、メモ アプリを開いてすべてのメモを Gmail アカウントに同期できます。 その後、Android スマートフォンの Gmail アプリを使用して、これらの iCloud メモにアクセスできます。
iPhone の写真を Android デバイスに転送するにはどうすればよいですか?
を入力する必要があります。 写真 まずiPhoneのアプリをタップし、 クライムワークスで空を駆け抜ける旅、始まる。 転送したいすべての写真を選択するには、 シェアする 左下のボタンをクリックし、好みの方法で Android スマートフォンに転送します。
Samsung Galaxy スマートフォンで iCloud を使用できますか?
前述したように、Apple は iCloud 用の Android アプリを提供していません。 ただし、iCloud Web サイトにアクセスし、Apple アカウントでサインインして、さまざまな iCloud ファイルにアクセスできます。
まとめ:
データの転送元 iCloudからAndroidへ 適切なツールを使用すれば比較的簡単です。 上記で提供されている iCloud から Android への転送ツールを使用すると、Android デバイスで iCloud に簡単にアクセスできます。