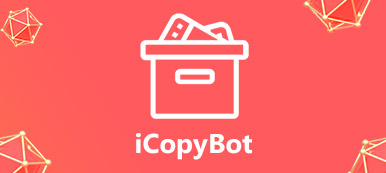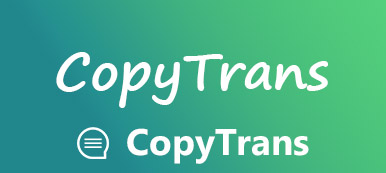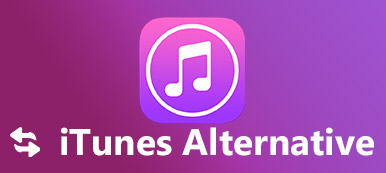iMazingと最良の選択肢について知る必要があるすべて
 「iMazingについて聞いたことがあり、iPhone15とMacBookProを持っていますが、iMazingが安全に使用できるかどうかはわかりますか?」
「iMazingについて聞いたことがあり、iPhone15とMacBookProを持っていますが、iMazingが安全に使用できるかどうかはわかりますか?」それはiTunesのようなアプリですが、より強力で使いやすいです。 あなたが熱心なiPhoneまたはiPadユーザーであるならば、あなたは得ることを勧められるかもしれません iMazing アプリで自動バックアップを設定しておけば時間を節約できるからです。 この投稿では、iMazing の完全なレビューと、Windows 11/10/8.1/8/7 および macOS 11/12/13/14 用の最高の代替アプリケーションを共有します。
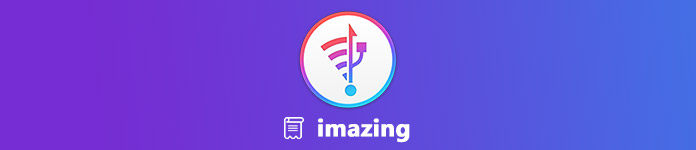
パート1:iMazingの紹介
iMazingとは何ですか?
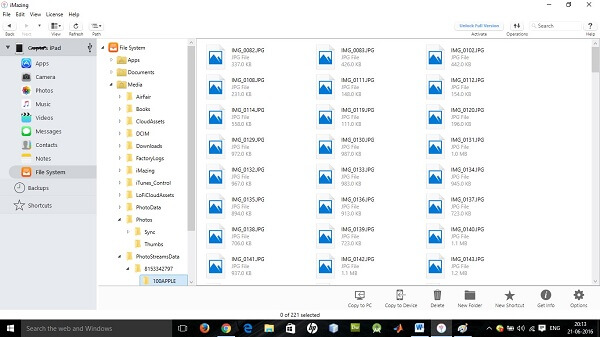
その名前が言ったように、iMazingはあなたが素早くiPhone上でデータを転送、バックアップまたは同期することを可能にする本当に素晴らしいiOSデバイスマネージャです。
主な特徴:
iOSデバイスとコンピュータ間で音楽をやり取りします。
ハードドライブからiPhoneに音楽を同期する iTunesなしで。
Camera RollからPCに写真やビデオをバックアップします。
コンピュータ上のiOSミュージックプレイリストを簡単に管理します。
PC上でiOSの写真、音楽、連絡先、メモなどにアクセスできます。
iMazingは安全ですか?
私たちのテストによると、それは使用しても安全です。 iMazingをテストするためにいくつかのウイルス対策ソフトウェアを使用し、ウイルスやマルウェアがないことを確認しました。 また、インストール中に警告は表示されませんでした。
無料対有料のiMazing
iMazingは公式Webサイトから無料でダウンロードできますが、絶対に無料ではありません。 iPhoneを無料試用版でバックアップすることはできますが、バックアップを復元するにはフルバージョンが必要です。 iOSマネージャは、さまざまなニーズを満たすためにさまざまなライセンスを提供しています。
注意: iMazing HEICコンバーター MacおよびPC用の無料デスクトップアプリケーションで、iPhoneの写真をHEICからJPGまたはPNGに変換できます。
iMazingレビュー
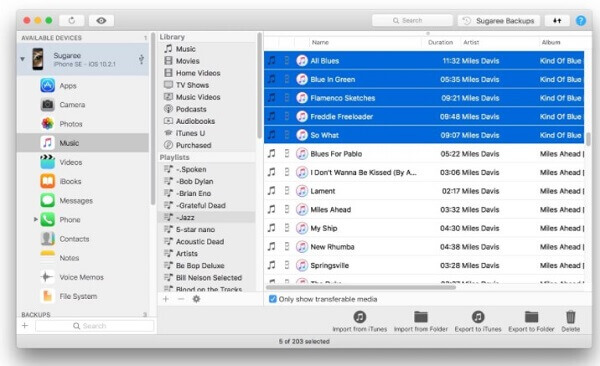
- 私たちが好きなもの:
- iMazingは公式Webサイトから無料でダウンロードできます。
- WindowsとmacOS14で利用できます。
- iOS 26を実行している最新のiPhone用にテストされています。
- 私たちが好きではないもの:
- 写真は読み取り専用であり、変更することはできません。
- サポートされているファイルの種類は限られています。
- iTunesのメディアライブラリはバックアップできません。
iMazingの使い方
さて、あなたはiMazingが何であるかを知っているべきです、そして、我々はiMazingを使う方法をあなたに示すためにMacBook ProとiPhone 8を使います
ステップ1: インストール後にiMazingを開きます。 その後、iPhoneをUSBケーブルでコンピュータに接続します。
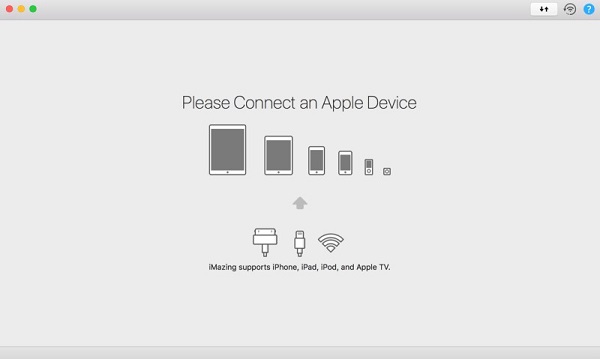
ステップ2: 接続後、バックアップウィンドウが表示されますので、クリックしてください 今すぐバックアップする バックアップを開始するボタン、またはクリック 後で メインインターフェイスにアクセスします。
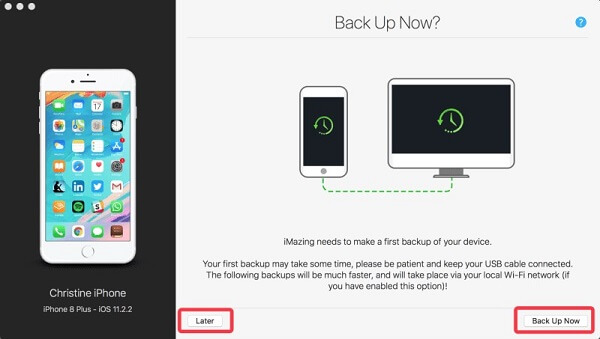
ステップ3: 左側のサイドバーからiPhoneを選択すると、すべてのデータタイプと利用可能な機能が表示されます。 バックアップ、バックアップの復元、他のデバイスへの転送 もっと。 任意の機能を選択して画面上の指示に従って完了できます。
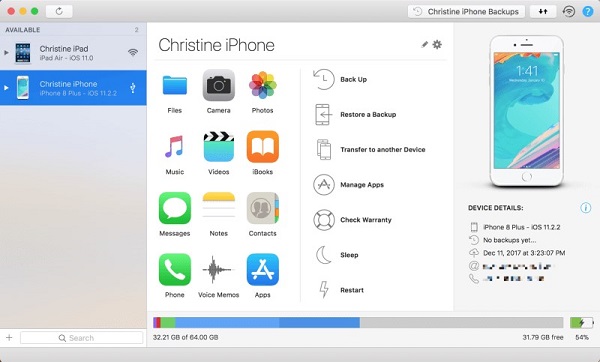
ステップ4: カスタム オプションを設定するには、歯車ボタンをクリックして オプション 画面。 その後設定 自動バックアップ、バックアップ暗号化 そしてあなたが望むようにもっと。
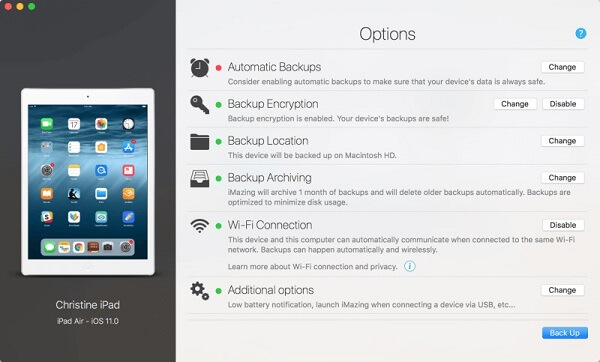
パート2:iMazingのトップ2
AppleはついにiTunesを終了する準備をする。 人々が代わりの解決策を探すのは理にかなっています。 iMazingに加えて、さらに2つのオプションを共有します。
Windows上でトップのiMazing代替手段:MobieTrans
Apeaksoft MobieTrans フル機能のセットを備えたオールインワンのiPhoneマネージャです。
 お薦め
お薦め- iPhoneとPC / Android / iPhoneの間でデータを転送します。
- iPhoneで選択したデータを素早くバックアップまたは復元します。
- PC上でiOSデータをプレビュー、アクセス、および管理します。
- iOS 26/18/17/16/15/14/13/12 以前を含む幅広い iOS をサポートします。
PC上でiMazingに代わる最良の方法を使用する方法
ステップ1:iMazingに代わるものを入手
あなたのPCにMobieTransをダウンロードしてインストールしてください。 Lightningケーブルを使ってiPhoneをPCに接続し、iMazingに代わるものを起動します。
ウィンドウ上部のドロップダウンリストを開き、iOSデバイスを選択します。

ステップ2:iOSデータのプレビュー
すべてのiPhoneデータはタイプ別に整理されており、必要に応じて表示できます。 たとえば写真をプレビューするには、 写真 タブには何も表示されないことに注意してください。

ステップ3:iPhoneでデータを管理する
上部のリボンにはボタンがいくつかあります。の ゴミ ボタンは不要なファイルを削除するために使用します。 iOS データを PC にバックアップするには、目的のファイルを選択し、 PC ボタン。別の iPhone にデータを同期するには、データを確認し、 iPhone ボタンを押してターゲットデバイスを選択します。 iPhone にファイルを追加する場合は、 Plus ボタンへ 写真を転送する、ビデオ、音楽など、コンピュータからiPhoneまで。
Mac上でトップのiMazing代替手段:Mac用のiPhone転送
Apeaksoft iPhone転送for Mac Macコンピュータ用のiMazingに代わる最良の方法です。
 お薦め
お薦め- iPhoneとMacまたは他のiPhoneとの間でデータを転送します。
- iOS上のほぼすべてのデータタイプをサポートします。
- あなたはMac上でiPhoneのデータとファイルをプレビューしましょう。
- iPhone上のファイルを選択的にバックアップして追加します。
全体として、Mac用のiPhone転送は、Mac上でファイルを管理するのに適しています。
Mac上でトップiMazingの代替を使用する方法
ステップ1:Mac用のiPhone転送をインストールする
あなたのMacにそれをインストールした後にMac用のiPhone転送を実行してください。 USBケーブルを使ってiPhoneをコンピュータに接続します。
その後、iMazingの代替手段はあなたのiPhoneを即座に検出しスキャンします。

ステップ2:iPhoneをMacにバックアップする
たとえば、iPhoneからメッセージをバックアップするには、 SMS 左側からチャットを確認し、クリックします 輸出 そしてコンピュータを選択します。

ステップ3:iPhoneにファイルを追加する
MacからiPhoneに写真を追加したい場合は、 写真 タブをクリックします 追加 ウィンドウ上部のボタンをクリックします。 ファイルを開くダイアログで写真を見つけて、それらをiPhoneに追加します。

結論
私たちのレビューに基づいて、あなたはiMazingが何であるか、そしてそれをどのように使うかを理解するべきです。 さらに、iMazing for WindowsおよびiMazing for Macに代わる最良の方法も紹介しました。 他に質問がある場合は、この投稿の下にメッセージを残してください。