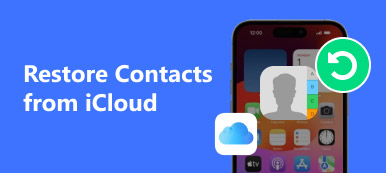情報化時代では、いつでも電話で話したり、電子メールを送信したりと、コミュニケーションはより便利になりました。関連する統計によると、世界で最も使用されている電子メールプラットフォームは、Googleが開始したGmailです。すべての連絡先を保存して管理できるので便利です。では、携帯電話やその他のものを変更した場合、どのようにすればよいのでしょうか。 Googleの連絡先をiPhoneに転送する?
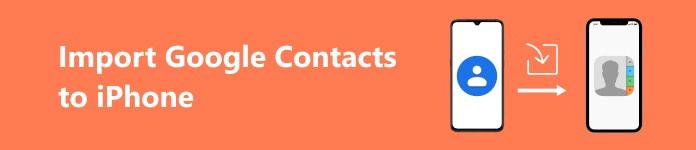
- パート1. Googleの連絡先をiPhoneに転送する理由
- パート2. 設定を通じてGoogleの連絡先をiPhoneと同期する方法
- パート3. GmailからiCloudに連絡先を直接移動する方法
パート1. Googleの連絡先をiPhoneに転送する理由
最も人気のあるメールサービスプラットフォームである Gmail では、ユーザーはいつでも連絡先を保存および管理し、詳細情報を編集できます。Android ユーザーでも iPhone ユーザーでも、Google アカウントで連絡先を保存しておけば、多くの操作が簡単になります。場合によっては、いくつかの理由で Gmail から iPhone に連絡先をインポートする必要があるかもしれません。
• すべての連絡先を統合します: iPhone には、おそらく電話の連絡先のみが保存されており、電子メールの連絡先は保存されていません。一定期間が経過したり、連絡先の数が多すぎると、この 2 つが混同され、間に合わずに連絡が取れなくなることがあります。最善の方法は、全員の連絡先情報を 1 か所で管理して保管することです。
• 損失を防ぐ: 場合によっては、予定外のネットワークメンテナンスにより、更新された連絡先情報が Google に表示されず、復旧が困難になることがあります。そのため、連絡先情報が失われないように、iPhone にバックアップしておくことができます。
• メールプラットフォームを変更したい: 別のメール プラットフォームに切り替えたいが、以前の Google の連絡先を 1 つ 1 つ書き留めるのに時間を費やしたくない場合は、すべてを iPhone に直接インポートするのが最も便利な方法です。
パート2. 設定を通じてGoogleの連絡先をiPhoneと同期する方法
Google の連絡先を iPhone にインポートする最も簡単な方法は、iPhone に付属の設定から同期することです。これを行うには、iPhone に Google アカウントを追加する必要があります。次の手順に従ってください。
ステップ1 店は開いています 設定 iPhoneで、 Mail 選択して アカウント.
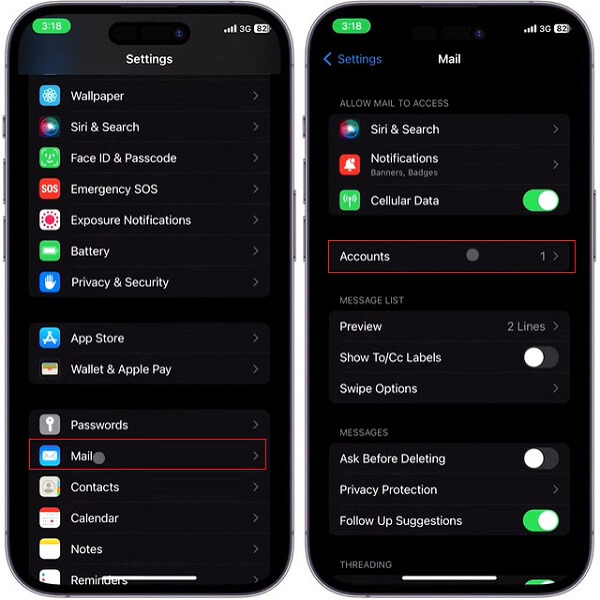
ステップ2 次に、 アカウントを追加する 下 会計 セクションと選択 グーグル リストされている利用可能なドメインから選択します。
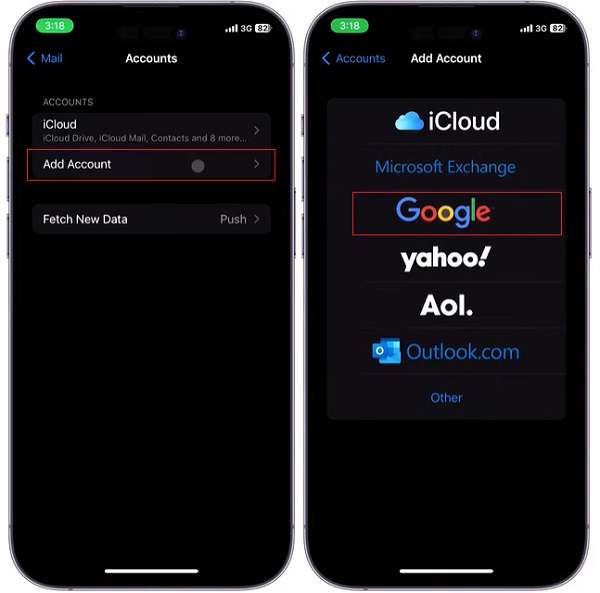
ステップ3Gmailアドレスを入力し、タップします 次へパスワードを入力して 次へ もう一度。もしあなたが Gmailのパスワードを忘れた場合心配しないでください。回復することもできます。
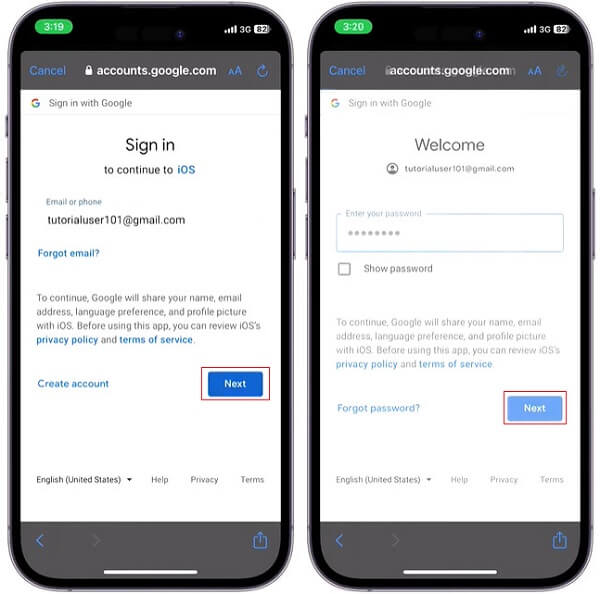
ステップ4iOSにGoogleアカウントへのアクセスを許可します。すると、iPhoneと同期するためのオプションのリストが表示されます。 連絡先 切り替えて、Google の連絡先をデバイスに同期できるようにします。
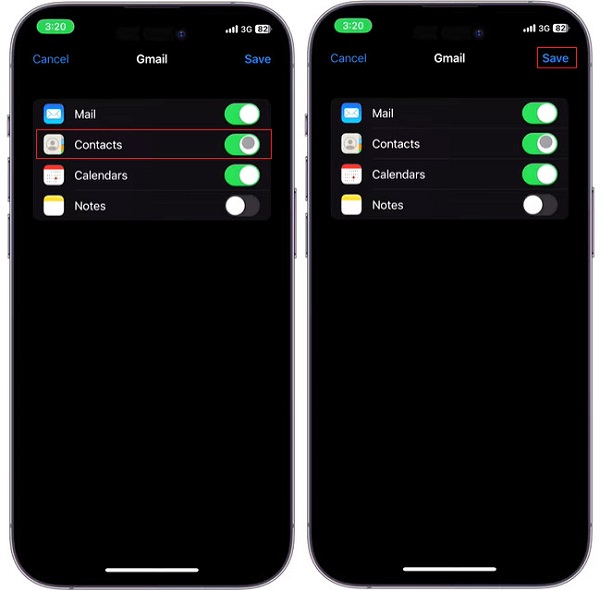
ステップ5その後、Googleの連絡先はすべて自動的にインポートされます。 連絡先 あなたのiPhone上のアプリ。
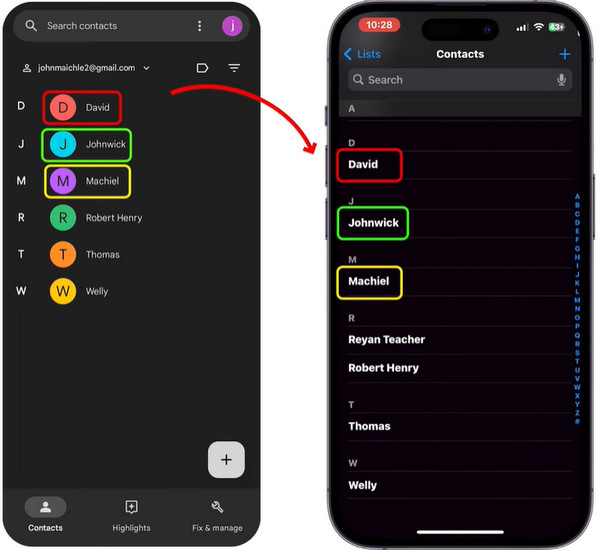
パート3. GmailからiCloudに連絡先を直接移動する方法
Google コンタクトは、Google が所有する無料メール システム Gmail 用のアドレス帳管理ツールです。独立したサービスです。iCloud でサポートされている vCard を含む複数の形式で Gmail の連絡先をエクスポートできます。したがって、Gmail から iCloud に連絡先を直接移動することもできます。
ステップ1ブラウザを開いてGmailアカウントにログインします。 Google Appsの 右上のメニューをクリックして 連絡先.
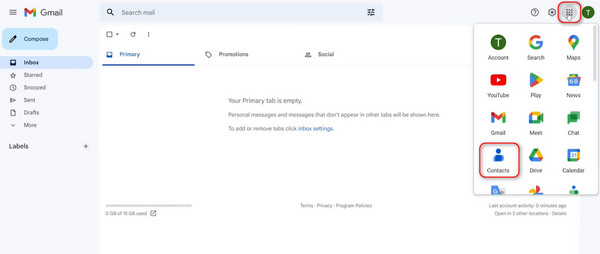
ステップ2 詳しくはこちら 転送 ページの左側にあるサイドバーメニューから、 vCard (iOS 連絡先用) ポップアップウィンドウでクリック 転送.
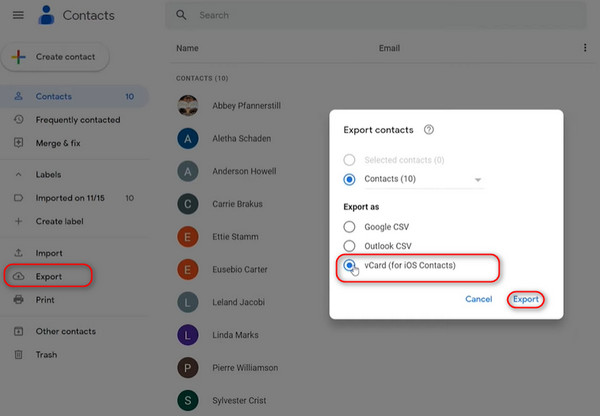
ステップ3 保存先フォルダに保存したら、iCloudのウェブサイトにアクセスし、Apple IDでログインします。次に、 連絡先 会場は ホームページのカスタマイズ.
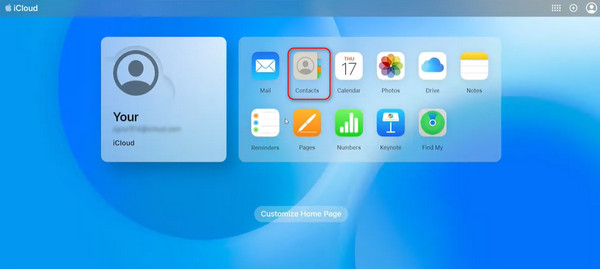
ステップ4それから、 設定 開いたページの左下隅にある vCardをインポート.
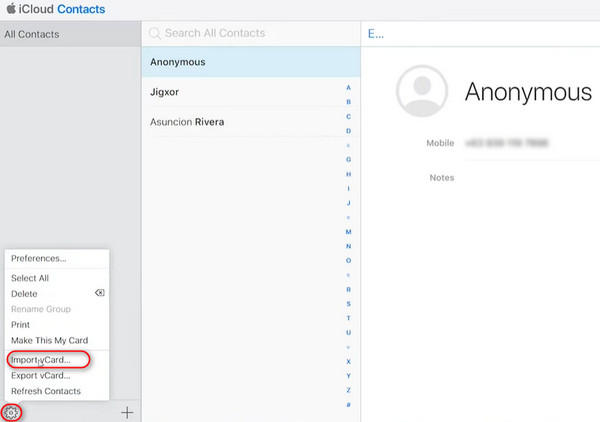
ステップ5以前に保存したエクスポートされた連絡先を選択し、クリックします 選択するすると、すべての Google 連絡先が iCloud に移動されます。
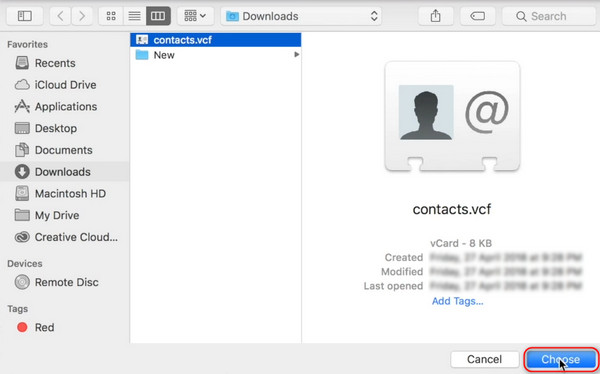
ボーナスのヒント
Googleの連絡先をiPhoneにインポートしたり、iCloudにバックアップした後、他のデバイスに転送する必要がある場合があります。どうすればいいでしょうか?お手伝いするために、 Apeaksoft MobieTransほぼすべての種類のデータをワンクリックで転送できる最適なツールです。
ステップ1まず、ソフトウェアをダウンロードしてコンピューターで実行します。次に、2 つのデバイスをコンピューターに接続します。
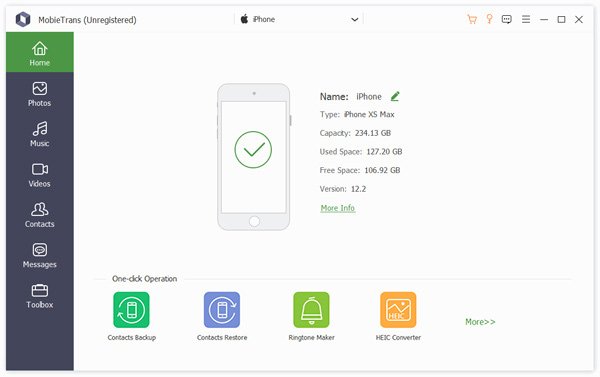
ステップ2選択する 連絡先 ページの左側にあるツールバーで、プレビューを表示して転送する連絡先を選択できます。
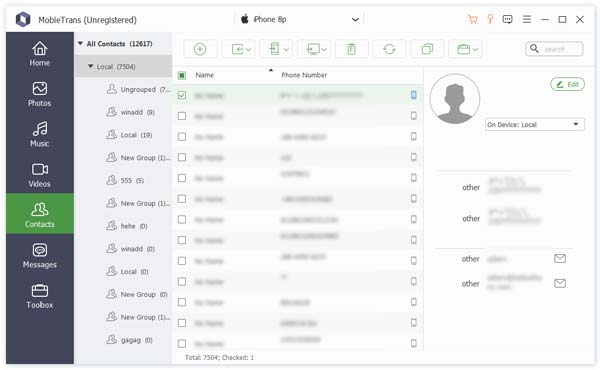
このステップでは、連絡先の情報を編集することもできます。 編集 連絡先プレビュー ページの右上隅にあるボタンをクリックします。
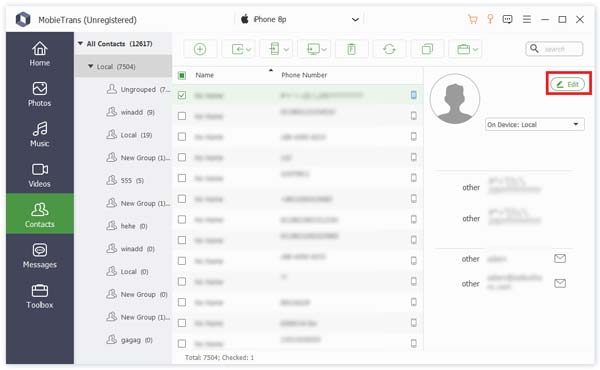
ステップ3 最後に、 デバイスにエクスポート or PCにエクスポート 乗り換え。
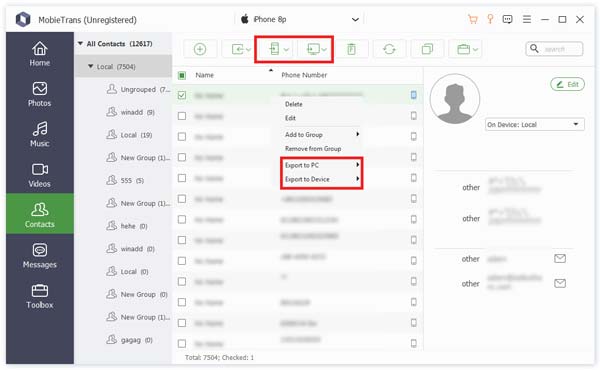
結論
これらは実証済みの方法です GmailからiPhoneに連絡先をインポートする、また、 iPhoneの連絡先をGmailに同期する 最も適した方法を選択して、簡単に連絡先を転送しましょう!