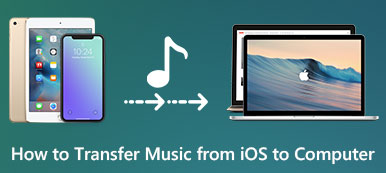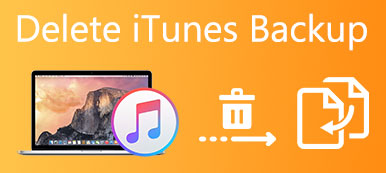今、それを探す時が来るかもしれません 最高のiTunesの代替 あなたのコンピュータのために。 2001年に最初に発売されたiTunesは、最も広く使用されているAppleのアプリケーションのXNUMXつであることは否定できません。 それ以来、AppleはiTunesに新機能を導入し続けました。 それはそれをますます拡大し、変形させ、肥大化させます。
WWDC 2019で、AppleはついにMac上のiTunesを間もなくシャットダウンすることを発表しました。 代わりに、個別のアプリがiTunes機能の一部を置き換えます。 iPhoneのバックアップと復元はどうですか? Appleによれば、これはMac上のFinderによって行われます。 さらに、Windowsユーザーは無料サービスを利用できません。 そのため、Windows 10、Mac OS X / 11、Linux、Chrome OS、Ubuntu向けのiTunesの最良の代替品を特定して共有しています。

- パート1:Windowsに代わる最良のiTunes
- パート2:Mac用のトップiTunesオルタナティブ
- パート3:Linux上で最高のiTunesの代替
- パート4:Chrome OS用の偉大なiTunesの代替品
- パート5:UbuntuのベストiTunesオルタナティブ
第1部:Windowsに代わる最良のiTunes
Apeaksoft MobieTrans iTunesのプロフェッショナルな代替手段です。 それはiTunesよりも多くの利点があります。
- iPhoneからPCまたは他のスマートフォンに直接データを転送します。
- PCから音楽、写真、ビデオなどをiPhoneに追加します。
- iPhone上のすべてのデータを種類別にプレビューおよび管理します。
- 着信音メーカーなどの広範な機能を統合します。
一言で言えば、それはiTunesなしでPCにあなたのiPhoneをバックアップするための最良の選択肢です。
PC上で最高のiTunesの代替手段でiPhoneをバックアップする方法
ステップ1。 Windows 10上のiTunesに代わるものを入手
あなたのPCにMobieTransをダウンロードしてインストールしてください。
それから、あなたのiPhoneをあなたのデバイスに同梱されているLightningケーブルで同じマシンに差し込みます。

ステップ2。 iPhoneデータをプレビューおよび管理する
iPhoneが検出されたら、iOSデータを種類別にプレビューできます。 写真, 音楽, 動画, 連絡先, メッセージなど。各データタイプに移動して、iPhoneに保存されているファイルをプレビューします。

ステップ3。 選択的にバックアップiPhone
バックアップする各ファイルの横にあるボックスをチェックし、上部のリボンにある [PC] ボタンをクリックして PC を選択します。その後、iPhone のバックアッププロセスがすぐに開始されます。
ご注意: iTunes for Windows 10に代わるものは、iPhoneとPC間でデータを転送するための物理的な接続に依存しているため、高速に動作します。 さらに、あなたのデータはすべて元の状態のままコンピュータにバックアップされます。
第2部:MacのためのトップiTunesの代替
Macに関しては、AppleはiOSバックアップ機能をFinderアプリに導入するつもりです。 ただし、次のようなより多くの選択肢があります。 Apeaksoft iPhone転送for MacこれはiPhone用のプロのデータマネージャです。
- 損失なしでiPhoneからMacコンピュータにデータを転送します。
- ワンクリックで、MacからiOSデバイスにファイルを同期できます。
- MacコンピュータでiOSデータを管理および表示します。
- 同期時にiPhoneの現在のデータを中断しません。
どうやら、それはMac上でiPhoneをバックアップおよび復元するための最良の選択です。
Macで最良のiTunesの代替手段でiPhoneをバックアップする方法
ステップ1。 iPhoneをMacに転送する
お使いのコンピュータにインストールした後、Mac用のiPhone転送を起動します。 PC用の別のバージョンがあります。 次に、iPhoneをUSBケーブルで本機に接続します。

ステップ2。 iPhoneをMacにバックアップする
左側のサイドバーで、Macにバックアップしたいデータタイプに移動します。 SMS。 その後、目的のメッセージを確認してください。 バックアップしたいiOSデータをすべて選択していることを確認してください。 輸出 コンピュータを選択してバックアッププロセスを開始します。

ステップ3。 MacからiPhoneにファイルを追加する
写真などのファイルをコンピュータからiPhoneに追加するには、 写真 左側からタブをクリックして Add 一番上のリボンのメニューをクリックし、ハードドライブの写真を見つけてiPhoneに追加します。

同様に、以下の手順に従うことができます。 iPhoneからMacに連絡先を同期する.
第3部:Linuxでの最良のiTunesの代替
iTunesがLinuxで利用できないことはよく知られているので、Linuxコンピュータ用のiTunesミュージックプレーヤーの代替品が必要になります。 Amarokは良い選択です。 それは音楽ソリューションだけではなく、iPodマネージャでもあります。 音楽をiPodに転送する。 それを使用する方法を学ぶために以下のステップに従ってください。
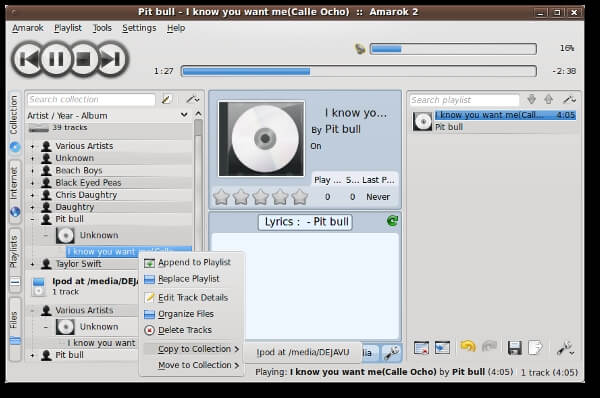
ステップ1。 LinuxにiTunesの無料代替品をインストールしてください。 iPodをコンピュータに接続します。
ステップ2。 ウィンドウがポップアップしたら、 他のアプリケーションで開く ドロップダウンツリーからAmarokを選択して、iTunesの選択肢を開きます。
ステップ3。 行く 収集 左側のタブをクリックし、iPodに転送したい曲を見つけるために下にスクロールします。
ステップ4。 それを右クリックして コレクションにコピー > iPod。 その後、音楽はiOSデバイスに送られます。
第4部:Chrome OS用の素晴らしいiTunesの代替手段
Chrome OSで音楽を管理するには、iTunes、Google Play Musicに代わる簡単な方法があります。 Googleがリリースした音楽ストリーミングサービスです。 人々はウェブサイトと携帯アプリを通してそれにアクセスすることが許されています。 Chrome OSとiPhoneをまたいで音楽を聴くのも簡単な方法です。
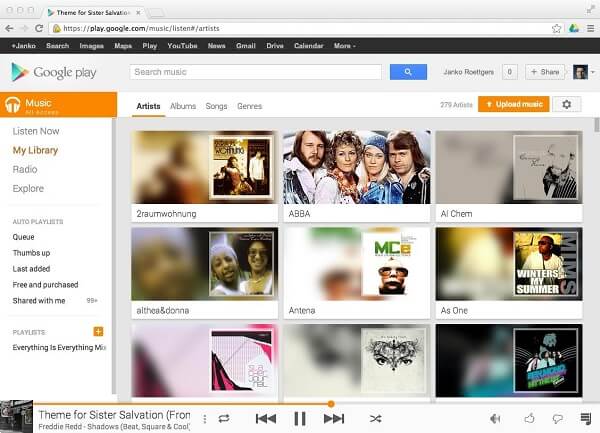
ステップ1。 Chromeを開いてアクセス Googleの音楽を再生 ウェブサイトを開き、アカウントにサインインします。 に行く 私の音楽 タブをクリックして 音楽をアップロードする.
ステップ2。 次に、ミュージックライブラリをWebサイトにドラッグアンドドロップして、それらをiTunesの代わりにします。 プロンプトが表示されたら、を選択します。 Google Playに曲をアップロードする ヒット 次へ
ステップ3。 次に、iPhoneの電源を入れてGoogle Play Musicアプリを起動します。 App Storeで無料でダウンロードできます。
ステップ4。 同じGoogleアカウントにログインします。 をタップ メニュー ボタンを選択 マイライブラリ.
ステップ5。 これで、iPhoneで音楽ライブラリを聴くことも、オフラインで楽しむためにダウンロードすることもできます。
ご注意: Google Playミュージックアプリではオフラインで聴くために音楽をダウンロードできますが、曲は暗号化されており、他の音楽プレーヤーアプリでは無効です。
第5部:UbuntuのベストiTunesオルタナティブ
Ubuntuの場合、iPodとiPhoneに最適な無料iTunes代替手段はBansheeです。 好む iFunbox、多くのUbuntu所有者はBansheeをコンピューターの音楽マネージャーとして使用しています。 また、音楽やビデオをiOSデバイスにアップロードする機能もあります。
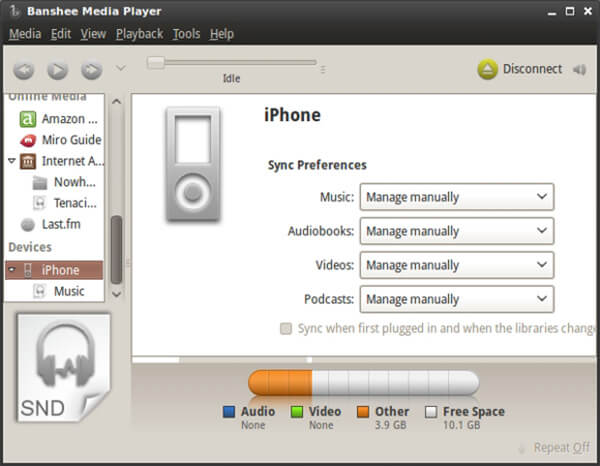
ステップ1。 からiPhone用の無料iTunesの代替手段を入手 公式ウェブサイト 正しくインストールしてください。
ステップ2。 iPhoneを接続してマウントした状態で、Bansheeを起動し、左側のサイドバーからデバイスを選択します。
ステップ3。 そうすると、次のようなデータタイプが表示されます。 音楽, オーディオブック, 動画 と ポッドキャスト。 選択する 手動で管理する データ型ごとに。 それ以外の場合は、すべての曲が自動的にiPhoneに送信されます。
ステップ4。 を選択して、iTunesの無料代替品にあなたの音楽を追加してください メディア > メディアのインポート.
ステップ5。 次に、ライブラリエリアから曲、アルバム、またはプレイリストをiPhoneの下にドラッグアンドドロップします。 Devices セクション。 ファイル転送プロセスはすぐに始まります。
ご注意: BansheeはFLAC、OGG、APEをサポートしていないため、iTunesの音楽をMP3、AAC、ALAC、AIFF、またはWAVに変換することをお勧めします。
まとめ:
上記の共有に基づいて、Windows 5、MacOS、Linux、Chrome OS、およびUbuntuには、少なくとも10に代わるiTunesの代替品をマスターする必要があります。 今、あなたはあなたがまだiTunesなしであなたのiPhoneをバックアップして復元することができることを理解しなければなりません。 あなたがする必要があるのはいつものようにあなたのiOSデータを管理するために私達のガイドに従うことです。