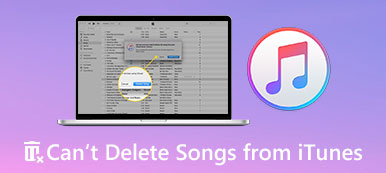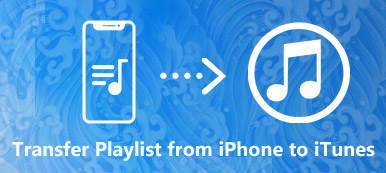長い間、iTunes for Windows は、iOS ユーザーが iPhone のデータやファイルをバックアップするのに役立つ人気のツールです。 ただし、一部の iOS ユーザーには、まだ多くの質問があります。 iTunes for Windows の使い方. この記事では、iTunes for Windows の意味と、ダウンロード、インストール、更新、アンインストール、さらには個別にバックアップする方法を紹介しました。 iTunes for Windows について知っておくべきことはすべて、ここで回答を見つけることができます。 今すぐ読んで詳しく調べてください。
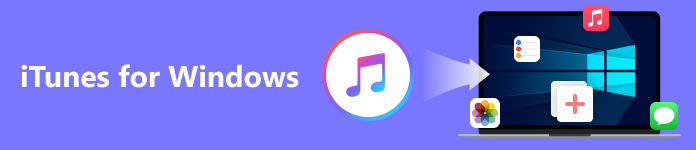
- パート 1. iTunes for Windows とは
- パート 2. iTunes for Windows をダウンロード、インストール、およびアップデートする方法
- パート 3. iTunes for Windows をアンインストールする方法
- パート 4. iTunes for Windows を使用して iPhone を PC にバックアップする方法
- パート 5. PC 上の Windows 用 iTunes の最良の代替手段
- パート 6. iTunes for Windows に関する FAQ
パート 1. iTunes for Windows とは
iTunes for Windows は、多くのエンターテイメントを楽しむことができる強力なデスクトップ ソフトウェアです。 iTunes for Windows を使用すると、さまざまな映画、無料 Podcast、オーディオブック、テレビ番組をコンピュータで再生および管理できます。 曲などをダウンロード、購入、レンタルすることもできます。 iTunes for Windows は、PC で音楽を再生するのが好きな人が集まる場所でもあります。 ここで複数の音楽を聴いたり、音楽ライブラリ全体を表示したりできます。 ワクワクするなら、無料でダウンロードして試すことができます。
パート 2. iTunes for Windows をダウンロード、インストール、およびアップデートする方法
一部の新規ユーザーには、事前に知っておくべきことがあります。 iTunes for Windows の詳細については、以下をお読みください。
iTunes for Windows をダウンロードしてインストールする
iTunes for Windows には、Windows 11/10/8/7 が必要です。 最新の iTunes バージョンは、Apple の Web サイトまたは Microsoft Store から無料でダウンロードできます。 ダウンロード後、クリック ラン, 次へ、 インストール、 はい, 終了 命令により。 これで、コンピュータに iTunes for Windows がインストールされました。
iTunes for Windows をアップデートする
iTunes for Windows をしばらくダウンロードして、iTunes のアップデートを見つけた場合。 手順に従って、PC で最新バージョンの iTunes for Windows にアップデートできます。
ステップ1PC で iTunes for Windows を開きます。
ステップ2選択する カスタマーサービス iTunes ウィンドウの上部ツールバーから 更新を確認.
ステップ3これで、ウィンドウのプロンプトに従って最新バージョンをインストールできます。
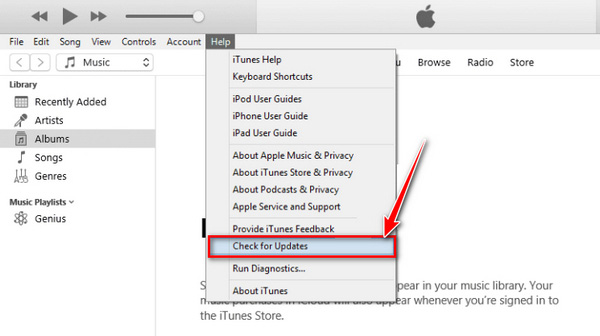
If 更新を確認 にない カスタマーサービス これは、Microsoft Store から Windows 用の iTunes をダウンロードすることを意味します。 そのため、Microsoft Store から更新プログラムを確認できます。
パート 3. iTunes for Windows をアンインストールする方法
デスクトップ上の Windows 用 iTunes を削除して空き容量を増やしたい場合は、以下の手順に従ってください。
ステップ1Windows を開きます 設定 会場は お気軽にご連絡ください メニュー。
ステップ2見つける アプリ オプションをクリックします。 次に、インストールされているすべてのプログラムのリストがウィンドウ画面に読み込まれます。
ステップ3iTunes ソフトウェアを見つけて選択します。 クリック アンインストール オプションを選択して、しばらく待ちます。 これで、PC 上の Windows 用 iTunes がアンインストールされました。
必要に応じてインストールして再度使用するには、関連するプログラムをいくつか順番にアンインストールすることをお勧めします。
1 クイックタイム
2.Appleソフトウェアアップデート
3. Apple モバイル デバイスのサポート (iTunes 9 以降)
4. ボンジュール
5. Apple アプリケーションのサポート (64 ビット/32 ビット)
アンインストールの順序が異なると、コンポーネントが残り、次の iTunes インストールが正常に機能しなくなる可能性があることに注意してください。
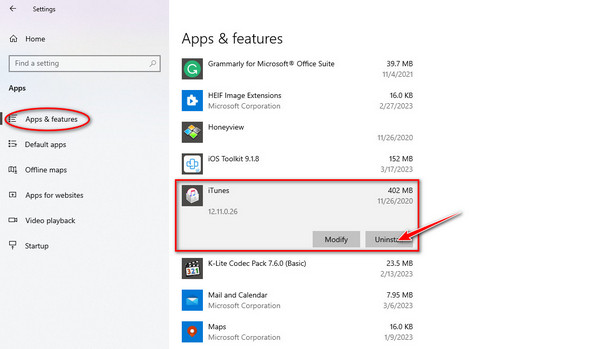
上記の手順は、Windows 8 以降に適用されます。
ただし、Windows 7 以前の場合は、手順 2 が異なります。 あなたは見つける必要があります コントロールパネル、クリック プログラムと機能、およびリスト内のiTunesを見つけました。 iTunes のアンインストールの詳細については、こちらで確認できます。
パート 4. iTunes for Windows を使用して iPhone を PC にバックアップする方法
ステップ1コンピュータで iTunes for Windows を開きます。 USBまたはWi-Fiを使用してiPhoneをコンピュータに接続する必要があります。 (ケーブル経由での同期は、Wi-Fi 経由での同期よりも高速です。)
タップするように求められます 信頼 iPhone パスコードを入力して設定を確認すると、コンピュータがデータを検出します。
ステップ2クリック デバイス Windows のインターフェイス iTunes の左上隅にあるボタン。次に、 Summary 左側のパネルのタブ。
ステップ3これで、デバイス情報が表示されます。 クリック 今すぐバックアップする 右側のパネルのオプション。 バックアッププロセスが完了するまで数分待ちます。
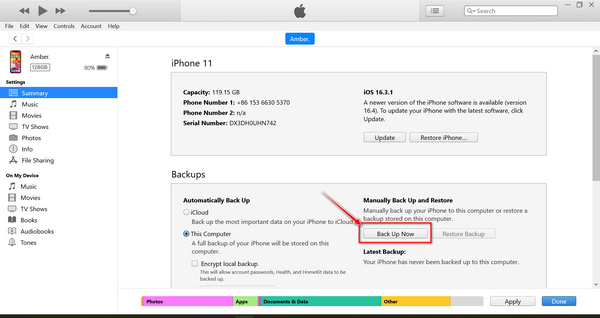
Windows の iTunes で iPhone データをバックアップすると、同期された正確な日時の表示のみがサポートされますが、バックアップ ファイルの詳細を確認することはできません。 そのため、iPhone のローカル バックアップ ファイルが上書きされる可能性があります。
パート 5. PC 上の Windows 用 iTunes の最良の代替手段
ファイルを安全に保存し、すべてのバックアップ データを詳細にプレビューするには、Windows の iTunes は最適な方法ではありません。 プロのツールは、次のようなあなたに最適な方法です Apeaksoft iOSデータ バックアップ&復元. このデータ バックアップ ツールは、標準モードまたは暗号化モードでのファイルのバックアップをサポートしています。 ワンクリックでiPhoneのコンテンツをコンピューターにすばやく同期できます。 バックアップ後、名前、iOS バージョン、サイズ、日付、さらにはファイルの内容など、すべてのバックアップの詳細をプレビューし、復元するバックアップを XNUMX つ選択できます。
 お薦め
お薦め- メディア ファイルなどの iPhone データのバックアップを数分でサポートします。
- ローカル ファイルを上書きせずに復元するバックアップ データをプレビューして選択します。
- パスワードを使用して、重要なファイルをコンピューターまたはモバイルに安全にバックアップします。
ステップ1Windows に iTunes の代替をダウンロードしてインストールします。 クリック iOS データ バックアップ&復元 タブをクリックして、プログラム インターフェイスに入ります。
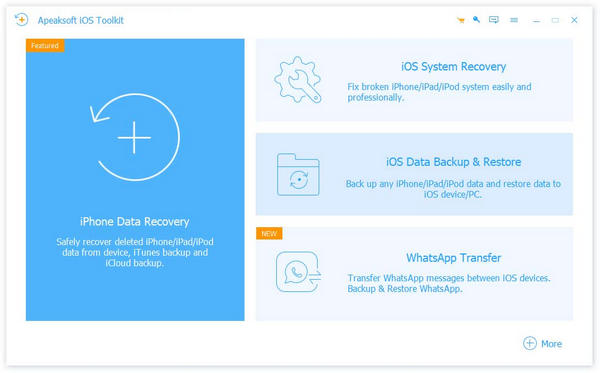
ステップ2USBケーブルでiPhoneをコンピュータに接続します。 を選択 iOSデータバックアップ 左側のパネルからのオプション。

ステップ3これで、iPhone が接続されました。 指示に従って次のプロセスに入ります。 選択できます 標準バックアップ テキスト メッセージ、連絡先、写真、メモなどのファイルをコピーするには、 お気軽にご連絡ください 次のウィンドウに入ります。
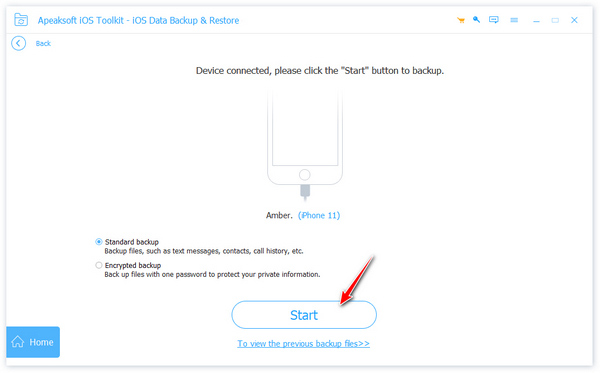
ファイルのプライバシーを保護するために、次を選択できます。 暗号化されたバックアップ 最初に XNUMX つのパスワードでファイルをバックアップします。 設定後、次のようにバックアップするファイルを選択できます。 標準バックアップ モード。
ステップ4同期するファイルを選択したら、 次へ ファイルフォルダを選択します。
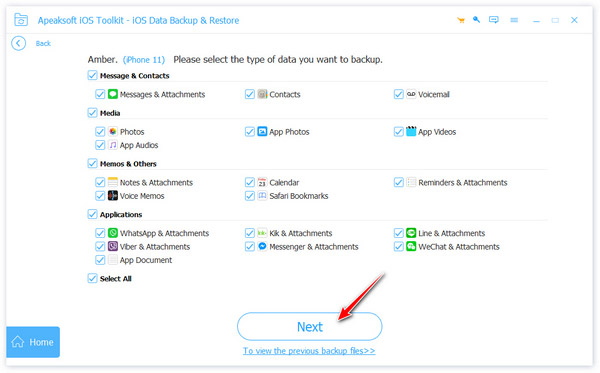
ステップ5次に、 バックアップ ボタンをクリックしてバックアップを保存します。 その後、プログラムはコンピュータを信頼するために iPhone パスコードを入力するように求めます。 まで、バックアップ ファイルを表示できます。 おめでとうございます ウィンドウに表示されます。

何度かバックアップを取っている場合は、バックアップデータをiPhoneやパソコンに再度復元すると便利です。 以前に同期したバックアップ ファイルを選択して選択します。 さらに、この記事を読むことができます。 iTunesなしでiPhoneを復元する.
パート 6. iTunes for Windows に関する FAQ
質問 1. iTunes for Windows が Windows 11/10 で動作しないのはなぜですか?
Windows 11/10 を更新すると、一部の iTunes ファイルまたはフォルダーの既定のアクセス許可が変更されます。 これにより、コンピュータの特定の領域へのアクセスが制限され、Windows の iTunes を起動したときにそれらを開くことができなくなります。
質問 2. iTunes for Windows に代わるものは何ですか?
アップルミュージック。 このアプリを使って音楽を再生したり、ポッドキャストを聴いたりする人がますます増えています。 すべての加入者は、Apple Music の質の高いサービスにアクセスできます。
質問 3. iTunes for Windows は iPhone で無料ですか?
はい。 iTunes for Windows は無料で使いやすいアプリケーションです。 iTunes for Windows をダウンロードして、iPhone、iPad、またはコンピュータで無料で使用できます。
まとめ:
この記事では、次の重要な情報について説明しました。 iTunes for Windows. その間、Windows の代替として最高の iTunes を入手できます。 iOSツールから、iPhoneデータのバックアップからファイルの復元まで、ニーズを満たすことができます。 iTunes の使用に関する質問がある場合は、 iTunesはiPhoneをバックアップしません、ここにコメントを残してください。