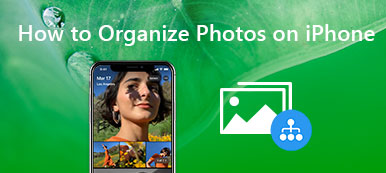Googleドライブに何百もの写真やビデオがある場合、GoogleドライブからGoogleフォトに写真を移動する方法は? GoogleはすでにXNUMXつのサービスの統合を完了しているため、写真とビデオファイルを同期する方法は何でしょうか?
写真をGoogleドライブのGoogleフォトフォルダーに移動しただけでも、写真をGoogleフォトに転送できない場合があります。 最適な方法の詳細をご覧ください GoogleドライブからGoogleフォトに写真を移動する、またはその逆。

パート1:簡単にGoogleドライブからGoogleフォトに写真を移動する方法
使用する方法に関係なく、あなたが持っていることを確認する必要があります Googleフォトで写真のバックアップを有効にする.
方法1:GoogleフォトでGoogleドライブを有効にする
写真をドライブからGoogleフォトに移動するだけであれば、同期機能を有効にして、Googleドライブ内の写真とビデオをGoogleフォトに同期するだけです。 詳細については、以下をご覧ください。
ステップ1 AndroidフォンでGoogleフォトアプリを起動します。 ドライブ内のターゲットの写真とビデオおよびフォルダの所有者である必要があります。 写真が256ピクセルより大きいことを確認してください。
ステップ2 [設定]メニューに移動して、 Googleドライブ–写真とビデオを同期する Googleドライブから自動同期機能を設定して、写真をGoogleフォトに簡単に移動できます。
方法2:GoogleドライブにGoogleフォトフォルダーを作成する
GoogleドライブからGoogleフォトにファイルを自動的に移動する場合はどうすればよいですか? 以下のように、GoogleドライブでGoogleフォトフォルダーを作成して写真を同期する方法の詳細をご覧ください。
ステップ1 Googleドライブアカウントに移動し、をクリックします 設定 オプション。 その後、有効にすることができます Googleフォトを自動的に[マイドライブ]のフォルダーに入れます [Googleフォトフォルダーの作成]の横にあるオプション。
ステップ2 移動する写真を選択し、XNUMXつのドットのシンボルをクリックします。このシンボルをクリックすると、 へ引っ越す…オプション。
ステップ3 その後、宛先としてGoogleフォトを選択し、[移動]ボタンをクリックして、ファイルをGoogleドライブからGoogleフォトに自動的に転送できます。

方法3:Googleフォトから写真をダウンロードする
GoogleフォトからGoogleドライブに写真を移動するのはどうですか? Googleドライブからローカルコンピューターに写真をダウンロードする必要があります。 その後、代わりにパソコンからGoogleフォトにアップロードできます。
ステップ1 パソコンでGoogleフォトにアクセスし、IDとパスワードでアカウントにログインします。 目的の写真を選択し、をタップします 分担 下部のタブ、または アルバム 左からXNUMX番目のタブ。
ステップ2 複数の写真を保存する必要がある場合は、それらを長タップしてすべての写真を選択し、クラウドボタンを選択します。 その後、タップすることができます 写真 タブをクリックして、Googleフォトから携帯電話に写真を保存します。
ステップ3 撮影日ごとに整理された写真を検索し、目的の写真を選択して、GoogleフォトからGoogleドライブに写真を移動できます。 もちろん、同じプロセスを使用してGoogleフォトに写真をアップロードできます。

パート2:写真をAndroidからGoogleフォトに移動するための最良の代替手段
GoogleドライブからGoogleフォトに写真を移動する場合でも、一度にXNUMXつのフォルダーのみを転送できます。 GoogleドライブとGoogleフォトの間で写真を管理および移動する方法はありますか? MobieTrans iOSデバイス、Androidフォン、コンピューター間で写真、ビデオ、音楽ファイル、その他のファイルを簡単に転送できます。
- ワンクリックで異なるデバイス間で写真、アルバムを転送します。
- 新しいフォトアルバムを追加し、アルバムの写真を簡単に管理します。
- スマートフォンからPCに写真を転送するためのスペースを解放します。
- HEIC写真をiPhoneからAndroidなどにJPEGとして移動します。
ステップ1 電話転送をダウンロードしてインストールする
MobieTransをダウンロードしてインストールしたら、コンピューターでプログラムを起動できます。 Androidフォン、iPhone、またはその両方をコンピューターに接続できます。 プログラムは、デバイスを自動的に検出できます。

ステップ2 転送する写真を選択します
[写真] オプションに移動すると、さまざまなフォト アルバムから転送する写真を選択できます。上部のポートフォリオボタンをクリックして、 アルバムを作成する 写真のフォルダ全体をコンピュータに転送するオプション。

ステップ3 写真をコンピューターに保存する
その後、対象の写真を右クリックして、 PCにエクスポート オプションまたは デバイスにエクスポート AndroidスマートフォンまたはiPhoneからコンピューターに写真を転送するオプション。 写真を保存するには、コンピューター上の宛先パスを選択するだけです。

ステップ4 写真をAndroidからGoogleフォトに移動する
宛先フォルダーに移動し、photo.google.comを開きます。 IDとパスワードを使用してアカウントにログインします。 クリックできます アップロード ボタンを押して、 パソコン それに応じて、AndroidスマートフォンからGoogleフォトに写真を移動するオプション。
結論
GoogleドライブからGoogleフォトへ、またはその逆に写真を移動する必要がある場合は、記事から最適な方法について詳しく知ることができます。 これについて質問がある場合は、コメントで詳細を共有できます。