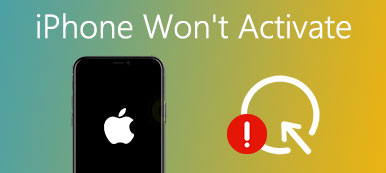週末や待ち時間に単調さを緩和するために面白い映画を見るのは良い考えです。
確かに、重いノートパソコンやデスクトップの代わりに携帯型iPadを持ち運ぶのは賢明です。
それでは問題は iPadに映画を載せる方法 見て?
私たちは、PC / MacからiPadに映画をコピーするための最良の3方法を集めました。
ビデオをコンピュータからiPadに転送するためのステップバイステップガイドを読んで従ってください。 iTunesの有無にかかわらず利用可能になります。

- パート1:コンピュータからiTunesを使ってiPadに映画を置く方法
- パート2:PC / MacからiTunesなしでiPadに動画を保存する方法
- パート3:MacからAirdrop経由でiPadに映画をコピーする方法
パート1:コンピュータからiTunesを使ってiPadに映画を置く方法
AppleのiTunesは、iPadおよびiPhoneユーザーにとって最も便利なサービスのXNUMXつです。 iTunesを使用すると、携帯電話をコンピュータにバックアップしたり、音楽、映画、ビデオの海にアクセスしたり、お気に入りのものを購入したりできます。 それに加えて、iTunesはあなたのWindowsまたはMacコンピュータからiPadとiPhoneに映画を置くこともできます。
方法1:USBケーブルを介してコンピュータからiTunesでiPadに映画を置く
まず第一に、あなたが使っているiTunesのバージョンにかかわらず、あなたは素早くケーブル接続を使ってそれを使ってコンピュータからiPadやiPhoneに映画を転送することができます。
ステップ1 iPadを購入したら、箱に入っているLightningケーブルを使ってiPadをコンピュータに接続します。 コンピュータで最新バージョンのiTunesを開きます。 この方法は、PCとMacの両方で利用可能です。

ステップ2. iTunesがiPadを認識したら、左上隅の「iPad」ボタンをクリックし、左側のサイドバーの「デバイス上」セクションに移動し、「フィルム」オプションを選択してフィルムライブラリを開きます。

ステップ3.次に、エクスプローラーウィンドウを開き、iPadProに転送するムービーを保存するフォルダーを見つけます。 Windowsの場合は「Ctrl」ボタン、Macの場合は「Cmd」ボタンを押して、必要なすべてのムービーを選択します。 それらをiTunesフィルムライブラリにドラッグアンドドロップします。

ステップ4 これで、各ムービーに転送状況を示すプロセスバーが表示される場合があります。
処理が完了したら、iTunesを終了してiPadとコンピュータを取り外します。iPadで映画をいつでも見ることができます。

Way 2:iTunesを搭載したコンピュータからワイヤレスでiPadにビデオを転送する
最新バージョンのiTunesでは、Appleはワイヤレス同期機能を導入しました。 つまり、携帯電話をコンピュータに接続しなくても、iTunesを使って映画をiPadやiPhoneに置くことができます。
ステップ1 iTunesでWi-Fi同期機能を設定するには、iPadとコンピュータをUSBケーブルで接続する必要もあります。
iTunesアプリケーションを起動し、Windowsの場合は[ヘルプ]> [アップデートの確認]をクリックするか、[iTunes]> [アップデートの確認]をクリックして最新バージョンを入手します。

ステップ 2. [デバイス] ボタンをクリックし、左側のリボンの [概要] タブに進みます。 「Wi-Fi 経由でこの iPad と同期する」の前にあるチェックボックスを必ずオンにしてください。下部の「適用」ボタンをクリックして確定します。次に、iPad をコンピュータから取り外します。
設定を行った後は、次回はiTunesからiPadにワイヤレスでデータをインポートできます。 お使いのiPadがiTunesによって検出されない 将来は。

ステップ3 映画をコンピュータからiPadに転送するときはいつでも、iTunesアプリケーションを開き、コンピュータとiPadの両方が同じWi-Fiネットワークに接続されていることを確認します。

ステップ4.iPadがiTunesに表示されたら、iPadで見たい映画をiTunesライブラリにインポートします。 それらは自動的にiPadに転送されます。
パート2:PC / MacからiTunesなしでiPadに動画を保存する方法
あなたがiTunesのエラー、遅いiTunesなどに悩まされているという理由でiTunesが気に入らない場合は、2番目の方法を参照してください。 iPhone 転送 PC / MacからiPadにビデオを転送する。

4,000,000+ ダウンロード
一言で言えば、それはすぐにコンピュータからiPhoneまたはiPadにビデオを取得するための最良の選択肢の一つです。
iPhone転送でPC / MacからiPhoneにビデオを転送する方法
ステップ1。 iPadをコンピュータに接続する
PCにダウンロードしたiPhone転送のWindows版を入手してください。 Macコンピュータ専用のMacバージョンがあります。 インストールファイルをダブルクリックし、画面上の指示に従ってiPhone転送をコンピュータにインストールします。 オリジナルのUSBコードを使ってiPadをコンピュータに接続します。

ステップ2 コンピュータからiPadに映画を転送する
iPhone Transferを開き、左側のサイドバーにある[メディア]をクリックし、[ムービー]タブを選択して、現在iPadですべてのビデオを表示します。

「追加」ボタンをクリックして、iPadで見たい映画を保存する場所を見つけ、それらを選択して、iPadに映画を追加します。
プロセスが完了するのを待って、iPhone転送を閉じて、コンピュータからiPadを取り外します。 今、あなたはいつでもiPadで映画を見ることができます。

コンピュータからiPadにビデオをインポートすることとは別に、あなたは直接コンピュータであなたのiPad映画を管理することができます。
iPadが不要な古いビデオでいっぱいになったら、左側の[メディア]タブに移動してビデオを削除し、携帯電話のすべてのメディアファイルを開きます。 リストから不要なビデオ、オーディオ、音楽、またはポッドキャストを選択し、上部のリボンにある[削除]メニューをクリックして、iPadからそれらを削除します。
さらに、iPhone転送はあなたのためにすることができます:
パート3:MacからAirdrop経由でiPadに映画をコピーする方法
iTunesは、映画をワイヤレスでiPadに送信するのに役立ちますが、最初にiPadをコンピュータに接続して設定する必要もあります。
コンピュータからiPhoneにビデオをワイヤレスで送信する方法はありますか。
Yes.
AirDropは良い選択肢です。
AirDropは、MacOSとiOSの間でファイルを転送するために2011年にAppleによってリリースされたアドホックサービスです。 macOS 11 10.7Lion以降およびiOS7以降を実行しているiPadを搭載したコンピューターをサポートします。
AirDropを使ってiPadのMacからムービーを作成するには、次の規則を満たす必要があります。
1 iPadとMacの両方でWi-FiとBluetoothの機能をオンにします。 パーソナルホットスポットをオフにすることを忘れないでください。
2 30フィート以内でムービーを転送するときは、iPadをできるだけコンピュータに近づけてください。
手順1.iPhoneのロックを解除し、画面の下から上にスワイプして「コントロールセンター」を開きます。 iPhone Xでは、画面の右上隅から下にスワイプします。 Wi-FiとBluetoothの両方がオンになっていることを確認してください。 ネットワーク設定セクターを押し続けてから、AirDropをタップします。
ヒント:iOS 10.3.3以前のバージョンでは、AirDrop機能はControl Centerダッシュボードにあります。
ステップ2.iPhoneのAirDropには、「受信オフ」、「連絡先のみ」、「全員」のXNUMXつのオプションがあります。 「連絡先のみ」を選択すると、連絡先のみがデバイスを表示できます。 「Everyone」オプションを使用すると、AirDropが有効になっている近くのすべてのiOSデバイスでハンドセットを確認できます。 状況に応じて選択してください。

ステップ3.Macコンピューターの電源を入れ、Finderアプリケーションを開き、メニューバーの[移動]をクリックしてから、AirDropを選択して開きます。 一番下にある[私を発見することを許可する]をクリックして、デバイスが[全員]または[連絡先]に表示されるように決定します。 iPhoneが十分に近い場合は、ウィンドウに表示されます。

ステップ4. iPhoneに送信したいビデオが保存されているフォルダを開き、AirDropを使用してビデオをiPhoneにドラッグアンドドロップします。 iPhone に切り替えて、画面上の「同意する」をタップすると、iPhone へのビデオの同期が開始されます。

AirDropはうまく動作しますが、ゆっくりとした転送プロセスを一つずつ実行する必要があります。 エアドロップが機能しない 問題。
結論
あなたが映画好きなら、どこでもあなたのお気に入りの映画を見たいと思うかもしれません。 幸いなことに、モバイル機器はあなたの要求を満たすことができます。 Appleの顧客にとっては、iTunesやAirDropのように、iPadやiPhoneに映画を置くためのいくつかのオプションがあります。 前者は、USBケーブルまたはワイヤレスを使ってコンピュータからiDeviceにビデオを送信することを可能にします。 しかし、iTunesには多くのバグがあり、頻繁には動作しないという理由で、多くの人がiTunesを好きではありません。 一方、AirDropは、MacからiPhoneにムービーを送信するのに便利な方法です。 しかし、それはMacコンピュータとiOSデバイスの一部しかサポートしていません。 別の選択肢として、Apeaksoft iPhone転送はこれらの欠点を取り除きます。 たとえば、Windows PC、Macコンピュータ、すべてのiPhoneおよびiPadデバイスと互換性があります。 私たちは私たちのガイドと提案があなたにとって有用であることを願っています。
コンピュータからiPadおよびiPhoneにビデオを送信することに関するその他の質問がある場合は、この記事の下にメッセージを書いてください。
についてのその他のトピック iPad転送、こちらをご覧ください。