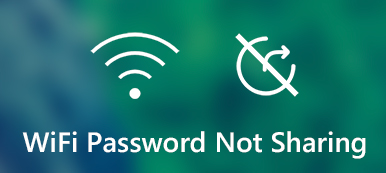友達の家に遊びに行ったら、最初に何をしますか? この友人にお願いしようと自然に思う人も多いのではないでしょうか? iPhoneからWi-Fiパスワードを共有。 別の言い方をすると、あなたの家への訪問者からの主な要求の XNUMX つは、ネットワークへのアクセスに関するものである可能性があります。
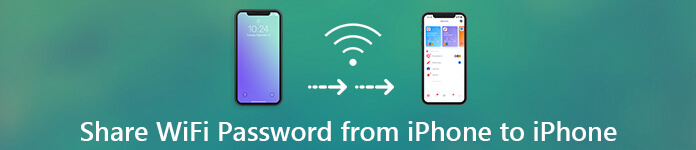
- パート 1. Wi-Fi パスワードを管理する最適なマネージャー
- パート 2. iPhone から iPhone へ Wi-Fi パスワードを共有する方法
- パート 3. iPhone から Android に Wi-Fi パスワードを共有する方法
- パート 4. iPhone から iPad または Mac に Wi-Fi パスワードを共有する方法
- パート 5. iPhone から Windows に Wi-Fi パスワードを共有する方法
- パート 6. Wi-Fi パスワードの共有に関するよくある質問
パート 1. Wi-Fi パスワードを管理する最適なマネージャー
電話番号や誕生日など、パスワードが簡単であれば、ゲストに Wi-Fi パスワードを話すのに問題はありません。 しかし、単純なパスワードは別の問題を引き起こす可能性があります。見知らぬ人を含め、ネットワークに接続したい人は誰でも簡単に目的を達成でき、セキュリティ上の脆弱性が生じます。 この種のパスワードを使用している人には、変更することを強くお勧めします。
それまでの間、大文字と小文字、数字、特殊文字を組み合わせた強力なパスワードで Wi-Fi ネットワークを保護すると、パスワードを口述入力するのが困難または不便になるでしょう。 さらに悪いことに、自分のパスワードを頻繁に忘れてしまう可能性があります。
その場合、パスワード マネージャーを使用すると、Wi-Fi パスワードの表示、管理、エクスポート、共有を効率的に行うことができます。
これらすべての複雑なパスワードを管理してくれる執事がいることを夢見たことがありますか? imyPass iPhone パスワード マネージャーの助けを借りて、あなたの夢が実現するかもしれません。最新の iOS バージョンと iPhone シリーズと互換性があり、脱獄せずに iPhone に保存されているすべてのパスワードを表示、管理、エクスポート、共有できる実用的なツールです。
機能
• 忘れたパスワードを見つけます。 Apple ID パスワードを忘れてキーチェーンを入手できない場合でも、iPhone パスワード マネージャーを通じて保存したすべてのアカウント情報を見つけることができます。
• 保存したパスワードを表示します。 iPhone パスワード マネージャーを使用すると、保存した Wi-Fi、アプリケーション、電子メールのパスワードをすぐに表示できます。 この魔法の機能のおかげで、iPhone が動作していないときに Wi-Fi パスワードを共有できます。
• すべてのパスワードをエクスポートします。 iPhone パスワード マネージャーを使用すると、iPhone に保存されているすべてのパスワードを CSV ファイルに一度にエクスポートできます。 そうすれば、これらのパスワードを簡単にバックアップしたり管理したりできます。
iPhoneのパスワードマネージャーでパスワードを管理するにはどうすればよいですか?
ステップ1 ソフトウェアをダウンロードして開きます。 iPhoneをコンピュータに接続する必要があります。 忘れずにクリックしてください このコンピュータを信頼する.
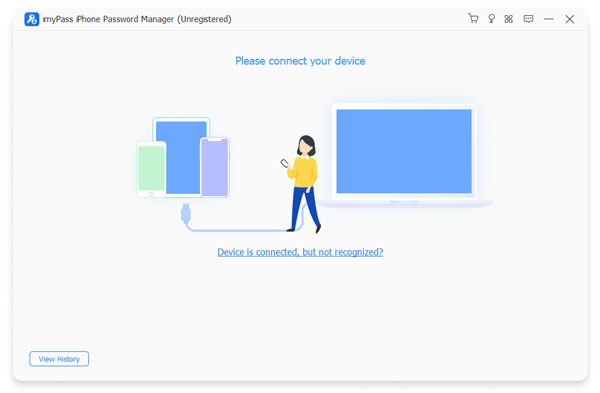
ステップ2 クリック お気軽にご連絡ください パスワードをスキャンしてプレビューします。
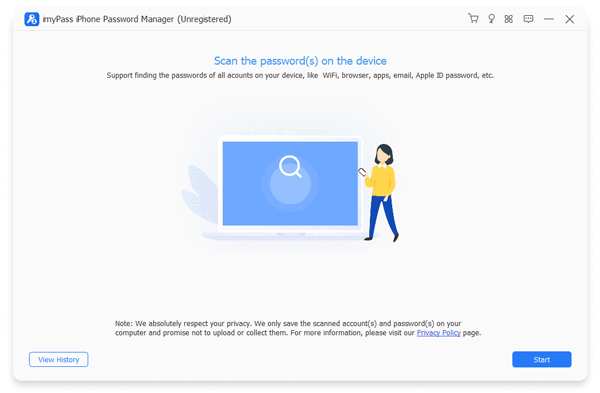
ステップ3 Wi-Fi パスワードはここで確認できます。 それを選択してクリックします 転送 パスワードをエクスポートします。
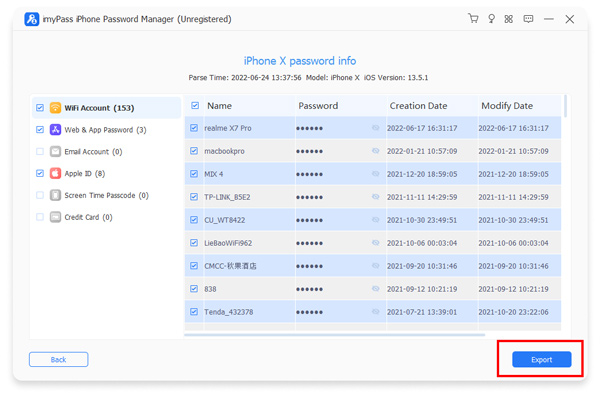
パート 2. iPhone から iPhone へ Wi-Fi パスワードを共有する方法
iPhone 間で Wi-Fi パスワードを共有するのは非常に簡単ですが、いくつか注意する必要があります。
ステップ1 XNUMX つのデバイスのロックを解除してスイッチをオンにします Wi-Fi および Bluetooth.
ステップ2 パスワードを共有する前に、ネットワークに接続する必要があります。
ステップ3 あなた XNUMX 人はお互いの連絡先リストに保存されている必要があります。
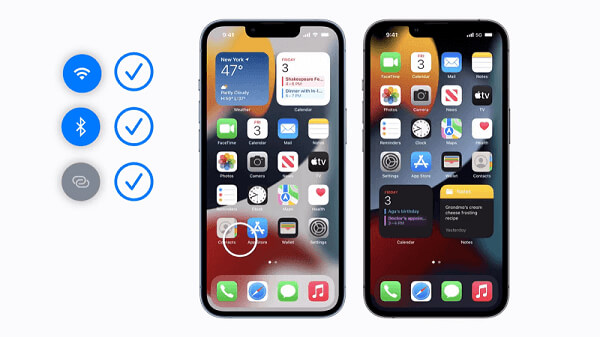
これらの設定を確認したら、ゲストは iPhone でネットワークを検索します。 次に、Wi-Fi パスワードを共有するかどうかを尋ねるメッセージがデバイスにポップアップ表示されます。 タップする時間です パスワードの共有すると、iPhone が接続されます。
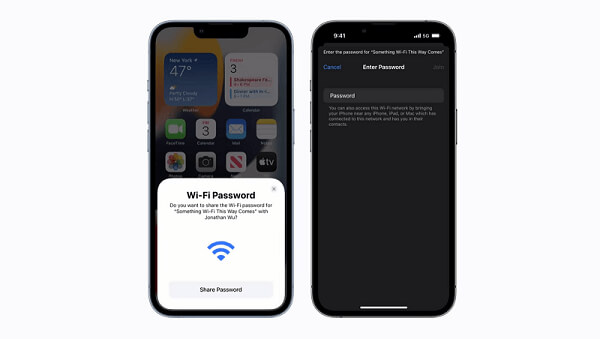
パート 3. iPhone から Android に Wi-Fi パスワードを共有する方法
iPhone から Android デバイスに Wi-Fi パスワードを共有する場合、これら XNUMX つのシステムには互換性がないため、少し複雑になります。 幸いなことに、iPhone パスワード マネージャーがあり、iPhone に保存されているすべてのパスワードを表示できます。 その場合は、Android デバイスを使用してゲストに Wi-Fi パスワードを送信するだけです。
パート 4. iPhone から iPad または Mac に Wi-Fi パスワードを共有する方法
iPhone から iPad または Mac に Wi-Fi パスワードを共有する必要がある場合があります。 この方法は、iOS デバイス間でのパスワードの共有も同じルールに従って行われるため、iPhone 間でパスワードを共有するときに使用した方法に似ています。 両方のデバイスのロックが解除されており、Bluetooth がオンになっていて、パスワードを共有するデバイスが Wi-Fi ネットワークに接続されていることを確認してください。 あとは、ポップアップ メッセージが表示されるのを待つだけです。
パート 5. iPhone から Windows に Wi-Fi パスワードを共有する方法
Apple は iOS デバイス間で Wi-Fi パスワードを共有することを許可していますが、Windows システムを使用する PC で Wi-Fi パスワードを共有するための公式の手段はありません。 このような場面に遭遇した場合は、強力な iPhone パスワード マネージャーを試してみることをお勧めします。 独自のストレージ機能とエクスポート機能を使用すると、すべてが非常に簡単になります。

4,000,000+ ダウンロード
パート 6. Wi-Fi パスワードの共有に関するよくある質問
Wi-Fi パスワードの共有は無料ですか?
はい、iOS デバイス間でパスワードを非常に簡単に共有できます。 iOS と Android のデバイスまたは PC 間でパスワードを共有したい場合は、iPhone パスワード マネージャーなどのいくつかのツールを使用してそれを実現できます。
Wi-Fi パスワードを共有することは危険ですか?
ゲストがあなたのパスワードを他の数人と共有し続けると、あなたの IP アドレスを介して違法行為が行われる可能性が高くなります。 ゲスト ネットワークを作成することでこれを回避できます。
他人の Wi-Fi を使用すると、その人はあなたの履歴を見ることができますか?
ネットワーク所有者は、Wi-Fi ルーターから管理パネルにアクセスできるため、Wi-Fi ネットワーク上のサーフィン アクティビティを表示できます。つまり、ログ情報と、デバイス上でいつ、何をしたかを確認できます。
Android から Wi-Fi パスワードを共有するにはどうすればよいですか?
あなたはに行くべきです 設定 > ネットワークとインターネット > Wi-Fi。 あなたは、 シェアする ボタン。 クリックするとQRコードがポップアップします。 もう一方はコードをスキャンしてこの Wi-Fi に接続できます。
コンピューターからWi-Fiパスワードを共有するにはどうすればよいですか?
あなたはに行くべきです 設定 > ネットワークとインターネット > ネットワークと共有センター。 Wi-Fi ネットワーク名を選択 > ワイヤレスプロパティ。 クリック セキュリティ タブをクリックし、 文字を表示する チェックボックス。 すると、パスワードが表示されます。
まとめ:
iPhoneのWi-Fiパスワードを共有する 社交性を高め、生活をより便利にするために不可欠な方法です。 パスワードをルーターに貼り付けたメモに書き留めるのは安全ではないため、場合によっては、より複雑なパスワードと、より実用的なパスワードの共有方法が必要になります。 この記事では、Wi-Fi パスワードの共有について知っておくべきことをすべて紹介します。 パスワード マネージャーを使用すると、関連する問題について心配する必要がなくなります。