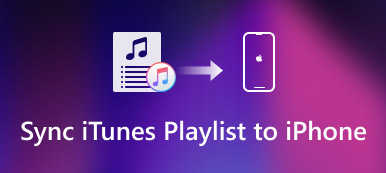あなたの活動を追跡するためにFitbitを使うことを選択する人々がますます増えています。 腕時計のように、手首に装着することができます。そして、すべての健康データが記録されます。
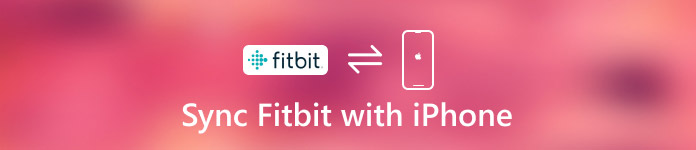
FitbitをiPhoneに同期すると、Fitbitアプリを使って簡単に統計をチェックすることができます。 Fitbitアプリは、Fitbitを最大限に活用するのに役立ちます。
この記事では、iPhone用にFitbitをセットアップする方法、およびFitbitをiPhoneと同期させる方法について紹介します。 FitbitがiPhoneと同期していないときに問題が発生した場合は、この記事の解決策を見つけることもできます。
第1部。 iPhoneにFitbitを設定する方法
iPhone用Fitbitをセットアップするには、iPhoneでFitbitをダウンロードする、iPhone用Fitbitにサインアップする、そして最後のペアFitbitをiPhoneに含めるなど、次の3つのガイドを完了する必要があります。 以下の手順に従ってFitbitをiPhoneに同期してください。
iPhoneでFitbitアプリをダウンロードする方法
FitbitとiPhoneを同期させる最初のステップは、このアプリをあなたのiPhoneにダウンロードすることです。
ステップ1:iPhoneのホーム画面からApp Storeを起動します。
ステップ2:画面の下部にある検索オプションをタップします。 次に検索バーにFitbitと入力し、検索ボタンをタップしてこのアプリを検索します。
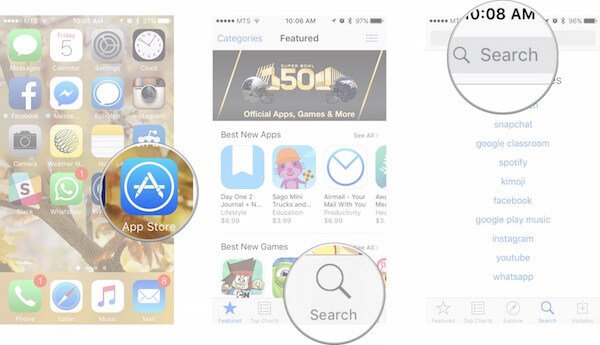
ステップ3:結果が表示されたら、青い[取得]ボタンをタップすると、このボタンが緑色のインストールボタンに変わります。
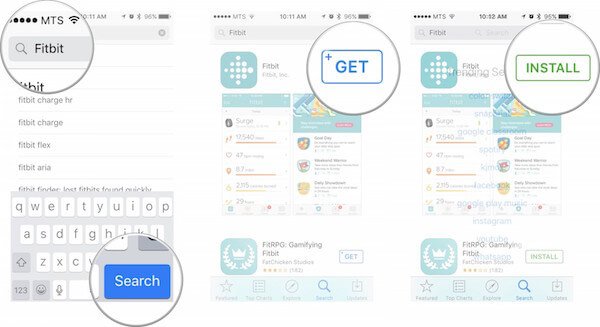
ステップ4:[インストール]ボタンをタップすると、iPhoneからApple IDパスワードの入力を求められます。 そしてOKを選択します。 iPhone用Fitbitのダウンロードが始まります。
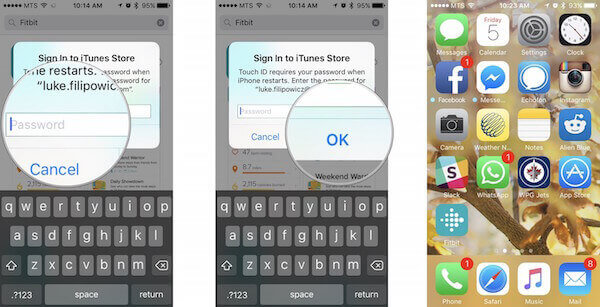
iPhoneにFitbitをサインアップする方法
iPhoneからFitbitを正常にダウンロードしたら、Fitbitにサインアップする必要があります。
ステップ1:FitbitをiPhoneにダウンロードした後に起動します。
ステップ2:Fitbitのメインインターフェースが表示されたら、Fit Fitbitに参加をタップしてください。 その後、このアプリはあなたのためのFitbitデバイスのすべての種類を一覧表示します。 下にスクロールして、持っているFitbitデバイスを選びます。
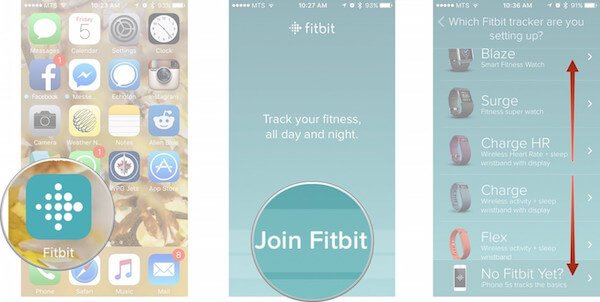
ステップ3:選択したら、[Fitbitのセットアップ]ボタンをタップします。 次のウィンドウで、Let'sGoボタンをタップします。
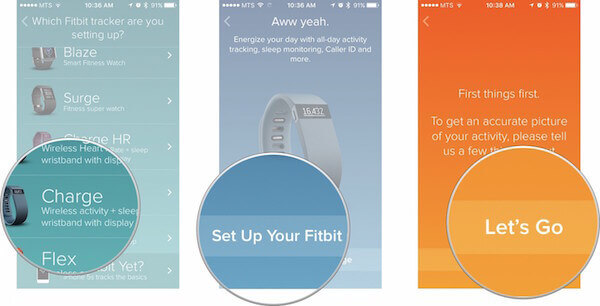
ステップ4:今、あなたはあなたの情報を設定する必要があります。 上下にスワイプして身長を設定し、次へを選択します。 それからあなたの性別を設定するためにシルエットをタップします。 もう一度次へボタンをタップしてください。 次に左右にスワイプして体重を設定します。 それからあなたの誕生日を設定してください。
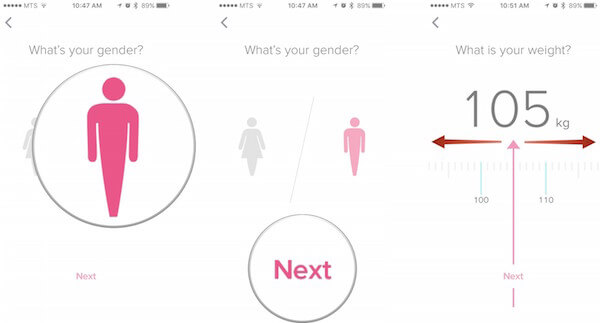
ステップ5:この時点で、あなたのフルネーム、Eメールアドレスとパスワードを入力する必要があります。 次に、利用規約の前にあるチェックボックスをオンにします。 最後に、次へボタンをタップして利用規約とプライバシーポリシーに同意します。
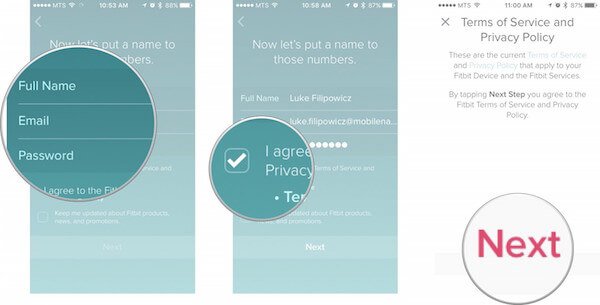
FitbitをあなたのiPhoneにペアリングする方法
アカウントを作成し、Fitbitを使い始める準備が整いました。 リストバンドをiPhoneにペアリングするだけです。 Bluetoothがオンになっていることを確認してください。
ステップ1:あなたが条件に同意した後、あなたはあなたのリストバンドをペアリングするために次のウィンドウに行きます。 [次へ]をタップして、iPhoneまたはiPadがリストバンドに接続されるのを待ちます。
ステップ2:次に、Fitbitの画面に表示されるコードを入力します。
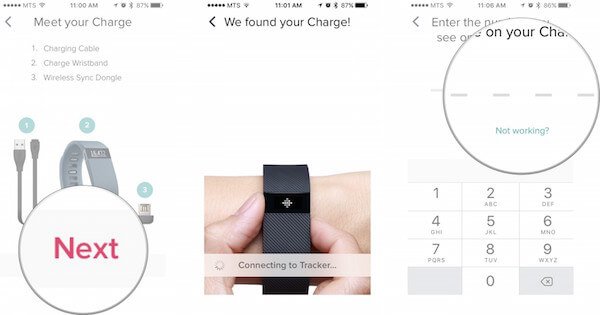
ステップ3:Wear and Care画面のNextボタンをタップしてください。 それからFitbitからのすべてのデータを見るでしょう。
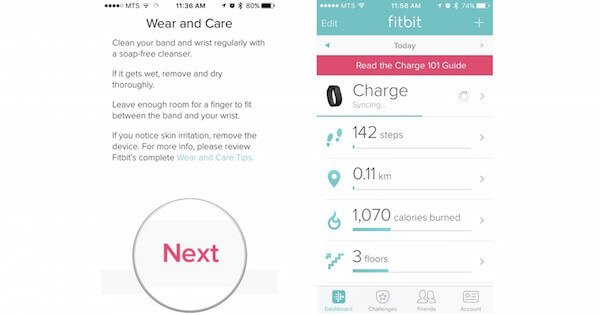
上記の手順に従ってFitbitをiPhoneに接続した後は、それを使用して健康データを記録できます。 ただし、一部のユーザーは、FitbitがiPhoneと同期していないことに気付いています。 したがって、次の部分では、FitbitがiPhoneと同期しないという問題を解決するのに役立ちます。
第2部。 FitbitがiPhoneと同期しない問題を修正する方法
この部分では、FitbitがiPhoneと同期しない問題を解決するための解決策をいくつか紹介します。
方法1:トラッカーのバッテリーをチェックする
トラッカーのバッテリーが充電されていることを確認してください。 トラッカーの電源が完全に落ちている場合は、FitbitがiPhoneと同期していない可能性があります。 このような状況にある場合は、トラッカーに料金を請求してください。

方法2:Fitbitアプリを強制終了して再度開く
FitbitがiPhoneと同期していない場合は、このアプリを閉じてからもう一度開くことができます。 一般的に、アプリを開くたびに同期が開始されます。 したがって、この方法では、iPhoneのホームボタンをXNUMX回押して、バックグラウンドで動作しているすべてのタスクとアプリを表示できます。 次に、Fitbitを見つけ、上にスワイプして終了します。 しばらく待ってから、Fitbitアプリをもう一度起動してください。
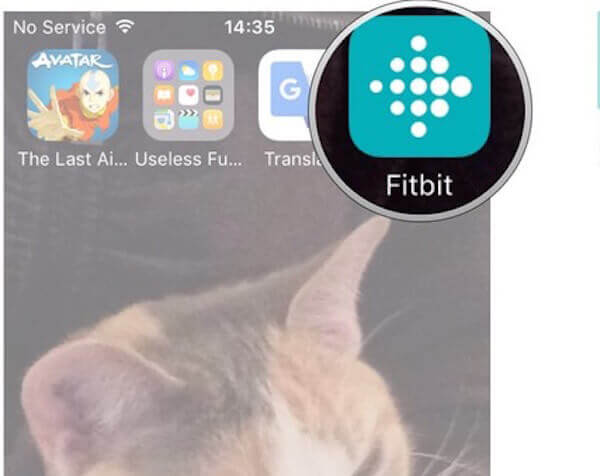
方法3:Bluetoothをオフにしてからオンにする
ご存知のように、FitbitをiPhoneに同期するには、iPhoneでBluetoothを有効にする必要があります。 iPhoneのBluetoothでエラーが発生すると、FitbitがiPhoneと同期しなくなります。 この問題を解決するために。 iPhoneの設定アプリに移動できます。 次に、下にスクロールしてBluetoothを見つけます。 ここでは、iPhoneのBluetoothに接続されているデバイスを確認できます。 しばらくの間、Bluetoothをオフにしてください。 次に、同じ場所で電源を入れます。
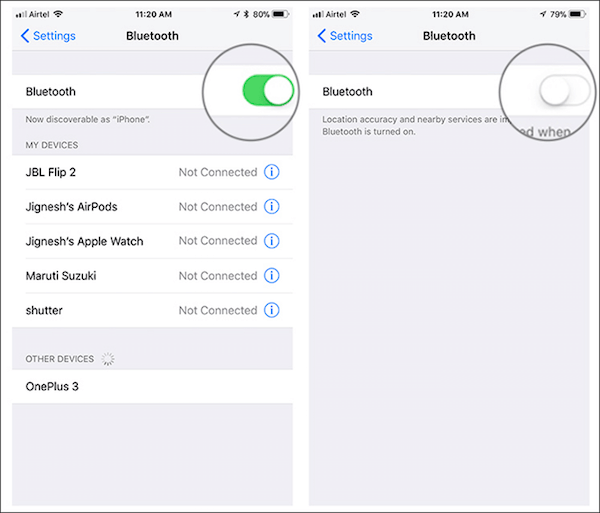
方法4:あなたのiPhoneを再起動する
iPhoneを再起動してFitbitがiPhoneと同期しないようにすることもできます。
iPhone 6 / 6およびそれ以前のモデルの場合は、ホームボタンと電源ボタンを同時に数秒間押す必要があります。 画面にアップルのロゴが表示されたら、2つのボタンを放します。
iPhone 7および7 plusの場合は、iPhoneを再起動してAppleのロゴが表示されるまで、音量ダウンボタンと電源ボタンの両方を押したままにします。
iPhone 8 以降の場合は、音量を上げるボタンを押したまま放すだけでハードリセットできます。 音量を下げるボタンでも同じことを行い、iPhone が再起動して Apple ロゴが表示されるまで電源ボタンを押し続けます。
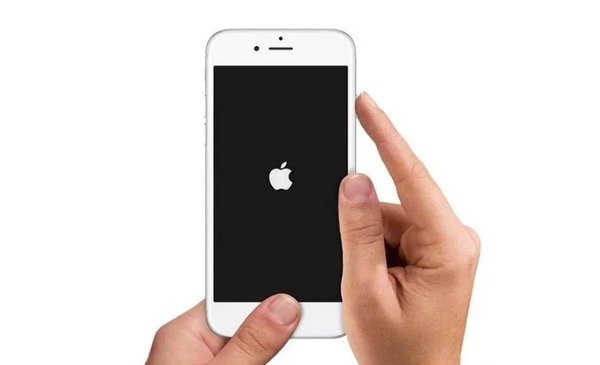
方法5:ネットワーク設定をリセットします。
FitbitがiPhoneと同期していないのも、ネットワーク設定が原因の可能性があります。 この時点で、あなたは設定アプリに移動してから一般をタップする必要があります。 リセットを見つけてタップし、次にネットワーク設定のリセットを選択します。
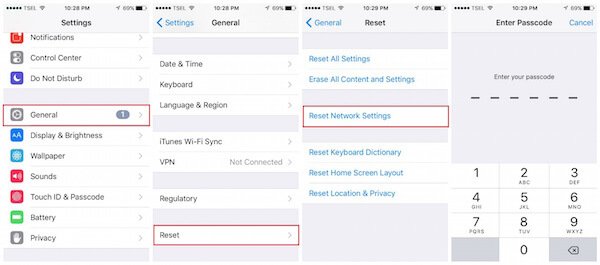
結論
FitbitをiPhoneと同期する方法がわからない場合、またはFitbitがiPhoneと同期しない問題を修正する方法がわからない場合は、この記事に従ってこれらの方法を入手してください。 ここでは、iPhoneでFitbitをセットアップする方法を詳しく紹介し、FitbitがiPhoneと同期しない問題を修正するのに役立つ5つの便利な方法をリストします。 この記事から何か役立つものが得られることを願っています。