Googleカレンダーは、多数のユーザーに人気のある便利な時間管理およびスケジュールサービスです。 あなたは日常生活の中ですべてのイベント、予定やその他のもので覚えて更新することができます。
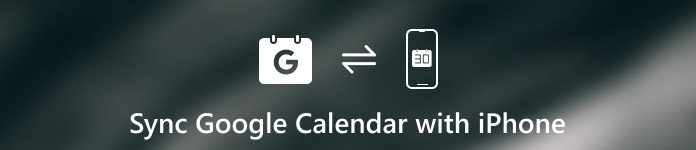
しかし、それには欠点もあります。 iPhoneでGoogleカレンダーを表示するのはそれほど便利ではありません。 Googleカレンダーを使用したいiPhoneユーザーの場合、今後の重要なイベントを見逃さないように、GoogleカレンダーをiPhoneと同期することをお勧めします。
ここで、GoogleカレンダーをiPhoneと同期する方法が問題になりますか? 方法がわからない場合は、この記事を読んでください。ここでは、GoogleカレンダーをiPhoneと同期する方法を説明しています。 読んで学び始めてください!
- パート1:iPhoneとGoogleカレンダーを同期する方法
- パート2:iPhone転送を介してiPhoneとGoogleカレンダーを同期する方法
- パート3:iPhoneとGoogleカレンダーを同期するためのヒント
第1部。 iPhoneとGoogleカレンダーを同期させる方法
GoogleカレンダーをiPhoneと同期するには、iPhoneデバイスでプロセスを完了するだけです。 そしてそれはまた私達があなたにお勧めしたい最初の方法です。 それはあなたがそのような仕事をするために使用できる基本的な方法ですが、それはあなたのすべてのニーズを満たすことができます。 iPhoneにGoogleカレンダーを追加するのはそれほど難しくありません。 iPhoneとGoogleカレンダーを同期させる方法を学ぶために、あなたは次の詳細なステップに従うことができます。
ステップ1:iPhoneの設定アプリに移動します。 次に、下にスクロールして[アカウントとパスワード]を見つけ、それをタップします。
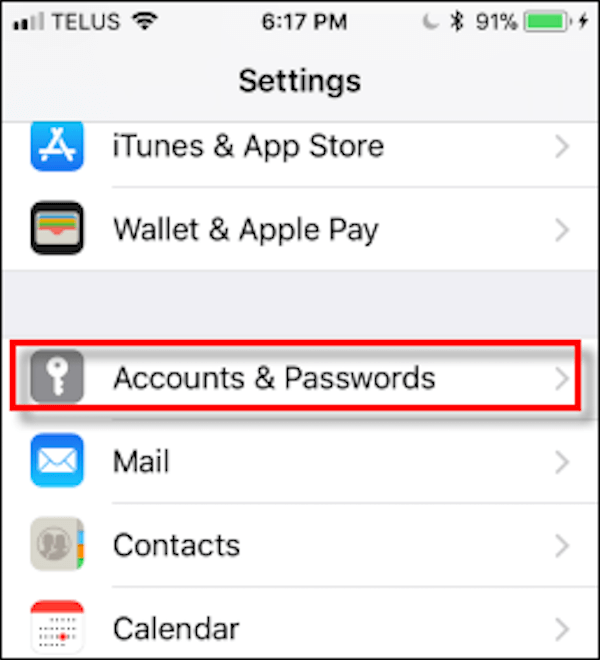
ステップ2:[アカウントとパスワード]ページで、リストの下部にある[アカウントの追加]オプションを見つけてタップします。
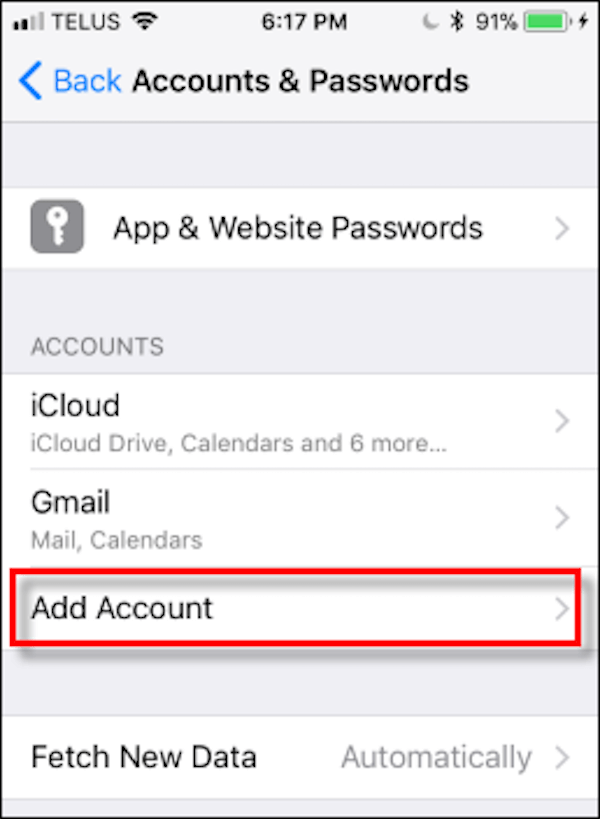
ステップ3:今、あなたはあなたが選ぶことができる異なったアカウントロゴを見ることができます。 ここでは、Googleを選択してから、メールアドレスとパスワードを使用してGoogleアカウントにサインインする必要があります。 二要素認証を設定している場合は、アカウントにログインし、アプリのパスワードを設定する必要があります。 そして、ヒントを読み、許可ボタンをタップします。
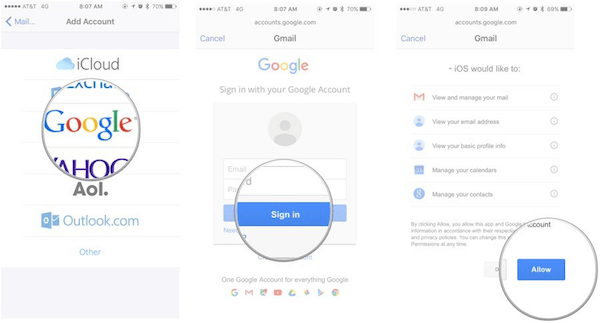
ステップ4:次に、メール、カレンダー、メモ、連絡先のスライダーが表示されます。 カレンダーが有効になっていることを確認してください。
カレンダーを同期するだけの場合は、カレンダー以外のすべての選択を解除します。 GoogleカレンダーとiPhoneが同期するのを待ちます。 処理速度は、カレンダーのサイズと接続速度によって異なります。
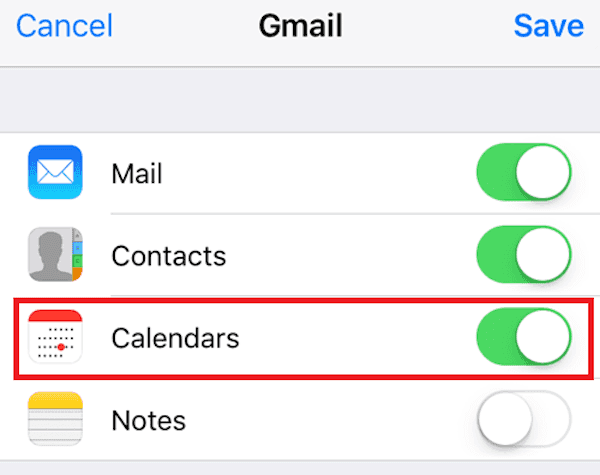
ステップ5:設定アプリがあり、iPhoneにカレンダーアプリを起動します。 ここでは、スケジュール、日付、誕生日、その他の重要なものなど、すべてのカレンダーアイテムを表示できます。
あなたはあなたが標準のiOSカレンダーに表示したいカレンダーを選ぶことができます。 iPhoneとGoogleカレンダーを同期するには、[すべてのGmail]を選択します。
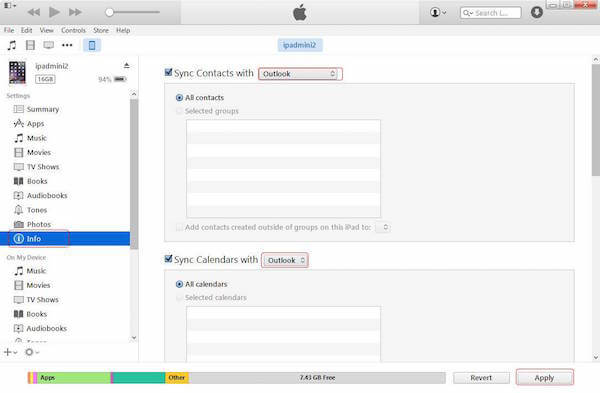
いくつかの制限があります。 Googleカレンダーは、部屋のスケジュールツール、新しいGoogleカレンダーの作成、イベントのメール通知の送信など、iOSカレンダーでは機能しないいくつかの機能をサポートしています。
第2部。 iPhone転送でiPhoneとGoogleカレンダーを同期する方法
私たちがあなたに紹介したいもう一つの方法はまたあなたがiPhoneとGoogleカレンダーを同期させるのに使うことができる最良の方法の一つです。 あなたがこのように使用する必要があるソフトウェアはApeaksoftと呼ばれています iPhone 転送。 これはiTunesの代替手段ですが、iPhone / iPad / iPodからデータを転送するのはiTunesより優れています。
現在、iOS 18と互換性があり、iPhone 16/15などがサポートされています。これにより、データ損失のない安全な転送を楽しむことができます。同期プロセスも非常に高速です。また、使いやすいインターフェイスにより、初心者でも簡単にデータをコピーできます。さらに、WindowsユーザーとMacユーザーの両方が、この強力なソフトウェアをダウンロードして楽しむことができます。
Apeaksoft iPhone転送を使用してiPhoneとGoogleカレンダーをより柔軟に同期させる方法を知るには、次の手順を読んでそれに従うことができます。
ステップ1:iPhone転送をダウンロードする
まず、Apeaksoftの公式ウェブサイトにアクセスする必要があります。 ここでは、Apeaksoft iPhone転送のダウンロードリンクを見つけることができます。 その後、このソフトウェアをダウンロードしてコンピュータにインストールしてください。 それを起動し、あなたのEメールアドレスとコードでサインインしてください。
ステップ2:Googleカレンダーにログイン
今すぐあなたのGoogleアカウントにログインし、あなたのGoogleカレンダーにアクセスする必要があります。 ここであなたはすべてのあなたの日付とスケジュールを見ることができます。 iPhoneに同期してコンピュータに保存したいスケジュールを選択します。
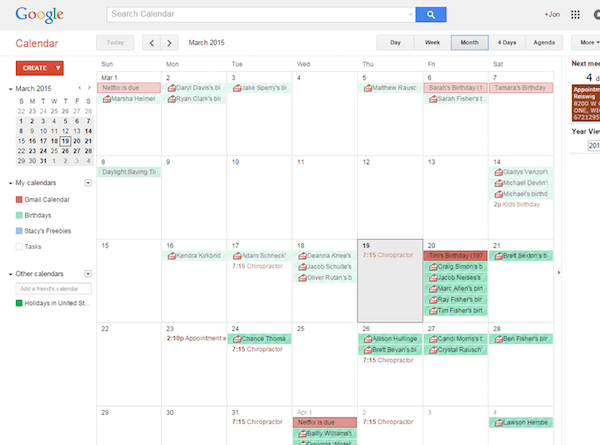
ステップ3:iPhoneをコンピュータに接続する
今、あなたはあなたのiPhoneをUSBケーブルであなたのコンピュータに接続する必要があります。 iPhoneが検出されると、Apeaksoft iPhone転送のメインインターフェースにiPhoneの情報が表示されます。

ステップ4:iPhoneにGoogleカレンダーを追加する
次に、追加ボタンをクリックし、iPhone転送を介してあなたのiPhoneにあなたのGoogleカレンダーを追加してください。 プロセスが終了すると、iOSデバイスにGoogleカレンダーが表示されます。 カレンダーのほかに、それはまたあなたを助けることができます iPhoneに写真を追加する.

第3部。 iPhoneとGoogleカレンダーを同期するためのヒント
GoogleカレンダーをiPhoneと同期するのは非常に便利ですが、iPhoneで必要になると確信しているカレンダーのみを同期することをお勧めします。 カレンダーに同期するデバイスが多いほど、同期のエラーやある種の同期の衝突が発生する可能性が高くなりますが、カレンダーのアイテムは通常、ストレージスペースを占有しません。
同期されたカレンダーの予定にたくさんの添付ファイルがある場合、同期エラーが表示されるリスクは非常に高くなります。 したがって、iPhoneを必要なものだけに限定することで、不適切な電話設定のために他のカレンダーで同期エラーが発生するリスクを減らすことができます。
まとめ:
iPhoneとGoogleカレンダーを同期させる方法の問題を解決するために、ここではあなたのための2つの異なる方法をリストします。 あなたは直接iPhoneにGoogleカレンダーを追加する基本的な方法に従うことができます。 GoogleカレンダーとiPhoneを安全かつ迅速に同期するための、プロフェッショナルでありながら簡単な方法に従うこともできます。 また、GoogleカレンダーをiPhoneと同期して参照できるようにするためのヒントも紹介します。 この記事を読んだ後、iPhoneにGoogleカレンダーを簡単に追加できることを願います。 読んでくれてありがとう!




