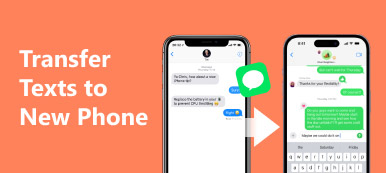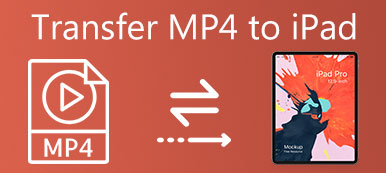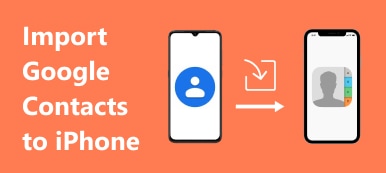iPhoneやiPadで本を完全に読んでいないときに、他のAppleデバイスで本を読み続けたいだけの場合は、どうしますか。
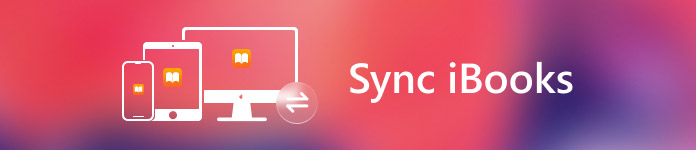
いくつかの操作で、あなたはすべてのあなたのお気に入りの本、オーディオブック、そしてPDFが確実にiPhone、iPad、さらにはMacの間で同期されることができるでしょう。
それとは別に、あなたはまたあなたのiBooksのあなたのしおりとメモの両方をApple装置の間で同期させることができる、それはあなたが異なった装置の間であなたの場所を失うことを心配することは決してないことを意味する。
この記事では、さまざまなAppleデバイス間でiBookを同期する方法のチュートリアルを紹介します。 あなたがこの記事であなたが必要とするものを得ることができることを願っています。
- パート1:iPhoneとiPadの間でiBookを同期する方法
- パート2:iPhoneからiPadへのiBooksでのブックマークとメモの同期方法
- パート3:MacとiPhone / iPadの間でブックマークを同期する方法
第1部。 iPhoneとiPadの間でiBookを同期させる方法
iPhoneからiPadへのiBookの同期に関しては、iBooksストアを利用してこの問題を解決することができます。 iBooksストアでは、オンラインで読んだりダウンロードしたりできるさまざまな種類の本があります。
iBooksストアの助けを借りて、あなたは簡単にiPhoneとiPadの間でiBooksを同期させるという目標を実現することができます。 ほんの数ステップで、ダウンロードしてiPhoneで読んだiBookをiPadに同期させることができます。
次の手順に従って、iPhoneからiPadにiBookを同期する方法を確認してください。
ステップ1: iPhone で iBooks アプリを見つけて起動し、iPad で使用しているのと同じアカウントでアプリにログインします。
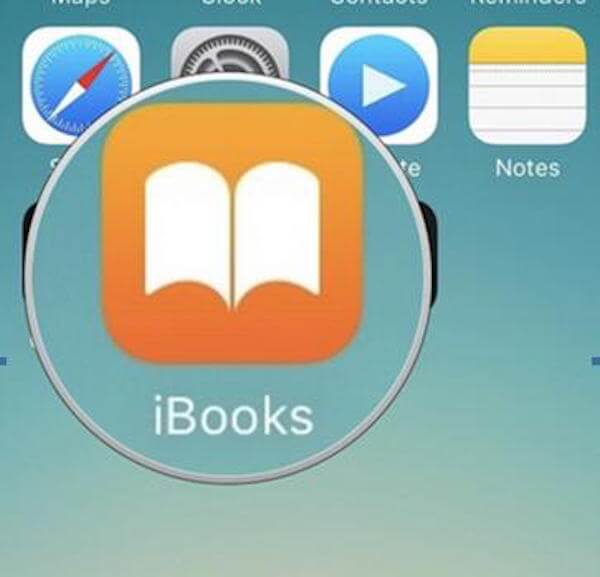
ステップ2:iBooksをお使いの場合は、ウィンドウの右下にある「購入済み」オプションにナビゲートしてください。 それをタップするだけです。
ステップ3:今、あなたはすべてのあなたの購入品を見ることができます。 以前購入した書籍のカテゴリをクリックして、iPadと同期させる書籍を選択します。
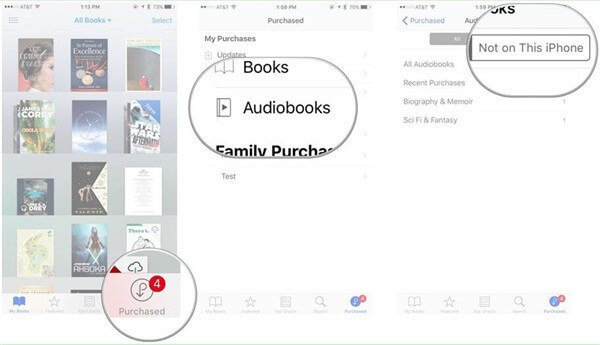
ご覧のとおり、iPhoneやiPadなどのデバイス間でiBookを簡単に同期できます。 それは難しい仕事ではありません。 iBookの同期に関する詳細情報とチュートリアルを知りたい場合は、続けて読むことができます。
お見逃しなく:チュートリアル AirDrop iBooks iPhone、iPad、Mac間
第2部。 iPhoneからiPadにiBooksのブックマークとメモを同期させる方法
あなたがiBooksであなたのiPhoneで本を読んでいるとき、あなたはブックマークを設定することができるので、あなたはあなたの場所を失うことは決してないでしょう。 その上、あなたはまたテキストのハイライトされた一節にiBooksに関するメモを追加することができます。
実際、iPhoneとiPadなどのデバイス間でiBookを同期できるだけでなく、iBookのブックマークやメモをiPhoneからiPadに同期することもできます。 ブックマークとメモを異なるデバイス間で同期すると、それらは同じApple IDでログインしているすべてのAppleデバイスでiBooksで利用できるようになります。
以下は、ブックマークとメモを含むiBookをiPhoneからiPadに同期するためのガイドです。
ステップ1:iPhoneとiPadの両方が同じApple IDを使用していることを確認してください。 そうでない場合は、どちらかを変更して同じApple IDでログインします。
ステップ2: iPhone を開き、設定アプリを起動します。
ステップ3:設定アプリで、iBooksを見つけてタップします。
ステップ4:iBooksのインターフェイスで、下にスクロールして「ブックマークとノートを同期」オプションを見つけます。 あなたがする必要があるのはこのオプションをオンにすることです。 これでスイッチは緑色になります。
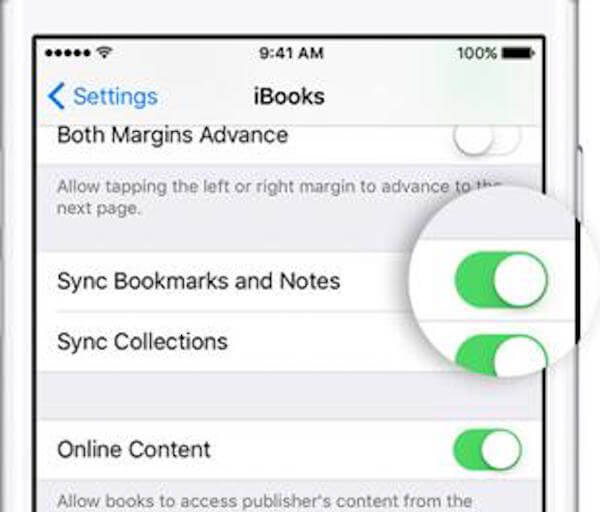
iPadでも同じ操作をする必要があります。 手順が完了すると、iBookとブックマーク、そしてメモも自動的に同期されます。
iPhoneからiPadにブックマークやメモを同期させるのはとても簡単です。 ただし、慎重に手順に従う必要があります。 iPhoneでメモの同期に失敗するような不適切な操作が発生したら、ここで解決策を探してください。 同期していないiPhoneのメモを修正する方法.
第3部。 MacとiPhone / iPadの間でブックマークを同期する方法
iPhoneからiPadにiBookを同期する方法を理解したら、ブックマーク、MacとiPhoneまたはiPad間のメモなど、iBookを同期する方法を紹介します。 Apple IDに基づいて、Macと他のiOSデバイス間でiBookを同期させることができます。 そのため、MacとiPhoneまたはiPadとの間でiBookを同期する前に、すべてのデバイスで同じApple IDを使用していることを確認する必要があります。 これは、デバイス間でiBookを同期するための最も必要な条件です。
これで、次のガイドに従ってMacとiPhoneまたはiPadの間でブックマークを同期できます。 このガイドには、iPhoneとiPadの操作とMacの操作の2つの部分があります。
iPhoneとiPadの場合
ステップ1:iOSデバイスで設定アプリを起動します。 設定ページに入ったら、下にスクロールしてiBookを見つけてタップします。
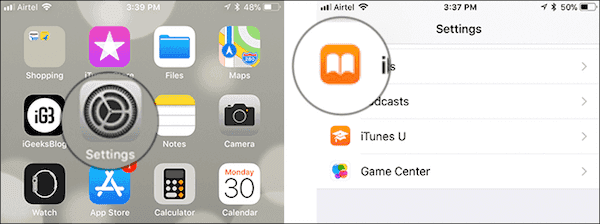
ステップ2:これで、iBooks設定のページが表示されます。 ここで下にスクロールして、同期ブックマークとメモおよび同期コレクションを見つける必要があります。 XNUMXつのオプションがオンになっていることを確認してください。 その間、オンラインコンテンツのすぐ隣にあるスイッチがオンになっていることを確認してください。
オンラインコンテンツは、お使いのデバイスに応じて、iBooks PDFファイルまたはその他の互換ファイルを同期するために使用できます。
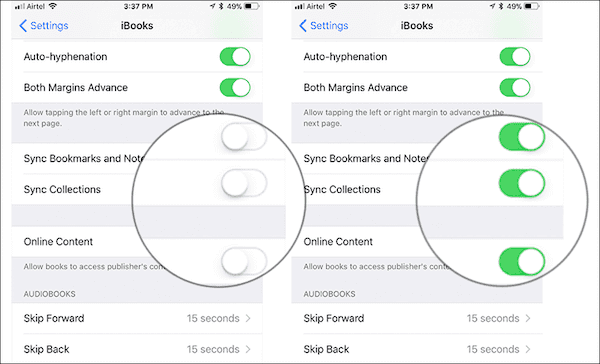
あなたのMacで:
ステップ1:Macを開いてから、iBooksを起動してください。 次に、上部のツールバーにあるiBooksメニューを選択します。 リストが表示されたら、設定をクリックしてください。
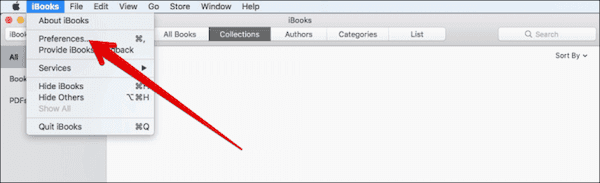
ステップ2:この時点で、[全般]セクションを選択する必要があります。ここで、ブックマークの同期、ハイライト、およびデバイス間でのコレクションのチェックボックスをオンにする必要があります。
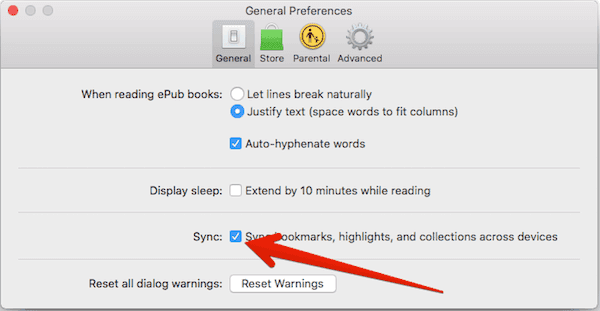
これら4つのステップを完了すると、ブックマークとメモは自動的にMacとiPhone / iPadの間で同期されます。
同期処理中にiBookが同期しない場合は、次のWebサイトにアクセスしてください。 同期していないiBook より多くの情報を取得します。
結論
iPhoneからiPadへのiBookの同期方法に問題がある場合は、この記事を読んで従うことができます。 この記事では、iPhoneからiPadにiBookを同期する方法、およびiPhoneとiPadの間、さらにはMacとiPhone / iPadの間でもブックマークとメモを同期する方法を紹介しました。 すべての手順は従うのが簡単です、そしてあなたはこの記事からあなたが必要とするものを得ることができます。 あなたが楽しめたことを願います。