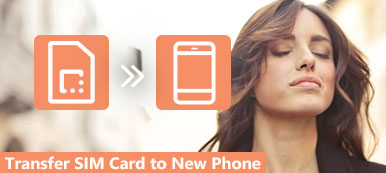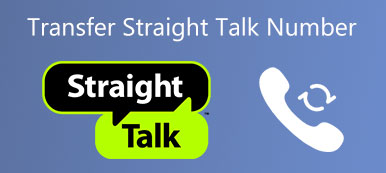あなたがあなたの人生と時間を管理するのを手助けするためにいくつかのアプリを使いたいのなら、あなたはiCalを知っていなければなりません。

iCalは、iCalendarとも呼ばれ、ユーザーがPCとモバイルデバイス間で電子カレンダーを作成および共有できるようにするアプリです。 予定、会議、スケジュール、その他の重要なイベントをよりインテリジェントに追跡したい場合は、iCalをiPhoneと同期して、情報のずれを避けるためにリアルタイムの変更を共有できます。
そうでなければ、心配しないでください。 この記事に従うだけで、iCalをiPhoneと同期するためのこれらの便利な方法を入手できます。
- パート1:iCalをiPhoneとiTunesで同期する
- パート2:iCloudでiPhoneとiCalを同期する
- パート3:Googleカレンダーを介してiPhoneとiCalを同期する
- パート4:iOSカレンダー同期を設定する方法
第1部。 iTunesでiCalをiPhoneと同期する
ご存じのとおり、iTunesは最も強力な支援ツールの1つであり、これは非常に役立ちます。 データやファイルを同期したいときは、iTunesを利用できます。
ご存じのとおり、iTunesは最も強力な支援ツールの1つであり、これは非常に役立ちます。 データやファイルを同期したいときは、iTunesを利用できます。
iCalをiPhoneと同期させる方法を知るには、以下の手順に従ってください。
ステップ1:iPhoneをコンピュータに接続する
はじめに、iPhoneのUSBケーブルを手に入れ、iPhoneをコンピュータに接続します。 あなたのiTunesがあなたのデバイスを検出したら、それは自動的に開きます。 そうでない場合は、コンピュータ上でiTunesを手動で起動する必要があります。

ステップ2:[デバイス]タブを選択します
この時点で、メニューの[デバイス]タブにiPhoneの名前が表示されます。 iPhoneアイコンをクリックするだけで、次のステップに進みます。

ステップ3:iCalをiPhoneと同期する
今、あなたは左側のリストで情報オプションを選択する必要があります。 新しいウィンドウが表示されたら、[カレンダーの同期]ボックスをクリックします。 ここでは、すべてのカレンダーを同期するか、1つの特定のカレンダー(iCalなど)だけを同期するかを選択できます。 最後に、同期ボタンをクリックしてください。 (iTunesが同期しない?)

iCalとiPhoneの同期プロセスが完了したら、すぐにiCalの詳細情報をiPhoneに表示できます。
第2部。 iCloudでiPhoneとiCalを同期する
iCalをiPhoneと同期させる以外に、iCloudを利用して、iPhoneとiCalを同期させる方法のプロセスを完了することもできます。 複数のAppleデバイスで同じiCloudアカウントを共有している場合は、すぐにiCalとiPhoneを簡単に同期できます。 次のガイドでは、MacとiCloudサービスをベースにしてiCalをiPhoneと同期させる方法を説明します。
注意:iCloudを介してiCalをiPhoneと正常に同期させるには、iCloudがiPhoneとMacの両方で設定されていることを確認する必要があります。
あなたのMacで:
ステップ1:Macでカレンダーアプリを起動します。 次に、上部のツールバーにある[カレンダー]をクリックします。 ドロップダウンリストが表示されたら、2番目のオプション[基本設定]を選択します。

ステップ2:この時点で、環境設定ウィンドウが表示されます。 この設定パネルで、アカウントの広告をクリックして、アカウントの種類としてiCloudを選択する必要があります。 設定を確認したら、[続行]をクリックします。

ステップ3:これで、ポップアップウィンドウが表示され、Apple IDとパスワードを入力するように求められます。 入力したら、[サインイン]をクリックします。

ステップ4:その後、あなたのiCloudカレンダーイベントはあなたのiCalで見ることができます。 トップバーの5番目のオプションである[表示]をクリックしてから、[カレンダーの更新]を選択します。

あなたのiPhoneで:
ステップ1:iPhoneを開き、設定アプリにアクセスします。 ここで名前を選択してからiCloudを選択する必要があります。 以前にAppleIDにサインインしたことがない場合は、下にスクロールしてiCloudを選択します。
ステップ2:このiPhoneでApple IDにサインインしていない場合は、ログインするためにApple IDとパスワードを入力する必要があります(Apple IDを忘れましたか? Apple IDをリセットする 今)
ステップ3:これで、あらゆる種類のアプリケーションのリストを見ることができます。 カレンダーを見つけて選択し、マージを選択します。 ちょっと待ってください、あなたが同じiCloudアカウントを使うとき、あなたのiCalカレンダーイベントはあなたのiPhoneで見ることができます。

第3部。 Googleカレンダーを使ってiCalをiPhoneと同期する
iPhoneをiCalと同期させる3つ目の方法は、Googleカレンダーを使用することです。 それはまたあなたのニーズを満たすことができる便利な方法です。 この方法も2つの部分で紹介されています。 あなたはあなたのニーズに基づいてそれらのうちの1つを選ぶことができます。
あなたのiPhoneで:
ステップ1:設定アプリにアクセスし、下にスクロールしてメール、連絡先、カレンダーを見つけます。 入力するにはこのオプションをタップします。
ステップ2:[アカウント]セクションに[アカウントの追加]が表示されます。 それを選択してから、新しいアカウントとしてGoogleを選択します。 入力したGoogleアカウントが正しいことを確認してください。
ステップ3:Gmailページで、[カレンダー]をタップして[オン]にし、[保存]ボタンを選択して設定を保存します。 待つだけで、iCalの詳細情報がiPhoneに同期されます。

あなたのMacで:
ステップ1:XNUMX番目の方法と同様に、Macでカレンダーを開き、[カレンダー]> [設定]を選択する必要があります。 次に、アカウントを選択し、アカウントタイプとしてGoogleを選択する必要があります。 次に、[続行]をクリックします。
ステップ2:この時点で、あなたのGoogleアカウントでサインインしてください。 Nextをクリックしてください。
ステップ3:しばらく待って、上部のツールバーから表示オプションをクリックしてください。 カレンダーの更新を選択すると、iCalの詳細がGoogleカレンダーに表示されます。

第4部。 iOSカレンダー同期を設定する方法
iOSカレンダーの同期を設定するためにiCloudを使用することが許可されています。
iOS 5以上では、iCloudサービスを使ってカレンダーを同期することができます。 iOSカレンダーをiCloudと同期するように設定する方法はとても簡単です。
iPhoneの「設定」アプリにアクセスして、以前にiCloudにサインインした場合は自分の名前をタップするだけです。
次に、iCloudとアクティブなカレンダーを選択します。 以前にAppleIDにログインしたことがない場合は、下にスクロールしてiCloudを選択する必要があります。 次に、Apple IDとパスワードを使用してサインインし、次の手順を実行します。

まとめ:
iCalをiPhoneと同期させる方法を教えるために、この記事では3つの方法を紹介します。 iCalをiTunes、iCloud、またはGoogleカレンダーと同期するかどうかにかかわらず、この記事に詳しいチュートリアルがあります。
さらに、この記事では、iOSカレンダーの同期を設定する方法も見つけることができます。 ここから欲しいものが手に入るといいですね。