EメールアドレスはEメールの送受信専用ですか?
Gmailはいいえと答えます。
今日、Gmailを使えば、昔iPhoneでしかできない連絡先を処理できます。
GmailでiPhoneの連絡先を管理することはできるだけ便利です。
問題は iPhoneの連絡先をGmailに同期する方法 更新のため?
このページでは、iPhoneからGmailに連絡先を転送するための3効率的な方法をまとめています。
読み続けて詳細なガイドを入手してください。
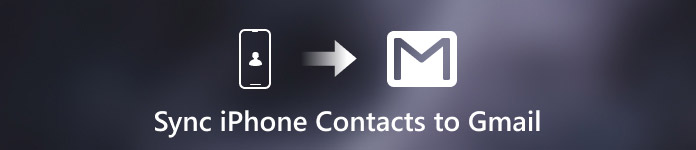
- パート1:GoogleアカウントでiPhoneの連絡先をGmailに自動的に同期する
- パート2 iCloudを使ってiPhoneの連絡先をGmailに転送する方法
- パート3 iCloudなしでiPhoneの連絡先をGmailにエクスポートする方法(最も簡単)
パート1:GoogleアカウントでiPhoneの連絡先をGmailに自動的に同期する
Android携帯でGoogleの連絡先を同期するときに必要なことは、設定にGoogleアカウントを追加することだけです。 実際には、iPhoneもSettingsアプリに似たアカウントマネージャ機能を持っている。 iPhoneの連絡先をGmailに同期させる最も簡単な方法です。
ステップ1。 iPhoneのロックを解除し、[設定]アプリに移動して、デバイスをWi-Fiネットワークに接続します。
ステップ2。 iOS 10.2以前を使用している場合は、[メール、連絡先、カレンダー]を見つけてタップします。 iOS 10.3以降では、[連絡先]> [アカウント]オプションに移動します。 次に、「アカウントの追加」に移動し、「Google」を選択します。
ステップ3。 Gmailアカウント画面が表示されたら、Gmailアカウントとパスワードを入力し、「連絡先」のスイッチを「オン」の位置にします。 これで、iPhoneの連絡先のGmailへのエクスポートが完了しました。
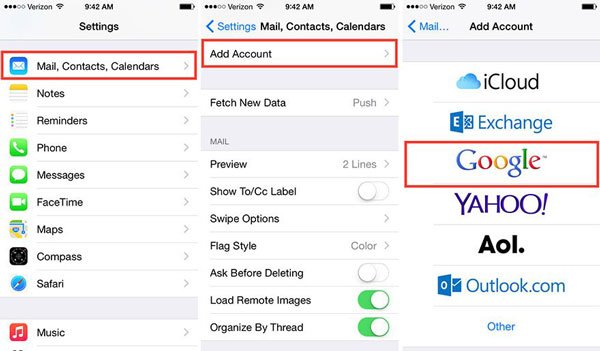
iPhoneで連絡先を変更または追加すると、その変更はGoogleの連絡先にも同期されます。
すべての連絡先を常にGmailに更新したくない場合は、[連絡先]をオフにしてください。 その後、iPhoneで誤って連絡先を削除した場合は、 Gmailから連絡先を復元する.
パート2 iCloudを使ってiPhoneの連絡先をGmailに転送する方法
以前と同様に、iCloudはiPhoneの連絡先をバックアップし、その後iCloudからiPhoneの連絡先をエクスポートし、Gmailに連絡先をインポートするのにうまく機能する。
ステップ1 iPhoneの連絡先をiCloudにバックアップする
iPhoneを開き、「設定」をタップします。 上部にあるAppleアカウントを見つけて、クリックします。 下にスクロールして「iCloud」ボタンを見つけます。 「連絡先」をオンに切り替えると、iCloudアカウントがiPhoneの連絡先の同期を自動的に開始します。
バックアッププロセス全体を辛抱強く待ってください。
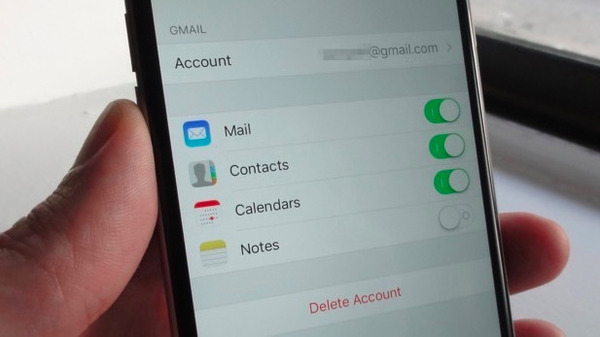
ステップ2 iPhoneの連絡先のバックアップをコンピュータにエクスポートする
コンピュータで www.icloud.com にアクセスします。 Apple ID とパスワードを入力します。 「連絡先」をクリックすると、iPhone の連絡先がすべて表示されます。
Gmail に同期したい iPhone の連絡先を選択します。左下隅にある「設定」ボタンをクリックします。ドロップダウン メニューから [vCard のエクスポート] オプションを選択します。
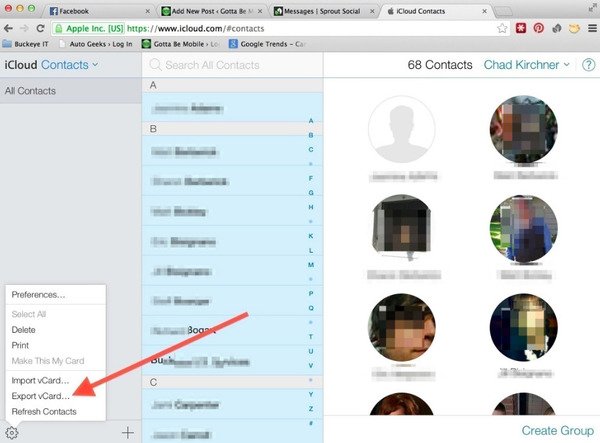
ステップ3 iPhoneの連絡先をGmailにインポートする
Gmailアカウントをパソコンにログインします(Gmailのユーザー名を忘れた?)、[連絡先]にアクセスし、左側のパネルで[連絡先のインポート]を選択します。 「ファイルを選択」ボタンをクリックして、以前にダウンロードした連絡先を選択します。 「インポート」をクリックして、iCloudを使用してiPhoneの連絡先を正常にバックアップします。
ヒント: Gmailでは、連絡先をGoogle CSV、Outlook CSV、およびvCard形式でエクスポートできます。 しかし、iPhoneのアドレス帳はvCardのみをサポートしています。
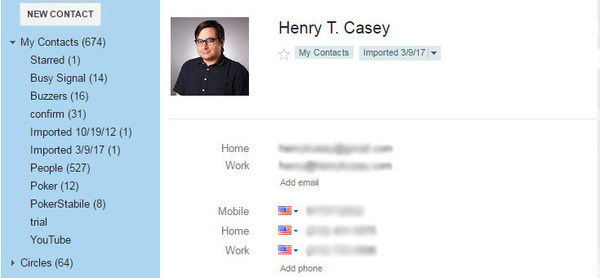
このようにして、不要な連絡先を含め、すべての連絡先を強制的にGmailに同期させることになります。インターネットが良くない場合は、バックアッププロセスに時間がかかることがあります。
パート3 iCloudなしでiPhoneの連絡先をGmailにエクスポートする方法(最も簡単)
どのツール、iCloudバックアップ、またはGoogleアカウントを使用しても、そのプロセスにはワイヤレスが必要であることがわかります。また、選択した連絡先をGmailと同期することを決定する機会はありません。 この不便を避けるために、私たちはiPhone転送で最も簡単な方法を提案します。
それはあなたがすぐにiPhoneからコンピュータに選択的な連絡先を抽出することによって全体の手順を簡素化するのに役立ちます。

4,000,000+ ダウンロード
ステップ1。 iPhoneをコンピュータに接続する
このソフトウェアをコンピュータに無料でダウンロードしてください。 このツールを実行した後は、USBケーブルを使ってiPhoneとコンピュータを接続してください。

ステップ2 iPhoneの連絡先を転送する
左側のリボンから[連絡先]を選択してから、目的の連絡先を選択します。 ウィンドウの上部にある[PCにエクスポート]をクリックして、iPhoneの連絡先をコンピューターに保存します。 左側の「ツールキット」を選択することもできます。 「連絡先のバックアップ」をクリックして、すべての連絡先をコンピュータに保存します。
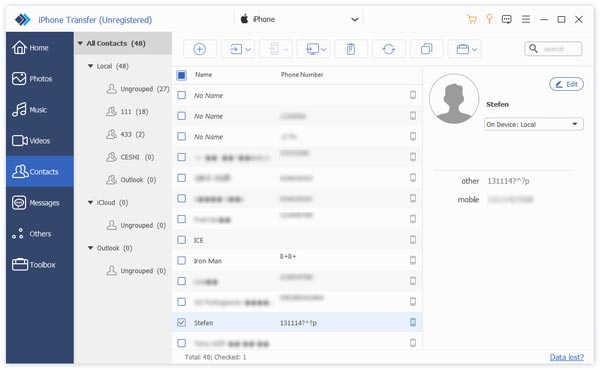
ステップ3 iPhoneの連絡先をGmailにインポートする
それからGmailに連絡先をインポートするために2番目の方法のステップ3に従う必要があります。
iPhone転送は想像以上にうまくいきます。
それはまたあなたのために働くことができます:




