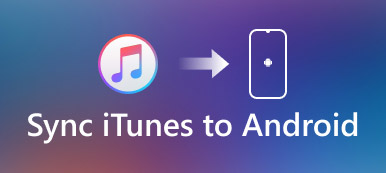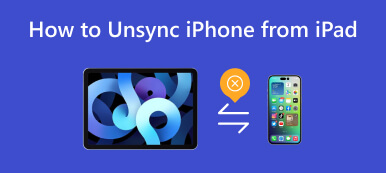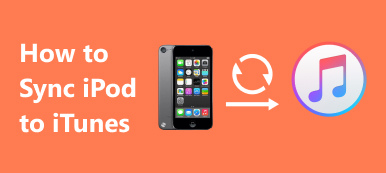Apple デバイスのユーザーは、モバイル デバイスからコンピュータ上でファイルをプレビューおよび再生したり、モバイル デバイスからコンピュータにファイルをバックアップしたりしたい場合があります。 このとき、モバイル デバイスからコンピュータにファイルを同期する必要があります。 その際、接続方法や転送方法が分からない、うまく接続できないなどのトラブルに遭遇する方もいるかもしれません。
この問題を解決するために、XNUMX つの方法を詳しく説明します。 iPhoneをコンピュータに同期する 記事上で。 詳細な手順に従えば、デバイス間のファイル転送は確実にスムーズに完了します。
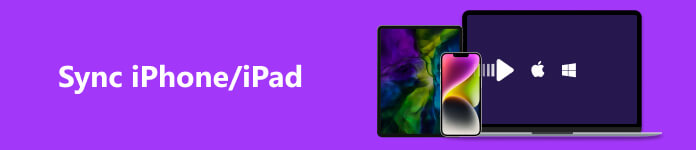
- パート 1. Apeaksoft iPhone Transfer を試して iPhone をコンピュータに同期する
- パート 2. iCloud を使用して iPhone/iPad/iPod をコンピュータに同期する
- パート 3. iTunes 経由で iPhone/iPad/iPod をコンピュータに同期する
- パート 4. Windows 自動再生を使用してデバイスを同期する
- パート 5. Windows ファイル エクスプローラーを使用してデバイスを同期する
- パート 6. iPhone とコンピュータの同期に関する FAQ
パート 1. Apeaksoft iPhone Transfer を試して iPhone をコンピュータに同期する
iPhone をより効率的にコンピュータに同期できる強力なツールをお勧めします。 ApeaksoftのiPhone転送 データを損失することなく Apple デバイスからコンピュータにデータを転送することをサポートします。 このツールを使用すると、モバイル デバイスに保存されているデータをプレビューし、転送を開始する前に管理できます。 iPhone をコンピュータに接続するだけでなく、ファイルのバックアップ、HEIC 画像の変換、音楽付き着信音の作成などの機能があります。 iPhone と iPhone、iPhone とコンピュータ、iPhone と他のモバイルデバイスの間でファイルを転送したい場合でも、ニーズを満たすことができます。
適用するための詳細な手順は次のとおりです。
ステップ1 Apeaksoft iPhone Transfer をコンピュータにダウンロードしてインストールし、開きます。 USB ケーブルを介して iPhone をコンピュータに接続します。 コンピューターを信頼するようにデバイスを設定してください。
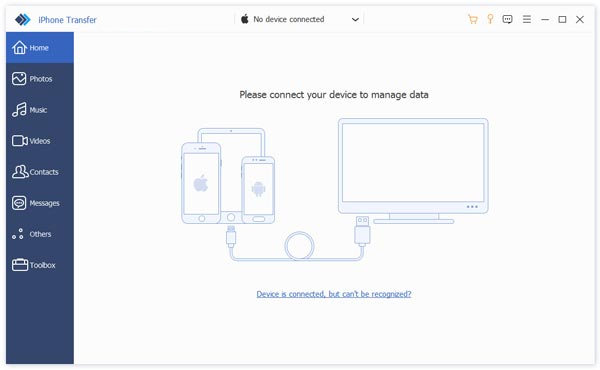
ステップ2 iPhone Transfer はデバイス全体のスキャンを開始します。 左側のサイドバーでデータをプレビューして選択できます。
ステップ3 コンピューターと同期するデバイスを選択し、ファイルを保存するフォルダーをドロップします。 その後、同期プロセスが開始されます。
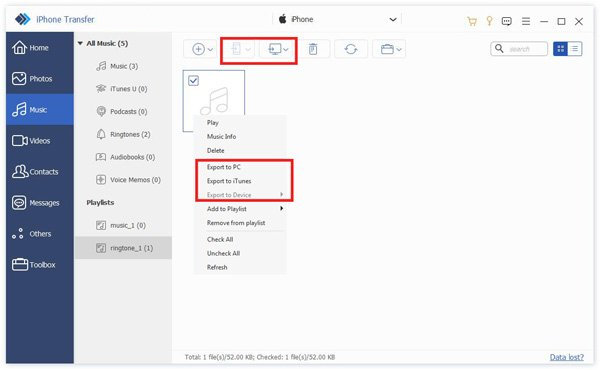
ステップ4 転送が完了したら、デバイスをコンピュータから安全に取り外します。
パート 2. iCloud を使用して iPhone/iPad/iPod をコンピュータに同期する
iCloud は重要なストレージおよびバックアップ ツールであり、ステージング領域として使用できます。 iCloud の助けを借りて、iPhone からコンピュータ上のデータやファイルに非常にスムーズにアクセスできます。
方法 1. Web ブラウザで iCloud を使用する
XNUMX つ目の方法は、iCloud の Web サイトに直接ログインすることです。これにより、追加のソフトウェアをダウンロードする必要がなく、ブラウザがすべてのニーズを満たします。
これがあなたがする必要があることです。
ステップ1 Enter icloud.com ブラウザにログインし、Apple ID を使用してアカウントにログインします。
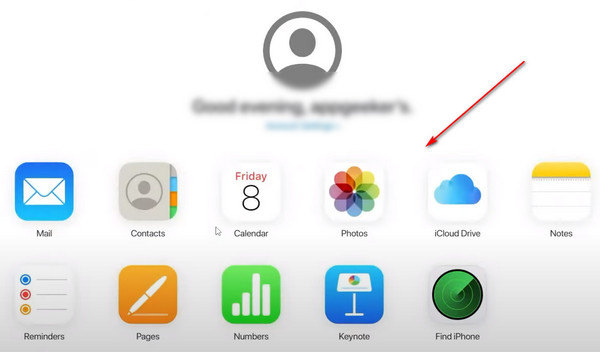
ステップ2 これで、コンピュータ上の iCloud に保存されたファイルを参照できるようになり、それらをコンピュータに同期したい場合は、ファイルを選択して、 ダウンロード.
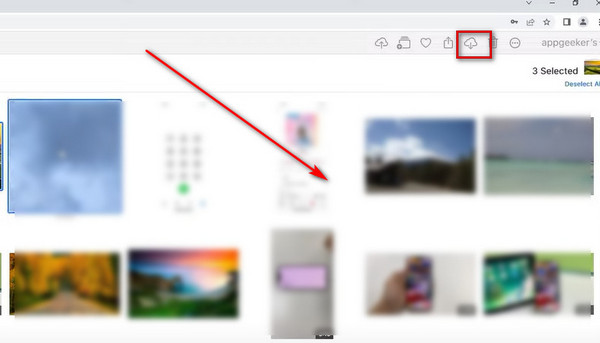
方法 2. Windows に iCloud Drive を適用する
iCloud 経由で同期するもう XNUMX つの方法は、iCloud Drive ソフトウェアを使用することです。 App Store から入手して iPhone を PC に同期します。
詳細なガイドは次のとおりです。
ステップ1 iCloud Drive をコンピュータにダウンロードしてインストールし、アカウントでログインします。
ステップ2 iCloud Driveの横にあるボックスにチェックを入れて、 を押します。 Apply.
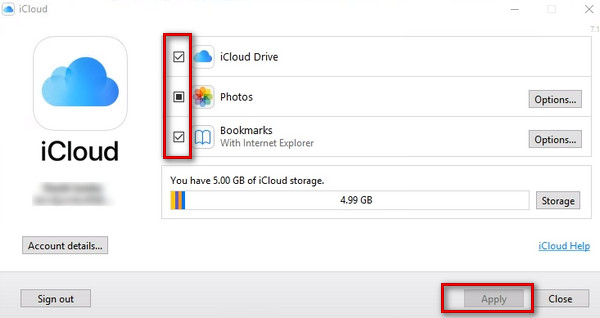
またはに行くことができます ファイルエクスプローラ をクリックして iCloudのドライブ サイドバーにあります。 次に、その中のファイルを追加および削除します。
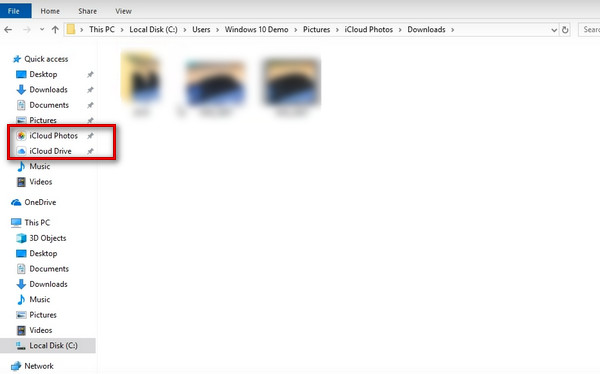
パート 3. iTunes 経由で iPhone/iPad/iPod をコンピュータに同期する
多くの場合、多用途ツールとして iTunes を使用して、iOS デバイスをバックアップしたり、コンピュータに接続したりしています。 したがって、ファイルをコンピュータに転送する必要がある場合は、iTunes が良い選択になります。 iPhone と iTunes を同期するには XNUMX つの方法があり、以下で詳しく紹介します。
方法 1. USB ケーブル経由
USB 経由で iPhone を iTunes に接続するのが最も基本的で簡単な方法です。 iPhone を iTunes に転送するためにネットワーク接続は必要ありません。 全体の転送速度も非常に効率的で安定しています。
ステップ1 iTunes を開き、ライトニング ケーブルを介して iPhone をコンピュータに接続します。 するとiPhoneが検出されます。
ステップ2 左側のサイドバーにあるデバイスのアイコンをクリックして、 Summary。 転送したいファイルの種類を選択し、 を押します。 Apply 同期プロセスを開始します。
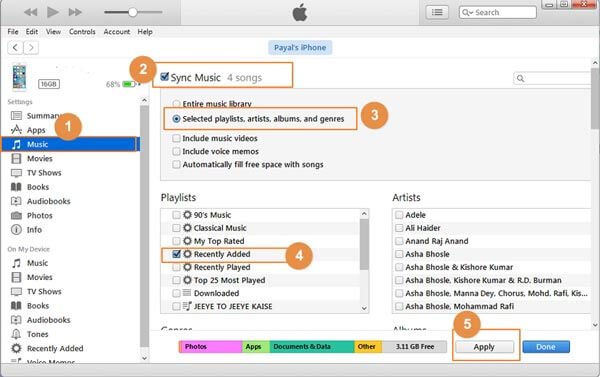
接続がスムーズでない場合の解決策も提供します。 iPhoneがiTunesと同期していない.
方法 2. Wi-Fi 経由
Wi-Fi への接続は、iPhone を PC に同期するもう XNUMX つの便利な方法であり、最初に iTunes を通じてセットアップする必要があります。 それでも、一度セットアップした後は、携帯電話とコンピュータが同じ Wi-Fi に接続されている限り、データ ケーブルなしで iPhone を iTunes に同期できます。
以下に詳細な手順を示します。
ステップ1 携帯電話とコンピュータをライトニングケーブルで接続し、iTunes を開きます。 iPhone にコンピュータを信頼させることを忘れないでください。
ステップ2 iPhone のアイコンをクリックして、 Summary。 次に、「オプション」セクションを見つけて、「 Wi-Fi経由でこのiPhoneと同期する.
ステップ3 最後に、プレス Apply 一番下に
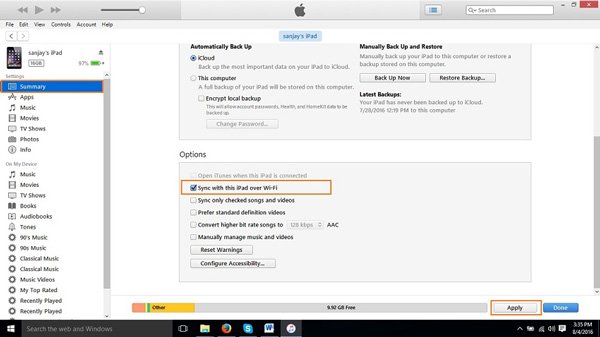
パート 4. Windows 自動再生を使用してデバイスを同期する
iPhone から Windows コンピュータに写真を同期したい場合は、Windows 自動再生が非常に役立ちます。
ここではステップバイステップのガイドを示します。
ステップ1 コンピューターを開いて、次の場所に移動します。 設定 > Devices.
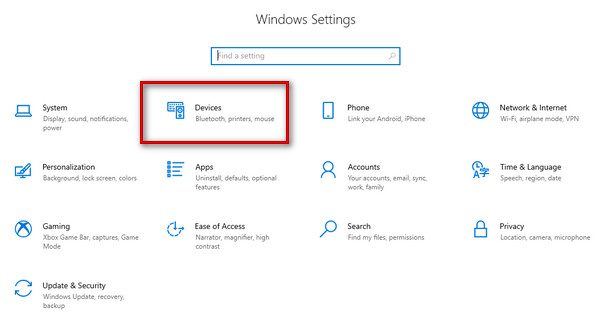
ステップ2 iPhone を PC に接続し、コンピュータが電話にアクセスできるようにします。 左側のサイドバーで [自動再生] を選択し、オンにします。
ステップ3 デバイスを見つけて選択します インポート写真やビデオ ドロップダウンリストに表示されます。
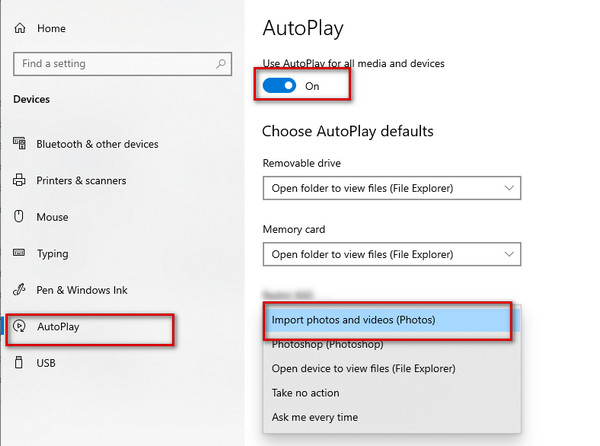
次回 iPhone をこの PC に接続すると、デバイス内の写真が自動的にスキャンされます。
ステップ4 写真が表示されたら、保存するフォルダーを選択します。 次にクリックします インポート.
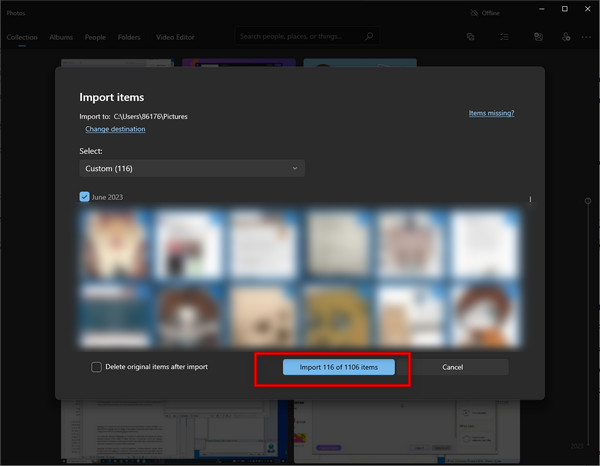
パート 5. Windows ファイル エクスプローラーを使用してデバイスを同期する
これは、iPhone をコンピュータに転送する最も基本的な方法の XNUMX つです。 操作は非常に簡単で転送効率は非常に高いですが、転送できるファイルの種類が限定される場合があります。
以下にその手順を示します。
ステップ1 ライトニングケーブルでデバイスをPCに接続し、選択します このコンピュータを信頼する あなたのiPhoneで。
ステップ2 に行く ファイルエクスプローラ、携帯電話の名前でデバイスを見つけます > 内部記憶装置 > DCIM.
ステップ3 コンピューターと同期したいファイルが保存されているフォルダーを見つけて、保存したい場所にコピーまたはドラッグします。
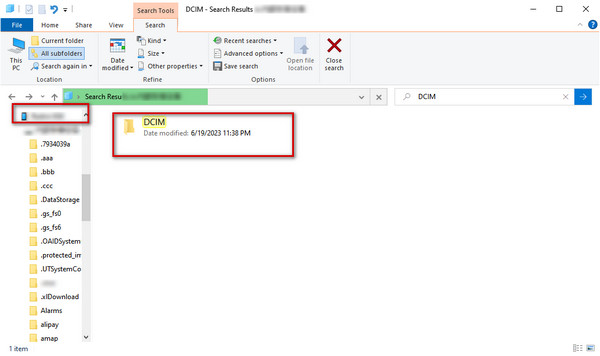
パート 6. iPhone とコンピュータの同期に関する FAQ
iPhone がコンピュータと同期しないのはなぜですか?
iPhone がコンピュータと同期しない場合は、まず別のデータ ケーブルまたは USB ポートに接続してみてください。 接続ポートのゴミや汚れがデータの読み取りに影響を与えていないか確認してください。 それでも問題が解決できない場合は、コンピューターを交換して、コンピューターの問題なのかモバイル デバイスの問題なのかを確認できます。
iPadとiPhoneを同期するにはどうすればよいですか?
店は開いています 設定 iPhone で Apple ID ウィンドウに入ります。 選ぶ iCloudをクリックし、必要なアプリの横にあるトグルをオンにします。 iPhone と iPad の間で同期する。 次に、別のデバイスで同じ操作を実行します。 このプロセス中、XNUMX つのデバイスが同じ ID でサインインしていることを確認する必要があることに注意してください。
Bluetooth 経由で iPhone からコンピュータにファイルを同期できますか?
はい。 これを実行したい場合は、オンにしてください Bluetooth 両方のデバイスで、最初にペアリングします。 それから見つけてください Bluetooth ファイル転送 選択して ファイルを送信。 リスト内で共有したいコンピュータを見つけて、 を押します。 ブラウズ を押して共有したいコンテンツを選択します。 最後にクリックします 次へ or 送信する iPhone と PC の同期を開始します。
iPhoneをコンピュータと同期する必要がありますか?
モバイル デバイスはメモリが少なく、外部損傷を受けやすいため、バックアップのために iPhone、iPad、または iPod からコンピュータにファイルを速やかに転送する必要があります。 これにより、重要な文書の紛失を効果的に回避できます。
携帯電話の同期にこれほど時間がかかるのはなぜですか?
同期プロセスが正常に動作している場合は XNUMX 分もかかりませんが、インターネット接続がスムーズでない場合やメモリ容量が十分でない場合は、転送時間が大幅に長くなる可能性があります。
結論
全体として、各方法は非常に実現可能です。 Apeaksoft iPhone Transfer は確かにその中で最も多機能であり、かなり幅広いファイル転送をサポートしています。 USB、iTunes、iCloud はすべて、かなり伝統的で安定した転送方法です。 ニーズに応じて、これら 7 つの方法の中から最適なものを見つけることができます。 私たちのコンテンツが実際に問題の解決に役立つことを願っています。 iPhoneをコンピュータに同期する.