「私はAndroidスマートフォンを持っていて、スマートフォンで音楽を聴くのが大好きなので、たくさんの曲といくつかのプレイリストをスマートフォンに保存しました。最近、スマートフォンがどんどん遅くなり、開こうとするとスペース不足を警告します。ゲームアプリ。私の友人は、音楽の一部を自分のコンピューターに転送して、自分の携帯電話で削除するように提案しました。しかし、Androidからコンピューターに音楽を転送する方法がわかりません。助けてください。」 音楽を聴くことは、スマートフォンで最も人気のある活動のXNUMXつになっています。 また、私たちの調査によると、Androidはオープンオペレーティングシステムであり、YouTubeやその他のウェブサイトで音楽をダウンロードできるため、Androidユーザーは携帯電話でこのエンターテインメントを楽しむ可能性が高くなります。
幸いなことに、携帯電話からコンピュータに音楽を簡単に同期する方法はいくつかあります。 ほとんどのAndroid携帯では、ユーザーはフォルダに直接アクセスできます。 つまり、Musicフォルダを開いて、USBケーブルを介して私のAndroidから私のコンピュータに音楽をダウンロードできます。 最新のコンピュータは、Bluetooth規格も搭載しています。これは、Android携帯の1曲をPC / Macに転送するための簡単な方法でもあります。 このチュートリアルでは、データの損失を防ぐために、Androidミュージックをコンピューターに配置するのに役立つオプションをさらに共有します。
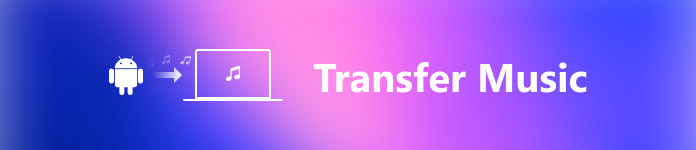
- パート1:AndroidからUSBでコンピューターに音楽を転送する
- パート2:Bluetooth経由でコンピューターにAndroidで音楽を入れる
- パート3:OTGフラッシュドライブを介して電話からコンピュータに音楽をダウンロードする
- パート4:Androidバックアップと復元を使用して電話からコンピューターに音楽を同期する
第1部:USBを使ってAndroidからコンピュータに音楽を転送する
AndroidとiOSの最大の違いは、前者がオープンオペレーティングシステムであるということです。 言い換えると、Samsung Android携帯電話のデータに直接アクセスできます。 それからサムスンのAndroidからコンピュータに写真を転送するのは簡単で、あなたが必要とするのは適切なUSBケーブルだけです。 ただし、写真をPCとMacに転送する場合のワークフローは少し異なります。
USBを使ってAndroidからコンピュータに音楽を転送する方法
ステップ1。 携帯電話とコンピューターの両方の電源を入れ、携帯電話のロックを解除し、[設定]> [アプリケーション]> [開発者向けオプション]に移動して、[USBデバッグ]モードをオンにします。 USBコードを使用して、Androidフォンとコンピューターをリンクします。 データの損失やデバイスの損傷を防ぐために、Androidフォンを購入したときに同梱されていたUSBケーブルを使用することをお勧めします。

ヒント:Android 2.0では、USBデバッグモードは[設定]> [アプリケーション]> [開発]にあります。 Android 3.0-4.1では、[設定]> [開発者向けオプション]にあります。
ステップ2。 電話とコンピュータを初めて接続する場合は、必要なドライバをインストールするのに時間がかかります。 このコンピュータを信頼するか、アクセスを許可するかを尋ねるメッセージがAndroid携帯に表示されたら、必ず信頼を選択するか、確認を許可してください。
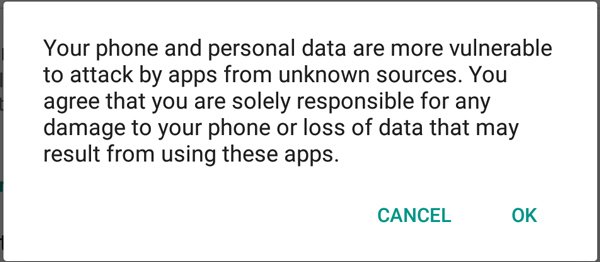
ステップ3。 次に、デスクトップの[マイコンピュータ]をダブルクリックしてエクスプローラを開きます。 次に、携帯電話がポータブルデバイスとして表示されることがわかります。 Androidスマートフォンを開き、内部ストレージに移動して、ミュージックフォルダーを検索します。
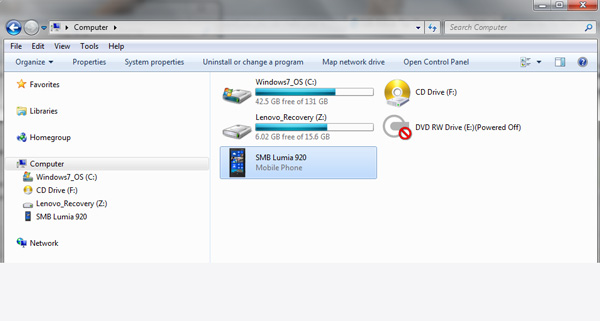
ステップ4。 Musicフォルダにアクセスし、Ctrlキーを押しながらAndroidからPCに転送するすべての音楽を選択し、Ctrl + Cを押してそれらをWindowsのクリップボードにコピーします。 保存先フォルダに移動し、Ctrl + Vを押してAndroidの音楽をローカルのハードドライブに貼り付けます。
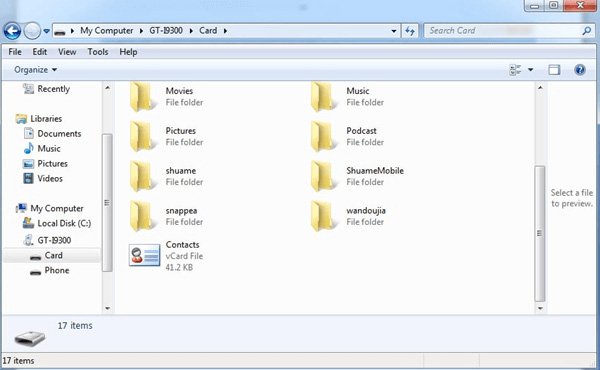
ステップ5。 プロセスが完了するのを待ち、コンピュータから携帯電話を取り外します。 これで、不要な曲を削除するなど、スマートフォンの音楽を自由に管理できます。
注:セキュリティを強化するために、一部の製造元ではユーザーがAndroidフォルダーにアクセスすることを禁止しています。 あなたのAndroid携帯電話がポータブルデバイスセクションの下に表示されない、またはアクセスできない場合、この方法は実行不可能であり、あなたは以下の他の方法を試す必要があります。 さらに、この方法は、Google Play Musicや、音楽やプレイリストを暗号化しているサードパーティ製アプリケーションには無効です。
第2部:Bluetooth経由でAndroidに音楽をコンピュータに転送する
Bluetoothは、Windows 10 / 8 / 8.1およびほとんどのAndroid携帯に組み込まれているテクノロジです。 それはそれをコンピューターにAndroid上で音楽を置くための簡単な方法にします。 しかし、このタスクを実行するために知っておくべきことがいくつかあります。
1 コンピュータがWindows XP / 7を実行している場合は、MicrosoftのWebサイトからWindows Mobile Device Centerをダウンロードしてコンピュータにインストールする必要があります。
2 最新の規格はBluetooth 5.0です。 電話機とコンピュータのBluetoothテクノロジが互いに互換性があることを確認してください。
3 ブルートゥースは、短距離でデータを転送することを目的とした無線接続規格です。 USBケーブルやインターネットは必要ありませんが、スマートフォンはできるだけPCの近くに配置する必要があります。
4 ブルートゥースは通常、USB接続と比較してデータ転送に長い時間を費やします。
Android経由で音楽をBluetooth経由でコンピュータに転送する方法
ステップ1。 AndroidフォンでBluetooth機能をオンにします。 「設定」>「ワイヤレスとネットワーク」または「通知センター」>「ショートカット」にあります。 次に、PCの電源を入れ、デスクトップの「通知トレイ」にある「Bluetooth」アイコンを右クリックし、ポップアップメニューバーの「デバイスの追加」を選択し、スマートフォンの名前を選択して「ペアリング」をクリックします。
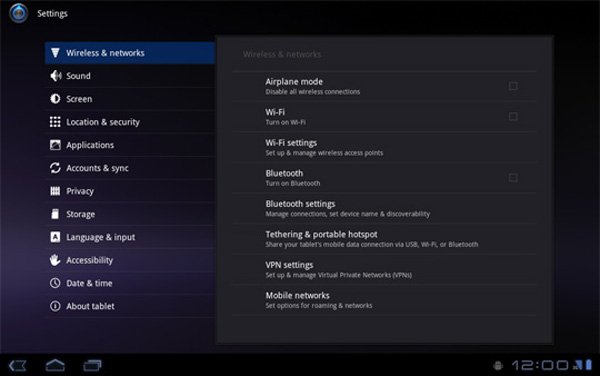
ヒント:Bluetoothが通知に含まれていない場合は、[スタート]メニュー-> [Bluetooth]> [Bluetooth設定]に移動してオンにすることができます。 そして、スマートフォンを可視モードにする必要があります。 そうしないと、コンピュータはそれを見つけることができません。
ステップ2。 次に、スマートフォンのロックを解除し、ポップアップメッセージで[ペアリング]をタップします。 XNUMXつのデバイスでペアコードの入力を求められたら、それらが同じであることを確認して確認します。

ステップ3。 音楽アプリを開くか、ファイルマネージャーで[音楽]フォルダーを見つけ、オプションダイアログが表示されるまでコンピューターに配置する曲を長押しし、[共有]> [Bluetooth]を選択して、Bluetoothデバイスリストでコンピューターをタッチします。
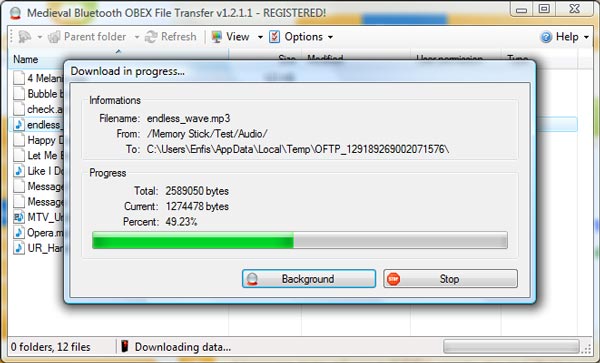
ステップ4。 コンピューターに切り替えます。 ファイル受信ダイアログで、[参照]ボタンをクリックし、目的のフォルダーを選択して曲を保存し、[同意する]ボタンを押して、Androidからコンピューターへの音楽の取得を開始します。
注:Mac OSはWindowsよりも厳密にシステム権限を管理するため、Bluetoothを介してMacからAndroidスマートフォンにファイルを送信できますが、Bluetoothを介してMacに音楽を転送できるわけではありません。 また、AndroidからBluetoothを介してMacを実行しているコンピューターに音楽を同期させたい場合は、[設定]-> [共有]でBluetooth共有機能を有効にする必要があります。
第3部:OTGフラッシュドライブを介して電話からコンピュータに音楽をダウンロードする
多くの人がUSBフラッシュドライブに慣れています。USBフラッシュドライブは、USB対応コンピュータ間でデータを転送するためのポータブルデバイスです。 何人かの人々はOTGフラッシュドライブのことを聞いたことがあるかそれを使用したことさえあります。 OTG USBは、2001で最初に使用されたOn-The-Go USBの略語です。 当初は、モバイルデバイスをカメラ、キーボード、USBフラッシュドライブなどの別のUSBデバイスに接続するために使用されていました。 それはあなたのAndroidタブレットやスマートフォンをホストに変えます。 現在、一部のハードウェアメーカーはOTGフラッシュドライブを発売しています。これは片側にOTG標準、もう一方にUSBポートがあります。 それはそれをAndroidからコンピュータに音楽をダウンロードする簡単な方法にします。
まず、スマートフォンがOTG標準をサポートしていることを確認してください。 言い換えれば、スマートフォンのUSB OTGポートは、USBストレージを表示するためのホストとして機能できます。 お使いの携帯電話がOTGをサポートしているかどうかは、製造元のWebサイトで確認できます。 さらに、音楽ファイルを追加のドライブに移動するためのファイルマネージャーアプリが携帯電話にあるはずです。
OTGフラッシュドライブを介して電話からコンピュータに音楽をダウンロードする方法
ステップ1。 OTGフラッシュドライブをAndroidフォンのOTGポートに挿入します。 携帯電話のロックを解除すると、「ファイルマネージャー」アプリを開くことができます。
ヒント:USBメモリの製造元は、お使いの携帯電話に適したファイルマネージャアプリをお勧めします。通常、スマートフォンにも内蔵のものがあります。 一般的に言って、あなたはあなたが快適であるファイルマネージャアプリを使用することができます。
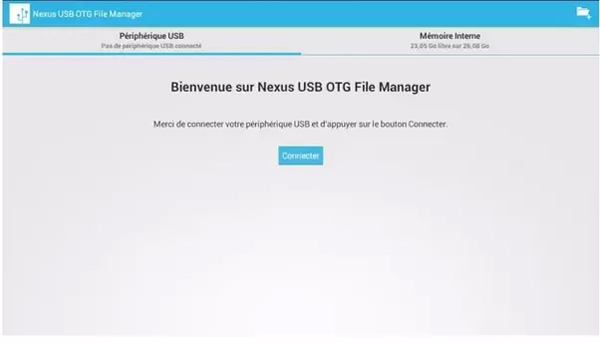
ステップ2。 Musicフォルダまたは音楽が保存されている場所を検索します。 コンピュータにダウンロードする音楽を選択し、[移動先]をタップして、宛先としてOTGフラッシュドライブを選択します。 次に、携帯電話からフラッシュドライブを取り出します。
注:一部のAndroid携帯電話では、機能への移動がコピーへの置き換えに置き換えられています。
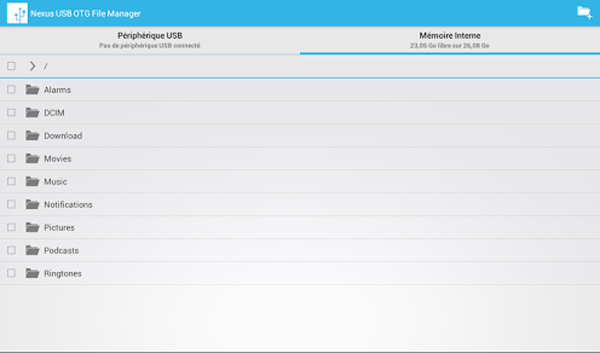
ステップ3。 USBポートを使用してOTGフラッシュドライブをコンピュータに接続します。 それからフラッシュドライブからあなたのコンピュータに音楽をダウンロードしてください。
第4部:Androidバックアップと復元を使用して携帯電話からコンピューターに音楽を同期する
携帯電話からコンピューターに音楽を同期するための用途の広いツールをお探しの場合は、Apeaksoft Android Backup&Restoreをお勧めします。 これは最高のAndroid音楽バックアップツールのXNUMXつであり、次のような多くの便利な機能を提供します。
1 クリックバックアップ。 ワンクリックでAndroid携帯全体をバックアップすることができます。
2 選択的に転送します。 また、音楽など、Androidからコンピュータに転送する特定のデータタイプを選択できます。
3.幅広いデータ型をサポートします。 Android Backup&Restoreは、音楽、写真、ビデオ、連絡先、通話履歴、メッセージ、メモ、アプリデータ、その他のドキュメントで機能します。
4.ロスレス同期。 Android Backup&Restoreを使用すると、スマートフォンのデータに損傷を与えることなく、音楽を元の品質でコンピューターに同期できます。
5 暗号化バックアップ あなたはあなたのAndroidデータにパスワードを追加し、他の人があなたのプライバシーを盗むのを防ぐことができます。
6 より速くより安全。 それは音楽を転送するのにUSB接続に頼っています、そしてそれははるかに速くてより安全です。
7 失われたデータを復元します。 あなたがあなたの電話に音楽を取り戻す必要があるとき、それはあなたがそれを簡単にするのを助けるかもしれません。
8 より高い互換性 この音楽転送ソリューションは、Samsung、HTC、LG、Sony、Google、HuaweiなどのほとんどすべてのAndroidデバイスと互換性があります。
つまり、Android Backup&Restoreは、AndroidからWindows 10/8/7 / XPおよびMacOSを実行しているコンピューターに音楽をダウンロードする最も簡単な方法です。
Androidからコンピュータに音楽をダウンロードする方法
ステップ1。 Android Backup&Restoreをコンピューターにインストールします
ダウンロードしてインストール Androidデータのバックアップと復元 あなたのWindows PCに。 MacBookをお持ちの場合は、Mac版をダウンロードしてください。 USBケーブルであなたのAndroid携帯電話をコンピュータに接続します。 最高のAndroidバックアップアプリケーションを起動して、自動的にあなたの携帯電話を認識させます。

ステップ2。 バックアップする音楽を選択
Androidのバックアップに関連するXNUMXつのオプションがあります。 「ワンクリックバックアップ」ボタンは、すべてのコンテンツと設定を含むAndroid携帯全体のバックアップを作成するために使用されます。 Androidからコンピューターにのみ音楽をダウンロードするには、[デバイスデータのバックアップ]ボタンをクリックしてデータタイプウィンドウに移動します。 次に、[オーディオ]オプションの前にあるチェックボックスをオンにします。 曲を保護したい場合は、「暗号化されたバックアップ」チェックボックスをオンにして、パスワードを残してください。

ステップ3。 Androidからコンピュータに音楽を転送する
設定を変更したいときはいつでも「戻る」ボタンをクリックして前のウィンドウを開きます。 準備ができたら、下部にある[スタート]ボタンをクリックします。 次に、音楽を保存する宛先を選択して、プロセスを開始します。 完了したら、電話をコンピューターから切断します。

また知ることができること: AndroidからiPhoneに音楽を転送する.
結論
このチュートリアルでは、Androidの音楽をコンピューターに配置する方法を説明しました。 ご覧のとおり、これらの方法には独自の利点があり、さまざまな状況で最適です。 たくさんの音楽を転送する必要がある場合は、USBケーブルが適しています。 ただし、この方法はすべてのAndroidフォンでサポートされているわけではありません。 Bluetoothテクノロジーは、Android上のXNUMX曲をコンピューターに転送するのに適しています。 USBケーブルやインターネット接続は必要ありません。 ただし、データをMacに同期することはできません。 お使いの携帯電話がOTG標準をサポートしている場合、OTGフラッシュドライブはAndroidからコンピューターに音楽を転送するもうXNUMXつのアイデアです。 一方、オールインワンの音楽転送ツールであるApeaksoft Android Backup&Restoreを共有しました。 それはあなたがワンクリックで仕事をするのを助けるかもしれません。 さらに、WindowsPCとMacの両方で利用できます。




