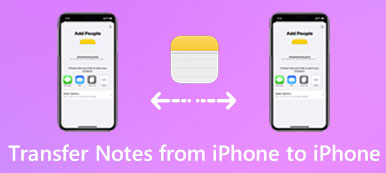Windows PCとMacの両方を使用している場合は、あるコンピュータから別のコンピュータにファイルを共有するのが一般的です。 Windows PCとMacのオペレーティングシステムは異なるため、AirDropまたはiTunesを使用してファイルをPCからMacに直接転送することは困難です。

もちろん、WindowsとMacの間であらゆる種類のファイルを転送するのを助けることができる2、3の解決策があります、そしてこのパッセージはそれらの最も良い5方法をリストします。 このトピックに興味があるなら、読んでください。
第1部:PCからMacにファイルを転送する方法
解決策1:Googleドライブを介してPCからMacにファイルを転送する
PCからMacにファイルを転送することに慣れていない場合は、クラウドストレージサービスを使用することをお勧めします。 それはほとんど技術を必要とせず、あなたも追加のハードウェアを準備する必要はありません。
そしてグーグルドライブは最高で最も人気のあるクラウドストレージサービスの一つです。 このクラウドアプリを初めて使用する場合は、WindowsからMacにファイルを転送および同期するために10 GBサイズを取得できます。 後で有料版にアップグレードして、より多くのストレージ容量を確保することもできます。
ステップ1:Googleドライブをダウンロードする
WindowsとMacの両方にGoogleドライブをダウンロードしてインストールし、このアプリを起動してGoogleアカウントでログインします。
ステップ2:Googleドライブにファイルをインポートする
PC上のMacに転送するファイルを選択して、Googleドライブにアップロードします。
ステップ3:変換したファイルをMacに保存する
次に、あなたのMac上のGoogleドライブに行き、インポートされたファイルを見つけ、そしてあなたのMacにそれを保存するためにダウンロードボタンをタップする。

解決策2:ネットワーク経由でPCからMacにファイルを転送する
Windows システムには、次のような多くの強力な機能が備わっています。 Windows PCで削除されたファイルを回復する。ホーム ネットワーク接続がある場合は、ネットワークを使用して PC から Mac にファイルを転送することも良い選択になります。コンピュータが同じネットワークに接続されている限り、組み込みの Windows ファイルとプリンタ共有を使用して、デバイス間でファイルを高速かつ便利に転送できます。
しかし、ネットワークソリューションの唯一の欠点は、PCとMacの間でファイルをリモートで移動できないことです。 つまり、これら2台の2コンピュータが互いに物理的に近いことを確認する必要があります。
ステップ1:Windowsでファイル共有を有効にする
Windowsコンピュータで、コントロールパネルを起動し、[ネットワークとインターネット]を選択し、[ファイルとプリンタの共有]を選択して[ファイルとプリンタの共有]を起動します。
使用しているWindowsオペレーティングシステムによっては、Windowsでファイル共有機能を有効にする方法が少し異なります。
ステップ2:MacをWindowsに接続する
ファイル共有機能を起動した後、MacでFinderアプリを起動し、左ペインの[共有]オプションをタップします。 接続するPCの名前を選択してください。
ステップ3:ファイルをMacに共有する
転送中にそれらを切断しないでください。 次に、選択したファイルをShareフォルダにドラッグアンドドロップして、PCからMacに転送します。

解決策3:Facebookメッセージを介してPCからMacにファイルを転送する
あなたはFacebook、世界中で人気のあるソーシャルウェブサイトに慣れなければなりません。 しかし、FacebookメッセージがWindowsからMacへのファイル転送に役立つことをご存知ですか? 最近、FacebookはFacebook Messengerチャットに機能を追加しています。これにより、写真、ビデオ、ファイルを異なるデバイス間で共有できます。
ステップ1: カメラボタンをタップします
Facebook を起動したら、チャットを開始する連絡先を選択し、一番下の行にあるカメラ ボタンをクリックします。
ステップ2:Windowsからファイルをインポートする
ファイル選択ウィンドウが表示されたら、WindowsからMacに転送したいファイルを選択して、[OK]ボタンをクリックします。

ステップ3:ファイル追加オプションを選択します
または、チャット ウィンドウの上部にある歯車ボタンをタップしてオプション メニューをドロップダウンし、「ファイルの追加」オプションを選択して必要なファイルをインポートすることもできます。

ステップ4:PCからMacへのファイル共有
最後に、あなたのMacでFacebookに入ると、あなたは今送ったファイルに戻ることができます。 ファイルにアクセスしてアクセスし、あなたのMacにダウンロードしてください。
どの方法を選択する場合でも、Windows コンピューター上のデータが安全かつ完全であることを確認する必要があります。コンピューターに問題があり、PC 上のデータにアクセスできない場合は、まずデータ回復ツールを使用して、PC 上の削除されたファイルを回復する必要があります (/recover-data/recover-deleted-files-windows-pc/)。
第2部:MacからPCにファイルを転送する方法
解決策1:ファイル共有機能を介してMacからPCにファイルを転送する
MacからPCへファイルを転送することになると、Appleはあなたがより簡単な方法でこの問題を解決するのを助けるために内蔵のファイル共有機能を開発しました。 この素晴らしい機能により、あなたはあなたのデータとファイルの大部分を他のコンピュータと共有することができます。
ステップ1:システム環境設定を起動する
Mac でシステム環境設定を起動します。トップバーの Apple ボタンをタップするか、Finder アプリに入って検索することで見つけることができます。

ステップ2:ファイル共有を有効にする
次に共有をクリックして共有ページに入ります。 そして、左側のボックスの中のファイル共有オプションをチェックしてから、右側のオプションをタップします。
ステップ3:選択したファイルをインポートする
ポップアップ共有画面で、Windowsでファイルを転送するアカウントのチェックボックスをオンにして、パスワードを入力します。

ステップ4:Windowsにファイルを転送する
これらすべてを終えたら、1つのボタンをタップして共有プロセスを開始します。 しばらく待ってください、そしてあなたはあなたのWindows PCであなたの変換されたファイルを見つけることができます。

解決策2:USB転送を介してMacからPCにファイルを転送する
USB転送は、MacからPCにファイルを転送するための最も便利で簡単な方法です。 USBフラッシュドライブの移植性により、転送されたファイルにいつでもどこからでもアクセスできます。 さらに、ネットワーク接続は必要ありません。
ステップ1:ファイルをUSBデバイスにインポートする
物理ストレージデバイスをMacに挿入してから、MacからPCに転送しようとしているファイルを見つけて直接USBドライバにドラッグします。
ステップ2:ファイルをWindowsにエクスポート
USBドライバをポーリングしてWindows PCに挿入し、フォルダを開いて変換したファイルをWindowsのローカルフォルダに移動します。
ステップ3:ファイルを開いて表示する
転送されたファイルを表示するには、ファイルをタップするだけで簡単に行えます。また、後でファイルを編集することもできます。

結論
PCからMacにファイルを転送する必要がある場合、またはその逆の場合は、記事から優れた解決策を見つけることができます。 要件に応じて最適なソリューションを選択してください。 解決策について他に質問がある場合は、コメントでより詳細な情報を共有できます。