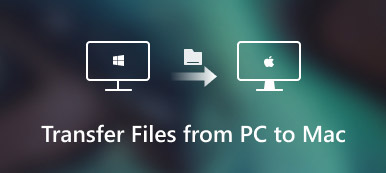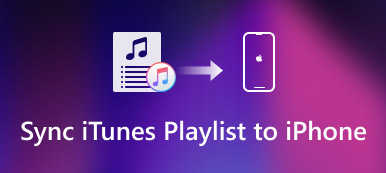iBook (Apple Books) アプリにはデフォルトの共有機能があります。 PDF、抜粋、リンク、さらには書籍を他の人と共有することもできます。しかし、何百冊もの本を一冊ずつ共有するのは時間の無駄です。すべての書籍を元の iPad から新しい iPad に短期間で移動したいですか?
多くのユーザーは何も知りません ある iPad から別の iPad に iBook を転送する方法。同じ質問がある場合は、ここが適切な場所です。この記事では、5つの実用的なiPad書籍転送ツールを紹介します。したがって、ダウンロードした書籍を iDevice 間でワイヤレスまたは USB 接続経由で移動できます。
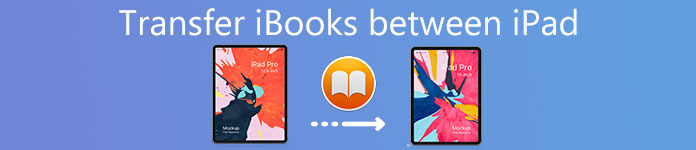
- パート 1. iBook を iPad から別の iPad に制限なく転送する
- パート 2. 公式の方法を使用して iBook を iPad から別の iPad に転送する (4 つの方法)
- パート 3. iPad から iPad への iBook の転送に関する FAQ
パート 1. iBook を iPad から別の iPad に制限なく転送する
Wi-Fi 速度、ファイル サイズ制限、その他の要素などの制限なしで iBook を iPad から別の iPad に転送したい場合は、次の方法を試してください。 ApeaksoftのiPhone転送 複数の書籍を iPad から別の iOS デバイスに安全に転送するのに役立ちます。
デジタル ブック、ePub、PDF、オーディオブック、ポッドキャスト、プレイリスト、アルバム、連絡先、およびほぼすべての iOS ファイル タイプを iOS デバイス間で転送できます。 iTunesや一般的なファイル転送とは異なり、プレビューしながら移動するデータを自由に選択できます。データを失うことなく、iPad/iPhone/iPod から iTunes ライブラリにファイルをインポートすることもできます。
- iBook (Apple Books)、写真、ムービー、アプリデータ、その他のファイルをコンピュータと iDevice 間で転送します。
- データ損失、iTunes エラー、一方向転送、その他の iTunes 制限を発生させることなく、iOS ファイルを iTunes ライブラリに同期します。
- 最新のiOS/iPadOS 18バージョンとさまざまなiPadモデルをサポートします。
- Windows 11/10/8.1/8/7/Vista/XPおよびmacOS X 10.6以降と完全な互換性があります。
iPadからiPadへのiBookとePubの選択的な転送
ステップ1 iPhone転送ソフトウェアを無料でダウンロードしてインストールします。 Lightning ケーブルまたは USB ケーブルを使用して、2 台の Apple iPad をコンピュータに接続します。電子メール アドレスと登録コードを使用してアカウントをアクティブ化できます。

ステップ2 左側のパネルで古い iPad の名前を選択します。後でクリックします 本 利用可能なすべての iPad ブックを表示するには、任意の書籍をダブルクリックすると、詳細をプレビューできます。別の iPad に転送したいファイルをマークすることを忘れないでください。ちなみに、古いiPadから新しいiPadに他のファイルを転送しても大丈夫です。
ステップ3 カスタマイズ後、展開します。 輸出 上部のツールバーのメニュー。選択する [別の iPad の名前] にエクスポート 選択した iBook を別の iPad に移動します。ファイル転送プロセス中に iPad の接続を切断しないでください。
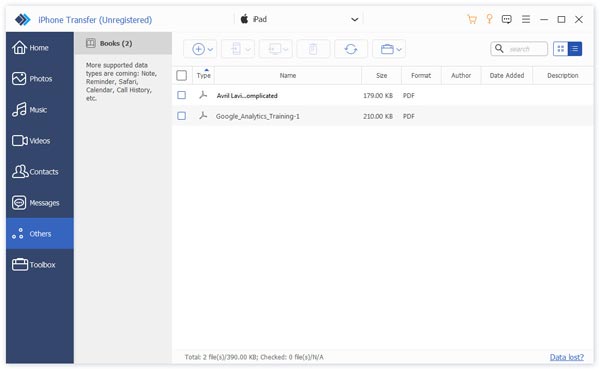
したがって、iBook や他のデータ タイプを iPad から別の iPad に簡単に転送できます。よりカスタマイズ可能な機能を利用したい場合は、iPhone Transfer が間違いなく最良の選択です。他の iOS データを元の場所に保存したまま、選択した iPad ファイルを転送できます。さらに、直感的なインターフェイスは初心者にも優しいです。 iOS 転送の問題が発生した場合は、Apeaksoft iPhone Transfer をダウンロードして試すことができます。
パート 2. 公式の方法を使用して iBook を iPad から別の iPad に転送する (4 つの方法)
1. 購入した iBook を iPad から別の iPad に転送する
これは、iPad の書籍を別の iOS デバイスに転送する最も直接的な方法です。具体的には、サードパーティのアプリを使用せずに、購入した iBook を 2 台の iPad 間で同期できます。この機能を使用する前に、同じ Apple ID でサインインする必要があることに注意してください。
ステップ1 古いiPadのロックを解除し、タップします 設定 > 本 > 他のデバイスからの購入.
ステップ2 新しい iPad で上記の操作を繰り返して、購入した iBook を受け取ります。
ステップ3 しばらく待つと、iBook を iPad に同期できるようになります。
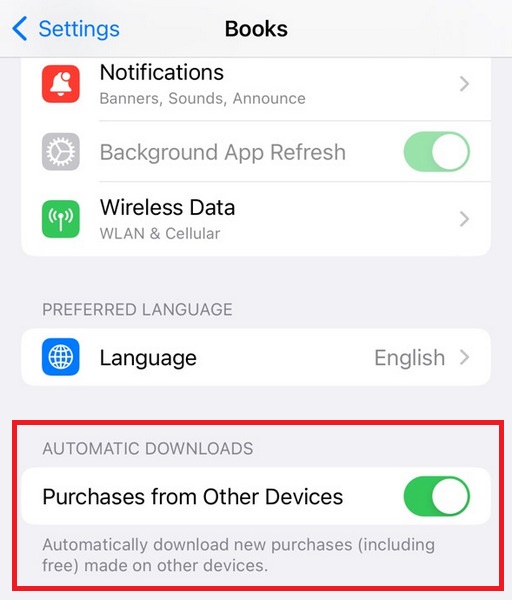
2. iTunes を使用して iBook をある iPad から別の iPad に転送する
まずiTunesでiPadのiBooksをバックアップします。その後、iTunesのバックアップで新しいiPadを復元できます。詳しくはこちらをご覧ください。 iTunesのバックアップは何ですか.
ただし、新しい iPad に保存されている既存の iBook はデフォルトで消去されます。そのため、iTunes を使用して iPad ファイルを転送する前によく考えてください。
ステップ1 USB ケーブルを介して古い iPad をコンピュータに接続します。
ステップ2 iTunesを実行します。 iPad をクリックして、 Summary ページで見やすくするために変数を解析したりすることができます。
ステップ3 オンにする このコンピュータ をクリックし 今すぐバックアップする 下 バックアップ セクション。 (処理が完了するまでしばらくお待ちください。)
ステップ4 iPad をコンピュータに接続します。次にiPadに進みます Summary ページで見やすくするために変数を解析したりすることができます。
ステップ5 選択する バックアップのリストア 下 バックアップ.
ステップ6 最新のバックアップ ファイルを選択します。選ぶ リストア iTunes を使用して iBook を iPad から iPad に転送します。
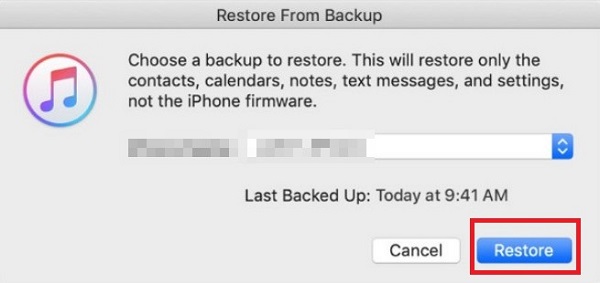
3. iCloud Driveを使用してiPad間でiBookを転送する
iCloud Driveは、Appleユーザーのための伝統的なファイル転送です。 Wi-Fi接続を介して、iBookのデータ全体を別のiPadに転送できます。 そのため、iBooksの転送プロセスに長い時間がかかる場合があります。
ステップ1 店は開いています 設定 アプリ。同じ Apple ID を使用して 2 台の iPad にサインインします。
ステップ2 上部にある自分の名前をタップします 設定 アプリ。 タップ iCloud オンにする iCloudのドライブ.
ステップ3 戻って下にスクロールして見つけます 本。続行するにはタップしてください。オンにする 今すぐ読む iCloudのドライブ 同期の下にあります。これで、デバイス間で iBook を同期できるようになりました。
ステップ4 新しい iPad でもう一度操作を繰り返します。 iBook を iPad から別の iPad にワイヤレスで転送できるようになりました。
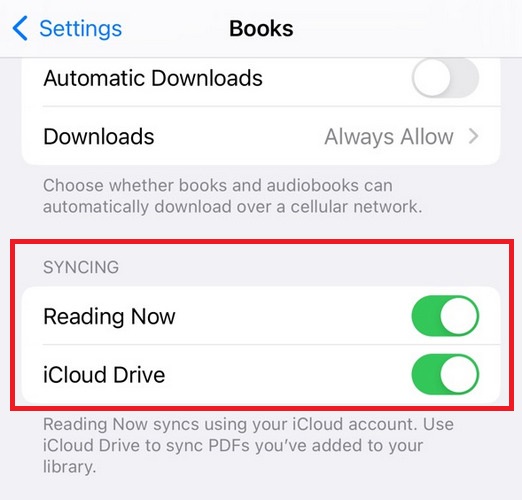
4. AirDrop を使用して iPad デバイス間で iBook を転送する
実際には、AirDropを使って、iPadからBluetoothを使って別のiPadにiBookを転送できます。 iOS 7以降のバージョンを実行していることを確認してください。
ステップ1 2 台の iOS デバイスを同じネットワークに接続します。
ステップ2 AirDrop を有効にして、自分自身を誰でも見つけられるようにします。
ステップ3 で新しい iPad の名前を選択します。 私の本 を選択して、後処理画面に進みます。
ステップ4 新しい iPad に目を向けてください。タップ 同意 AirDrop を使用して iBooks ePub を iPad から別の iPad に転送します。方法の詳細については、この投稿を確認してください iPhone、iPad、およびMac間のAirDrop iBook.
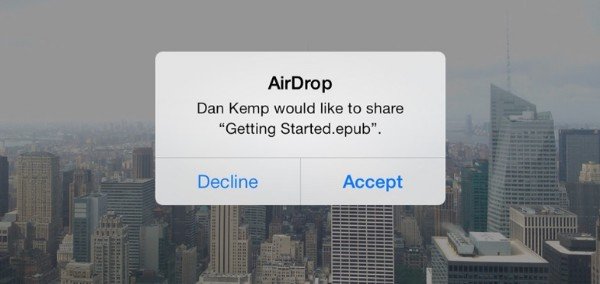
パート 3. iPad から iPad への iBook の転送に関する FAQ
古い iPad から新しい iPad にデータを移行できないのはなぜですか?
この状況の理由はさまざまです。 まず、両方のデバイスが安定したネットワークに接続されているかどうかを確認する必要があります。 ネットワークが壊れていると、転送プロセスが中断される可能性があります。 次に、ファイルが大きすぎるために転送が失敗する可能性があります。 また、ソフトウェアに不具合が発生すると、データの転送もスムーズに行えなくなります。
iBooks から本を取得するにはどうすればよいですか?
まず、デバイスで iBooks アプリを開く必要があります。 インターフェースの下部にある「Reading Now」を見つけてタップします。 画面の右上隅にある写真をタップし、「購入済み」を見つけます。 [ブック] または [オーディオブック] > [これには含まれていません] を選択して、入手したもののデバイスには含まれていない書籍を確認します。
ある iPad から別の iPad にデータを転送するのにどれくらい時間がかかりますか?
一般に、ある iPad から別の iPad にデータを転送するには 2 ~ 3 時間かかることがあります。 正確な時間は、転送するファイルのサイズと転送するファイルの数によって異なります。 さらに、インターネットの速度も重要な影響を与えます。
壊れたiPadから新しいiPadにデータを移行できますか?
もちろん。 より一般的な転送方法は、iCloud または iTunes を使用することです。 これら XNUMX つのプラットフォームにバックアップがない場合は、サードパーティのデータ回復ツールに頼ることができます。 ただし、iOS システムに適用されるソフトウェアのデータは Apple デバイスにのみ転送できるため、他のシステムを使用しているデバイスではこの情報を正しく受信できない可能性があることに注意してください。
Apple Books のファイル サイズの制限はどれくらいですか?
Apple Books の理想的なサイズは 1GB 未満です。 ただし、Apple は公式に最大サイズ制限を 2GB に設定しています。 したがって、ファイルが 2GB を超えないようにする必要があります。そうしないと、通常の使用に支障をきたすことになります。
結論
この記事から、iPad 間で iBook を転送する方法を知ることができます。あなたがしたい場合は iBookをiPadに転送する 制限や前提条件なしで、Apeaksoft iPhone Transfer を選択して作成することができます。