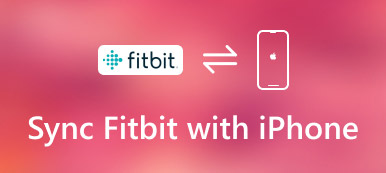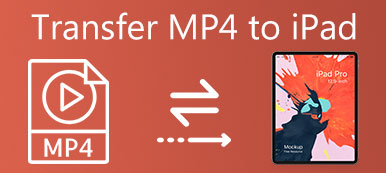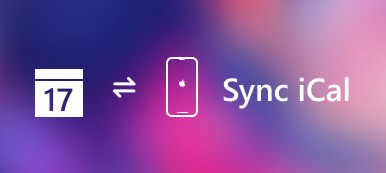iBookをiPadからコンピュータに転送するための最善の方法は何ですか?
あなたがすでにiPadであなたの好意的な本をダウンロードして楽しんでいるならば、あなたはこれらのファイルをバックアップする方法を知っているべきであるか、またはより大きいスクリーンでコンピュータでより良い見方をするべきです。
この記事では、iTunesの有無にかかわらず、iPadからiBooksファイルをコンピュータにエクスポートするための4方法について説明しています。 今記事からより詳細な情報を学んでください。
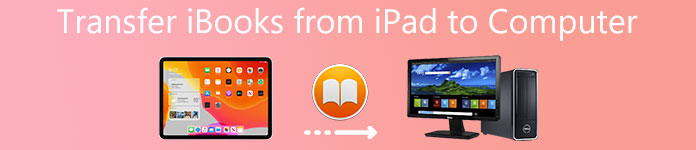
- パート1:iPadからコンピュータにiBookを転送するための最良の方法
- パート2:iTunesを使ってiPadからiPadにiBookを転送する方法
- パート3:AirDropを介してiPadからコンピュータにiBookを転送する方法
- パート4:電子メールを介してiPadからコンピュータにiBookを転送する方法
第1部:iPadからコンピュータにiBookを転送するための最良の方法
電子書籍をiPadからコンピュータに転送するためには、 ApeaksoftのiPhone転送 iTunesの最善の選択肢の一つです。 さらに、このプログラムはメッセージ、連絡先、写真、音楽ファイル、アプリデータをiPadからコンピュータに転送します。 あなたが知るべきであるプログラムのより多くの特徴はここにある。
- 安全かつ迅速にiPadからコンピュータにiBookを転送します。
- iBooksのPDFおよびePubファイルは一括転送がサポートされています。
- オーディオブック、その他の文書などを選択的にコンピュータに転送します。
- iOS 6/5/4/3 で実行されている iPad Pro、mini 2/1/26/18/17/16、Air などで動作します。
ステップ1。 USBケーブルでiPadをPCに接続する
あなたはオリジナルのUSBケーブルでiPadをコンピュータに接続する必要があります。 あなたがプログラムをダウンロードしてインストールしたら、あなたは自動的にあなたのコンピュータ上でiPadを認識することができるプログラムを起動することができます。 (iPad / iPhoneがコンピュータに表示されない?)

ステップ2。 転送された書籍を選択してください
その他のオプションをクリックすると、右側のメニューで目的の本を見つけることができます。 ファイルがePub形式、PDFファイル、オーディオブックのいずれであっても、必要な書籍をiPadからPCに簡単に転送できます。
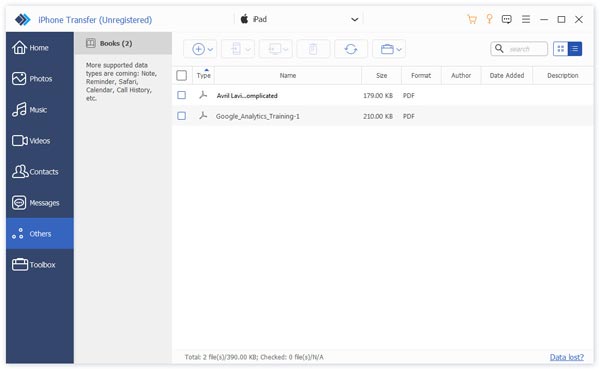
ステップ3。 iPadからPCに書籍を転送する
その後、ファイルをクリックして「PCにエクスポート」オプションを選択できます。このオプションを使用すると、エクスポートした書籍をiPadからコンピューターにePubまたはPDFで転送して保存できます。
第2部:iTunesを使ってiPadからiPadにiBookを転送する方法
iTunesは、iBookをiPadからコンピュータに転送するためのAppleのデフォルトソリューションです。 購入した電子ブックやオーディオブックをiPhoneからコンピュータにバックアップする必要がある場合は、良い解決策になるでしょう。 しかし、解決策としては、インポートまたはダウンロードした書籍を転送できない可能性があります。
ステップ1。 USBケーブルでiPadをコンピュータに接続する
最新バージョンのiTunesをコンピュータにダウンロードしてインストールします。 オリジナルのUSBケーブルを介してiPadをコンピュータに接続した後。
コンピュータでiTunesプログラムを起動すると、iTunesはデバイスを自動的に認識します。 (iTunesがiPad iPhoneを認識しない?)
ステップ2。 「アカウント」>「認証」>「このコンピュータの認証」に移動し、Apple IDとパスワードを入力してiTunesアカウントにログインし、iPadからiBookファイルを転送できます。
ステップ3。 メニューから「ファイル」をクリックし、「デバイス」を選択し、「[デバイス名]から購入を転送」を選択できます。 iPadからコンピューターにiBooksファイルを同期するのに数分かかります。
ファイルをコンピュータに転送した後は、ブックをバックアップ用にのみ保存できます。 ただし、コンピューター上の電子ブックやオーディオブックを直接表示できないことがあります。
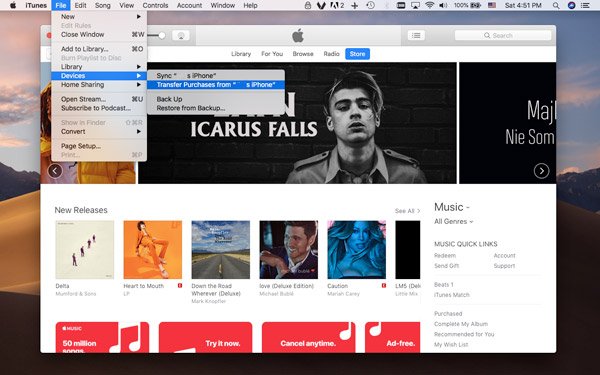
注意: 本をコンピュータにバックアップすると、直接読むことができません。 コンテンツを入手するには、iPadに復元するか、サードパーティ製のツールを使用する必要があります。 iBackupビューアー、コンピュータ上のiBookファイルを表示する。
第3部:iPadからAirDropを介してiBookをコンピュータに転送する方法
iPadをコンピュータに同期して大画面で楽しむ必要がある場合、AirDropはMacをお持ちの場合に最適なソリューションです。
ステップ1。 iPadの下部から上にスワイプしてiPhoneのコントロールセンターを起動します。「AirDrop」オプションを有効にして、ネットワーク設定オプションを押し続けることができます。 それはあなたのMacコンピュータがiPadを発見できることを確実にするでしょう。
ステップ2。 その後、MacのFinderからAirDropオプションを有効にすることができます。 ドロップダウンロードリストで「私が発見されるのを許可する」を見つけることができます。 その後、「連絡先のみ」または「全員」を選択できます。
ステップ3。 iBooksアプリケーションを起動し、目的のiPadの本を選択します。コピーするファイルを開き、[共有]オプションを押して、iPadからコンピューターに本を同期できます。
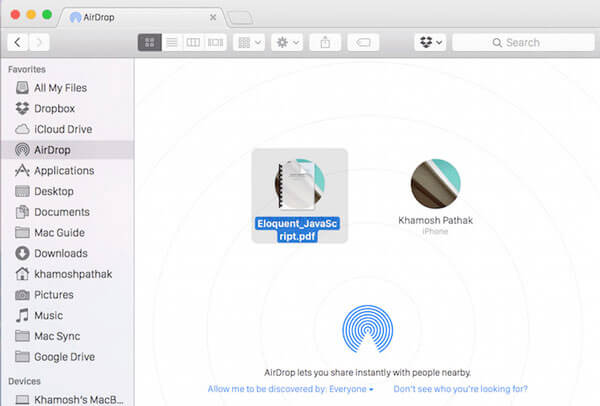
注意: あなたはメソッドで本を同期するために安定したWi-Fi環境を確認する必要があります。 あなたが同時にたくさんの本を転送しなければならないならさらにそれは時間がかかります。 きっと AirDropが機能しない 多くのユーザーが苦しんでいる問題です。
第4部:iPadからiPadに電子メールでiBookを転送する方法
バックアップまたはプレビューのためにiPadから1つのePub / PDFファイルをコンピュータにコピーするだけでよい場合は、iPad内で電子メールで共有することができます。 あなたが必要とするすべては頻繁に使用されるEメールアドレスです。 以下のように、目的のiBookを電子メールの添付ファイルとして入手できます。
ステップ1。 iBookで本を開いてiPad上のすべての本を見つけると、その後、読みたい本を開いたり、コンピュータに保存したりできます。 メニューが表示されるように画面上の任意の場所をタップします。
ステップ2。後で、「共有」ボタンをクリックして「電子メール」オプションを見つけることができます。ポップアップ ウィンドウでオプションを選択すると、ファイルを添付して書籍を電子メールで送信するように移動します。
ステップ3。 よく使うEメールアドレスを入力してください。 あなたはiPadからコンピュータに本をコピーすることができます。 今、あなたは本を読むためにあなたのコンピュータのEメールアドレスに行くだけでよいです。
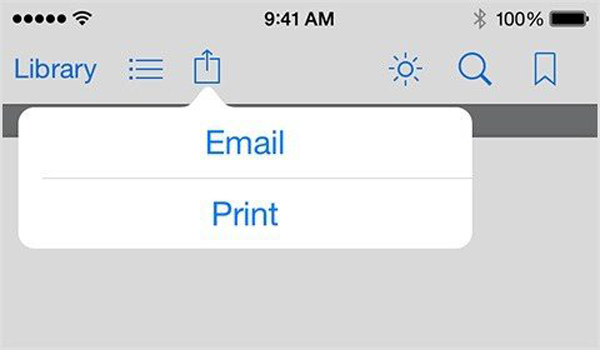
注意: 解決策としては、iPadからコンピュータに一度に1冊の本をコピーできます。 さらに、互換性のない形式で本の一部を転送しないかもしれません。
結論
あなたがiPadからコンピュータにiBookファイルを転送する必要があるとき、あなたは記事から複数の方法を見つけることができます。 ePubまたはPDFファイルを1つだけ転送する必要がある場合は、EメールまたはAirDropで転送できます。 多数のiBookファイルを処理するために、iTunesを使ってそれらをコンピュータにバックアップすることができます。 Apeaksoft iPhone転送は、iBookファイルの転送と管理に最適なiTunesの代替手段の1つです。 iPadの本をコンピュータに転送する方法についての質問が増えた場合は、記事の中でもっと多くのコメントを共有できます。