iTunesライブラリから新しいMacにすべてのファイルを転送する方法 すべてのファイルをPCのiTunesライブラリからMacに移動する必要がある場合は、ファイルを入手するためにiTunesをインストールするだけでよいことは当然のことと考えられます。 ただし、iTunesライブラリをプレイリストやレーティングと一緒に古いPCから新しいMacに移動するのは、音楽ファイルを転送するだけの問題ではありません。
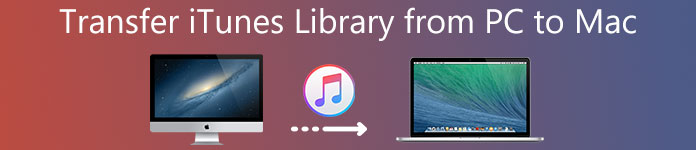
iTunesの音楽を移行する方法がわからない場合は、適切な場所にアクセスしてください。 この一節では、iTunesライブラリをコンピュータからMacに転送するための最良かつ最も簡単なソリューションを紹介します。 このトピックに興味がある場合は、読み続けてください。
- パート1:外付けハードドライブを介してPCからMacにiTunesライブラリを転送する方法
- パート2:PCとMacの間でLibrary.xmlファイルとiTunesライブラリを同期させる方法
- パート3:ホームシェアリング方法でPCからMacにiTunesライブラリを移動する方法
第1部:外付けハードドライブを介してiTunesライブラリをPCからMacに転送する方法
購入したiTunes音楽をコンピュータのローカルフォルダから新しいMacに転送する場合は、外付けの転送ドライブを使用するのが最も便利な方法です。
また、ネットワークに接続しなくてもこの方法を使用できます。 しかし、あなたはそれがAppleの音楽にはうまくいかないことを知っておく必要もある。 PCからMacにiTunesの音楽を転送する方法:
ステップ1:iTunesの音楽をPCに保存する
古いコンピュータでiTunesを起動し、「設定」をタップして「進む」を選択し、iTunesの音楽をPCのローカルフォルダに保存します。
ステップ2:iTunesを外部ドライブにエクスポートする
次に、外付けハードドライブをコンピュータに差し込み、iTunesフォルダを外付けドライブに直接ドラッグアンドドロップします。

ステップ3:iTunesをMacにエクスポート
インポート処理が終了したら、ハードドライブを取り出して、Macに入れます。 MacでiTunesメディアフォルダを見つけて見つけ、iTunesライブラリ全体をPCからMacに転送します。
ステップ4:iTunesを再起動する
転送が完了すると、iTunesが再起動し、すべてのiTunesプレイリスト、評価、および曲がリロードされます。
第2部:PCとMacの間でiTunesライブラリをLibrary.xmlファイルと同期させる方法
正直に言うと、Library.xmlファイルをPCからMac形式に変換してiTunesライブラリを転送するのは少し複雑です。 しかし、もしあなたがiTunesに慣れていれば、それほど苦労せずにそれを扱うことができます。
さらに、曲、プレイリスト、および評価を除いて、このソリューションはLast Played、Play Countなどの他のメタデータの転送をサポートしません。 詳細な手順に従って、PCからMac形式にiTunes Library.xmlファイルを変換する方法を学びます。
ステップ1:パソコンのiTunesの設定を確認する
2台のコンピュータの両方が同じフォルダ構造を維持するようにするには、PCの[iTunes設定]をタップし、[アドバンスタップ]を選択して[vKeepiTunesフォルダを整理する]と[ライブラリに追加するときにファイルをiTunesMusicフォルダにコピーする]をオンにします。
ステップ2:iTunesライブラリをエクスポートする
次に、[ファイル]メニューから[ライブラリのエクスポート]オプションをクリックし、Library.xmlファイルをPCのローカルフォルダーに保存します。
ステップ3:MacでiTunesの設定を確認する
次に、Macで新しいiTunesライブラリを作成し、[iTunesフォルダを整理しておく]と[ライブラリに追加するときにファイルをiTunesMusicフォルダにコピーする]オプションが選択されていることを確認します。 次に、MacでiTunesを終了します。
ステップ4:Library.xmlファイルをPCからMac形式に変換する
お使いのMacシステムと互換性のあるLibrary.xmlファイルを有効にするには、テキストエディタでLibrary.xmlファイルにアクセスし、プレーンテキストのXML表記をMacフォーマットを使用してコピー先のパスに変更します。
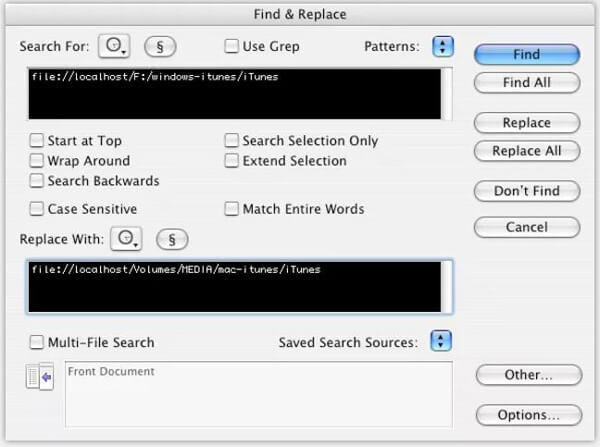
ステップ5:Library.xmlファイルのインポート
最後に、MacでiTunesを再度起動し、[ファイル]メニューから[インポート]オプションを選択して、Library.xmlファイルをインポートします。 その後、iTunesはすべてのプレイリスト、評価、曲を追跡し、再起動します。
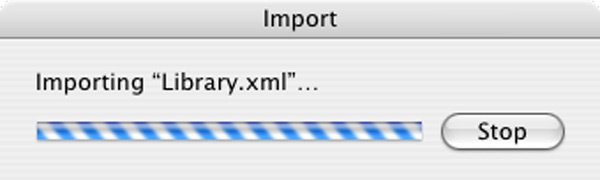
されております! これで、iTunesライブラリをPCからMacに転送できました。 そして、あなたは新しいシステムでこれらの音楽ファイルを再生することができます!
第3部:ホームシェアリング方式でiTunesライブラリをPCからMacに移動する方法
ロイヤルiTunesユーザーの場合は、iTunesホームシェアリングに精通している必要があります。 PCとMacの間でiTunesメディアライブラリを共有する場合、ホームシェアリングは簡単で効率的な方法です。 さらに、ホームシェアリングを使用して、ホームWi-Fiネットワークを介して他のアップル製品に再生を拡張することもできます。
以下はホームシェアリングを使ってiTunesライブラリをコンピュータからMacに転送する方法に関する一般的なガイドです。
ステップ1:コンピュータを同じWi-Fiに接続する
PCとMacの両方が同じネットワークに接続されていることを確認してから、同じアカウントでログインして、これら2つの異なるシステムでiTunesにログインします。
ステップ2:iTunesでホームシェアリングを開始する
古いPCで、iTunesの左側のメニューにあるアイコンをタップしてホームシェアリングを起動します。 Apple IDをパスワードと一緒に入力してホームシェアリングアイコンを作成することができます。
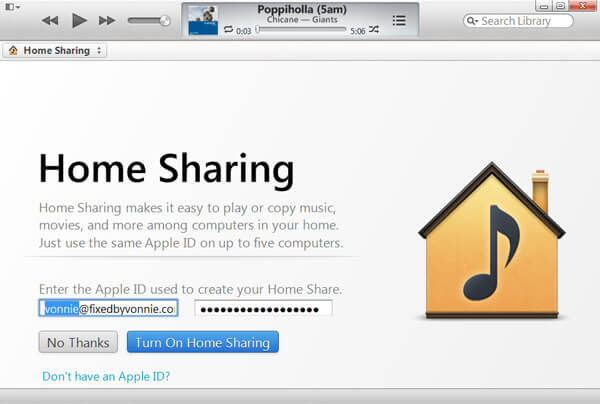
ステップ3:Macに権限を割り当てる
次に、ストアメニューの[コンピュータの認証]オプションを押して、PCがiTunesライブラリをMacに送信できるようにします。
次のことを行う必要があり iTunesからのde-authorzieiTunesの認証が最大数に達している場合は、このコンピュータを認証します。
ステップ4:iTunesライブラリをMacにインポートする
iTunesライブラリから左側のサイドバーの[ホームシェアリング]セクションで曲を選択し、[インポート]ボタンをタップして転送処理を開始します。
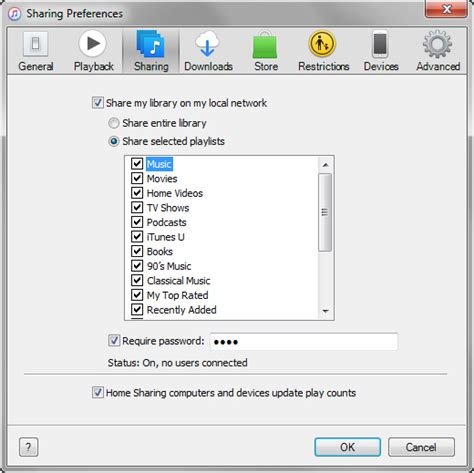
ほんの数分待つだけで、iTunesライブラリをPCからMacに正常に転送できます。
にこの方法に従うことを忘れないでください iTunesの音楽を共有するiOSデバイス間で曲を共有したい場合。
まとめ:
このチュートリアルは、iTunesライブラリをPCからMacに転送する方法に関する最終的なガイダンスです。 上記のすべての方法には、それぞれ長所と短所があります。 自分の要件に基づいて、最も興味のあるものを選択し、iTunesの音楽をPCからMacに移行しましょう。 あなたがこの記事を好きなら、社会的なウェブサイトのあなたの友人にそれを共有してください。 以下のコメントであなたの質問や提案を共有することができます!




