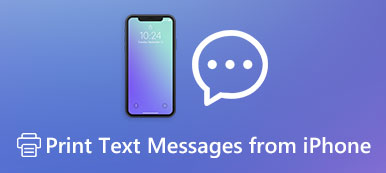YouTube、Facebook、または他のサイトから多数のビデオをダウンロードしてそれらをiPadで楽しみたいときに、このような状況に遭遇したことがありますが、これらのMP4ファイルをiPadに転送する方法はわかりませんか。
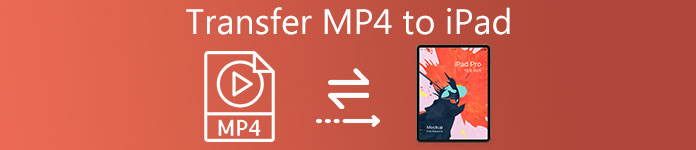
MP4をiPadに転送する方法についてこのような質問をするユーザもいます。 アシスタントがいれば解決は難しくありません。 幸い、この記事では、MP4をiPadにさまざまな方法で転送する方法について説明しています。 読み始めて、簡単にこれらの方法を取ってください。
第1部。 iTunesなしでiPadにMP4を転送する
Way 1:iPadビデオ転送を使ってMP4をiPadに転送する
iTunesなしでMP4をiPadに転送する方法の問題を解決するための最良の方法はApeaksoftを使用することです。 iPhone 転送.
これはiTunesの代替ソフトウェアですが、iPhone / iPod / iPad用にデータを転送するのにiTunesより優れています。 iOSデバイスとiTunesだけでなく、異なるiOSデバイス間、iOSデバイスとコンピュータ間だけで転送することはできません。 それはあなたが柔軟にほぼすべての種類のファイルを転送することを可能にします。 さらに重要なのは、それは完全に安全で信頼性の高いソフトウェアなので、リスクなしでそれに頼ることができるということです。
今すぐあなたはiTunesなしでiPadにMP4をダウンロードすることを学ぶために次の詳細な手順に従うことができます。
ステップ1:iPad MP4転送をダウンロードする
上のダウンロードボタンを使えば、この強力なiPad MP4ビデオ転送ソフトウェアをあなたのコンピュータに手軽にダウンロードすることができます。 Windows PCとMacの両方のバージョンが用意されています。 適切なバージョンを選択して、コンピュータにダウンロードしてください。 終了したら、インストールを終了してください。
ステップ2:iPadをコンピュータに接続する
これで、コンピューターで起動できるようになりました。 また、iPadをUSBケーブルでコンピューターに接続する必要があります。 iPadが検出されると、iPhone転送のインターフェースに関する情報を確認できます。

ステップ3:MP4をiPadに転送する
これでMP4をiPadに転送できます。 左側のリストでメディアをクリックしてください。 そして、追加ボタンをクリックしてください。この時点で、MP4をiPadに簡単に追加できます。 プロセスが終了したら、あなたはこれらのMP4ファイルがあなたのiPadにアップロードされているのを見ることができます。

Way 2:WALTR 4を使ってMP2をiPadに転送する
あなたに強くお勧めですもう一つの転送ソフトウェアはWALTER 2と呼ばれています。 入手できるフリーソフトウェアではありません。 しかし強力な機能はあなたが支払う価値があります。 サポートされていないファイルも含め、あらゆる種類のファイル形式をiOSデバイスに転送できます。
この素晴らしいソフトウェアは最初にこれらのファイルをMOVフォーマットに変換するでしょうから。 WALTR 2には非常に明確なUIがあり、クリックするためのボタンやタブはありません。 多くのユーザーがこのソフトウェアに迷い、混乱します。 幸いなことに、あなたはWALTR 4でiPadにMP2を転送するために次のステップに従うことができます。
ステップ1:このソフトウェアを購入してダウンロードした後にWaltr2を起動してください。
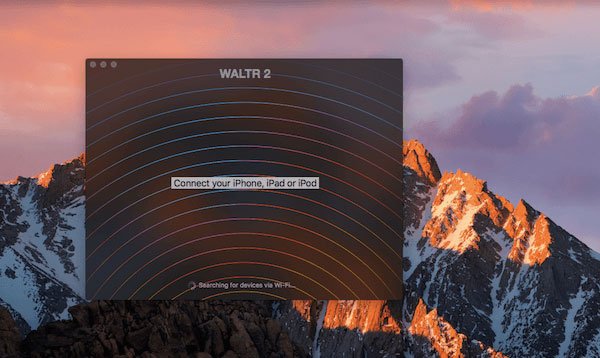
ステップ2:MP4をiPadにダウンロードする前に、USBケーブルを介してiPadをコンピューターに接続する必要があります。 それが検出されると、WALTER2のインターフェースにデバイスが表示されます。
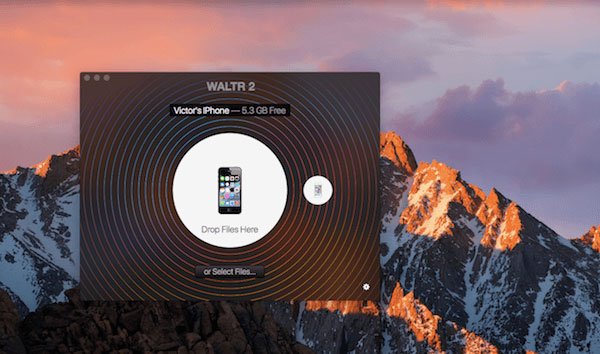
ステップ3:あなたは単にこのソフトウェアにファイルをドラッグアンドドロップすることができます。 または、Select Filesをクリックして、iPadに転送したいものをMP4ファイルに追加することもできます。
青いプログレスバーは、転送期間全体を最新の状態に保ちます。 iOSデバイスがサポートできない他の形式でファイルをアップロードすると、WALTER2はそれらをMOVに変換します。
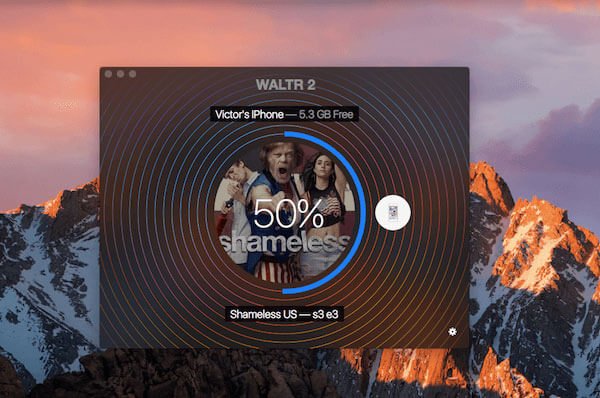
ステップ4:終了したら、他のビデオプレーヤーなしであなたのiOSデバイスでMP4ファイルを見ることができます。
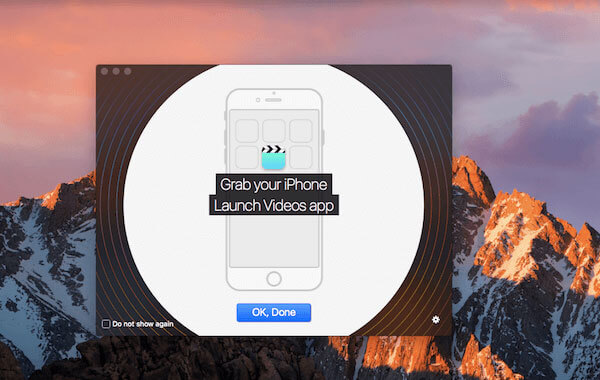
第2部。 iTunesでiPadにMP4を転送する
iTunesなしでMP4をiPadに転送する方法を除いて、iTunesの助けを借りてMP4をiPadに追加することもできます。 実際、これはすべてのiPadユーザーが使用してきた伝統的な方法です。
MP4を他のソフトウェアと一緒にiPadにアップロードすることの安全性が心配な場合、またはこのプロセスを完了するためにサードパーティの転送ソフトウェアをダウンロードしたくない場合は、iTunesを使用してMP4をiPadにインストールするのが最適です。 これまでこの方法を試したことがない人にとっては、MP4をiPadにアップロードする方法が難しいと感じるかもしれません。 幸いなことに、以下の手順に従って簡単に作成できます。
ステップ1:iTunesを起動する
USBケーブルを使ってiPadをコンピュータに接続します。 次にiTunesを起動します。 時々、iTunesは自動的に開きます。
コンピュータにiTunesをダウンロードしていない場合は、コンピュータに最新バージョンのiTunesをダウンロードする必要があります。 また、初めて使用する場合は、AppleIDとパスワードを使用してログインする必要があります。
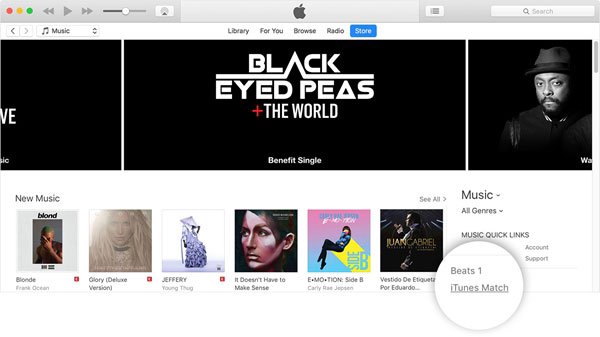
ステップ2:iTunesにファイルを追加する
今、あなたは左上隅にあるFileのタブを見つけてそれをクリックする必要があります。 Fileのリストメニューが表示されたら、Add File to Libraryオプションを見つけて選択する必要があります。
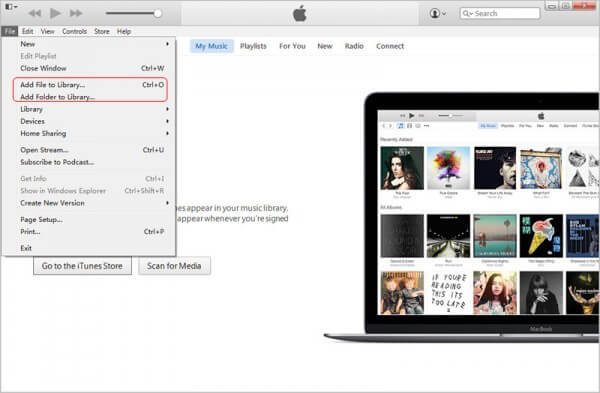
ステップ3:MP4ファイルをアップロードする
これであなたのコンピュータ上のMP4ファイルが保存されているフォルダを新しいウィンドウで選択する必要があります。 次に、iPadに入れたいMP4ファイルを選択します。 次にOpenボタンをクリックしてください。
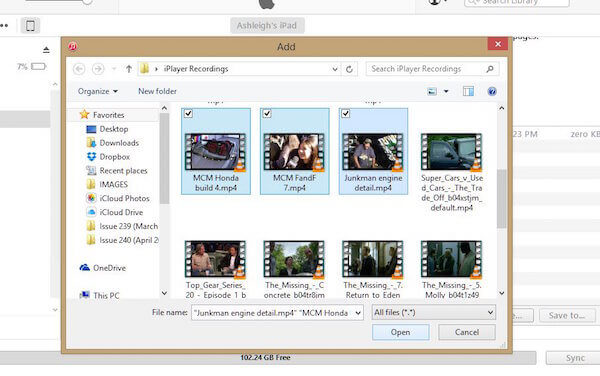
ステップ4:MP4ファイルを選択してください
iTunes インターフェイスのデバイス ボタンをクリックします。ナビゲーション リスト メニューが表示されたら、[映画] を選択します。次に、「ムービーを同期」にチェックを入れて、先ほどインポートした MP4 ファイルを選択します。
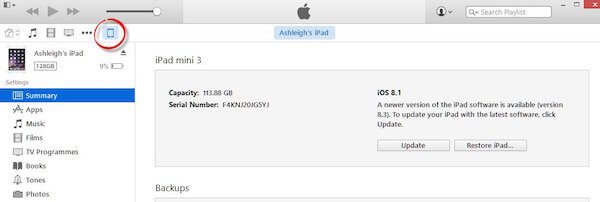
ステップ5:転送を開始
すべての作業を完了し、これらのMP4ファイルをiPadに追加するものであることを確認したら、[適用]ボタンをクリックして、MP4をiPadにアップロードする方法のこのプロセスを同期します。 転送プロセスが完了したら、あなたはあなたのiPad上でこれらのMP4ファイルを見ることができます。
まとめ:
iTunesなしでMP4ファイルをダウンロードするだけでなく、iTunesなしでMP4をiPadに転送する方法のこれらのさまざまな方法を得ることができます。 あなたが私たちがあなたに与えるステップに従えばそれほど難しくありません。 あなたがiPadにMP4をアップロードするための他の良い方法があるならば、あなたは私たちにコメントでメッセージを残すことができます。