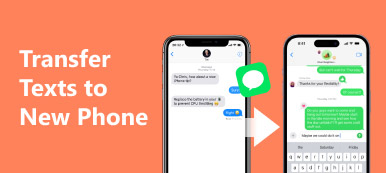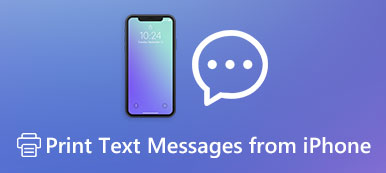iTunesから購入したものでもソーシャルメディアからダウンロードしたものでも、iPhone上に大量の音楽ファイルがある場合は、iPhoneからiPadに音楽を転送するのは難しいはずです。
どうして? iTunesを使って異なるiOS機器間で音楽ファイルを同期するときは、購入したものだけを同期できます。 iCloudに関しては、 iPhoneからiPadに曲を転送する 限られたサイズで。
この記事では、iPhoneからiPadに音楽ファイルを転送するための3の最もよく使われる方法について説明します。 あなたはこれらの方法のためのプロセス、長所と短所についてより詳細に学ぶことができます。 それに応じて希望する解決策を選択するために記事を読んでください。

- パート1:iPhoneからiPadに音楽を転送する方法(購入/ダウンロード)
- パート2:iTunesでiPhoneからiPadに音楽を同期する方法
- パート3:iCloudを使ってiPhoneからiPadに音楽をコピーする方法
第1部:iPhoneからiPadに音楽を転送する方法(購入/ダウンロード)
iPhoneで友達からお気に入りの曲を入手したら、プレイリストを作成してiPadからiPhoneに音楽ファイルを転送する必要があります。 MobieTrans iPhoneからiPadに音楽を転送するための最良の方法を提供します。 選択した曲、またはiPhone上のすべての音楽ファイルを転送する必要があるかどうかにかかわらず、プログラム内で適切な解決策を見つけることができます。
- 転送する音楽ファイルを管理するための情報の編集、プレイリストの作成、削除などの機能。
- 選択した音楽またはすべての曲を柔軟なソリューションで簡単に転送できます。
- 購入した音楽ファイルとダウンロードした音楽ファイルの両方をデバイス間で同期します。
- PCからiPhone / iPadに音楽を転送する、iPhone / iPadからiTunesなしのPCまで。
ステップ1。 iPadとiPhoneをコンピュータに接続する
iPhoneの音楽転送ソフトウェアをダウンロードしてインストールすると、元のUSBケーブルを使用してiPhoneとiPadの両方をコンピューターに接続できます。 「コンピュータを信頼する」オプションをタップすると、プログラムは両方のデバイスのファイルを検出できます。

ステップ2。 転送する音楽ファイルを選択してください
左側のコントロールの「音楽」オプションをクリックすると、右側で転送する曲を選択できます。 音楽ファイルに加えて、iPhoneからiPadに転送するミュージックビデオやその他のファイルを選択することもできます。
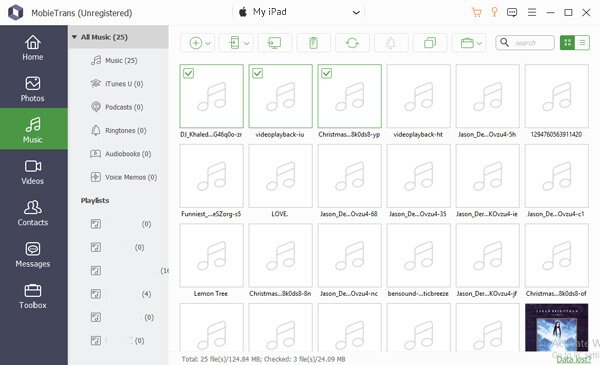
ソリューション1: 音楽ファイルのプレイリストを作成する
もちろん、プレイリストを作るために希望の曲をクリックすることもできます。 ファイルがオンラインのソーシャルメディアからダウンロードされたものであろうと、iTunesから購入されたものであろうと、問題なくプレイリストを組み合わせることができます。
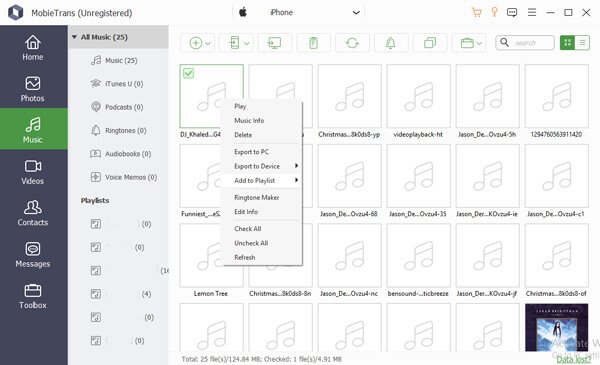
ソリューション2: ワンクリックですべての音楽ファイルを転送する
すべての音楽をiPhoneからiPadに転送する必要がある場合は、「電話から電話」オプションを選択して、iPhoneとiPadの間でワンクリックでファイルを転送できます。
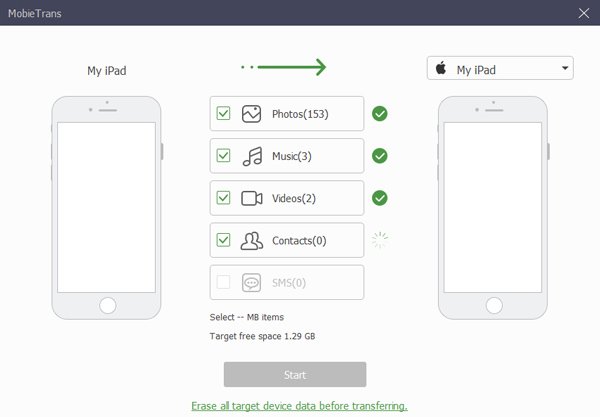
ステップ3。 iPhoneからiPadに音楽を転送する
その後、「エクスポート先」オプションをクリックし、「マイiPad」ボタンを選択して、iPhoneからiPadに音楽ファイルをコピーします。 すべてのファイルをiPadに転送するのに数分かかります。 これで、iPadでどこでも好きな場所で曲を聴くことができます。
第2部:iTunesでiPhoneからiPadに音楽を同期する方法
どの音楽ファイルをiTunesと同期できますか? iPhoneからiPadに音楽を転送したい場合は、サポートされているファイルをあらかじめ知っておく必要があります。 詳細を確認 iTunesのバックアップは何ですか.
アップルは、購入したアルバム、曲、プレイリスト、映画、テレビ番組、ポッドキャスト、書籍、オーディオブックを転送するためのソリューションのみを提供しています。 これがiPhoneからiPadに曲を転送するための詳細なプロセスです。
ステップ1。最新バージョンの iTunes をコンピュータにダウンロードしてインストールします。次に、元の USB ケーブルを使用して iPhone をコンピュータに接続します。 iTunes ウィンドウの左上隅にあるデバイス ボタンをクリックして、左側のメニューの「ミュージック」オプションにアクセスします。
ステップ2。 その後、「音楽の同期」オプションを見つけて、「音楽ライブラリ全体」ですべてのファイルを転送するか、「選択したプレイリスト、アーティスト、アルバム、およびジャンル」で選択した目的の音楽ファイルを転送できます。 iPhoneからiPadに音楽を転送するときに、ミュージックビデオやボイスメモを含めることができます。
ステップ3。 要件に応じて、目的のプレイリスト、アーティスト、アルバム、またはジャンルを選択します。 「適用」ボタンをクリックして、iPhoneとiTunesの間で音楽を転送します。 iPhoneからiPadに音楽を転送した後、iPadで曲を楽しむことができます。
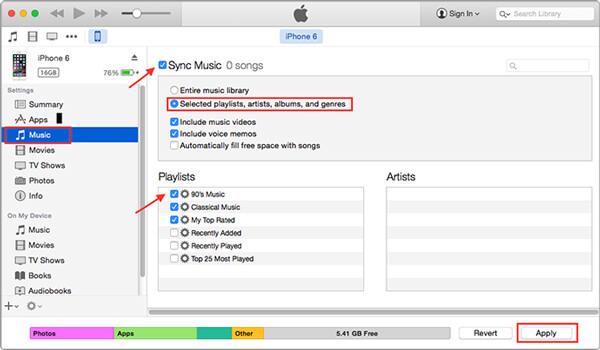
個人的な音楽ファイルをiTunesに追加することは可能ですか?
個人用音楽ファイルをiTunesに追加する方法はありますか? iTunesで購入していない音楽をiPhoneに転送する必要がある場合は、必ずファイルをまずiTunesにインポートしてください。 その後、iPhoneからiPadに音楽ファイルを転送できます。
音楽ファイルをコンピュータ上のアプリケーションの Dock にドラッグするか、「ファイル」>「ライブラリに追加」を選択して音楽ファイルを選択します。転送する前に音楽ファイル用のフォルダーを作成できます。ただし、すべての音楽ファイルが iTunes でサポートされているわけではないため、ダウンロードしたファイルを iTunes にインポートできない場合もあります。
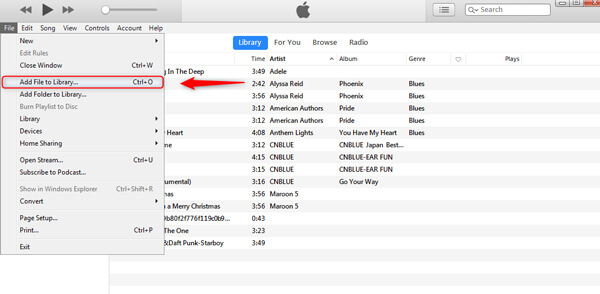
第3部:iCloudを使ってiPhoneからiPadに音楽をコピーする方法
すでにiCloudのサービスに加入している場合は、iPhoneからiPadに音楽ファイルを簡単にコピーできます。 必ずiPhoneとiPadの両方に同じApple IDをサインインしてください。 その後は、iCloudを使ってiPhoneからiPadに音楽ファイルを転送するプロセスに従うことができます。
ステップ1。 「設定」>「音楽」に移動して「iCloudミュージックライブラリ」をオンにします。 オプションが利用できない場合は、事前にAppleMusicまたはiTunesMatchにサインアップしてください。
ステップ2。 その後、音楽ファイルはiCloud Music Libraryにアップロードされます。 これには、Apple Musicの曲、アルバム、およびプレイリストが含まれています。 ライブラリに加えた変更は、同じAppleアカウント内のすべてのデバイス間で同期されます。
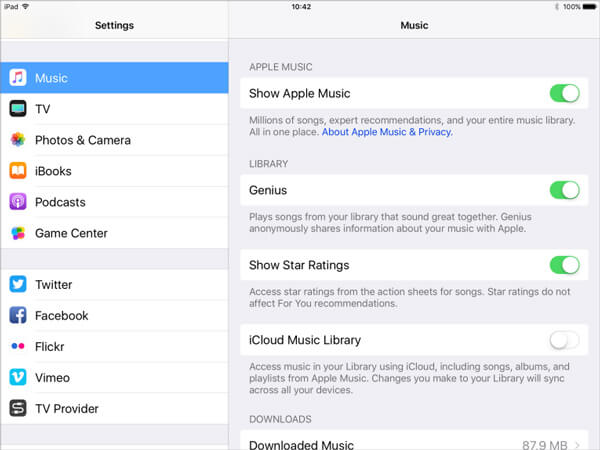
ステップ3。 iPadでiCloudにログインすると、デバイスに音楽を保存するように求められます。 音楽を残したい場合は、元のファイルがiCloud Music Libraryに追加されます。 それ以外の場合は、iPadの音楽ファイルがiCloud Music Libraryのコンテンツに置き換えられます。
結論
iPhoneからiPadに音楽ファイルやプレイリストを転送する必要がある場合は、記事から好みのソリューションを選択できます。 購入したものをダウンロードするだけでよい場合は、iTunesまたはiCloudを使用して、異なるiOSデバイス間で音楽ファイルを同期できます。
MobieTrans 購入した音楽ファイルとダウンロードしたファイルの両方でiPhoneとiPadの間で音楽を転送するための究極のソリューションです。 iPhoneとiPadの間でファイルを同期する方法について質問がある場合は、記事で詳細な情報を共有できます。
についてのその他のトピック iPad転送、こちらをご覧ください。