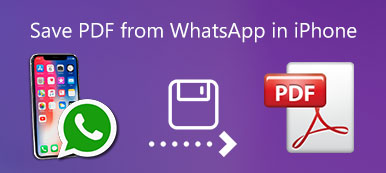多くの文書ファイルはPDF形式です。 iPadでPDFの文書を読みたいときは、代わりにiPadにPDFファイルを転送する必要があります。 iTunesは、コンピュータからiPadにファイルを転送するための最も頻繁に使用される方法です。
PDF文書をiPadに同期させるには、事前にiBooksをiPadにインストールしておく必要があります。 ほかに何か?
PDFファイルをiPadに転送するためのより多くの解決策を知りたい場合は、この記事ではiCloudを介してファイルを転送するもう1つの方法、およびApeaksoft iPhone転送を使用してすべてのファイルを転送する究極のソリューションも提供します。

第1部:iTunes経由でiPadにPDFファイルを転送する方法
すでに述べたように、PDFファイルをiTunes経由でiPadに転送する場合は、iTunesまたはApp StoreからiBookがインストールされていることを確認する必要があります。 iPad上のいくつかのオリジナルファイルが置き換えられるのを防ぐために、すべてのファイルをバックアップします。 これはあなたが知っておくべき詳細なプロセスです。
ステップ1。 iTunesからBooksオプションを選択してください
最新バージョンのiTunesをダウンロードしてインストールし、その後、コンピュータでプログラムを起動します。 iTunesの「デバイス」オプションをクリックし、「ブック」オプションを選択します。
Note: Macの「プレビュー」やWindowsの「エクスプローラー」などのファイルブラウザでPDFファイルを表示できることを確認してください。 または、ファイルを互換性のある形式に変換する必要があります。
ステップ2。 iTunes BookライブラリにPDFを転送する
iTunes Book Libraryに本をドラッグアンドドロップできます。 ファイルがiTunesに表示されたら、USBケーブルでiPadをコンピュータに接続してPDFファイルをiPadに転送できます。
ステップ3。 iTunesからPDFファイルを選択します。
「ブックの同期」オプションをチェックすると、「すべてのブック」または「選択したブック」を選択できます。 PDFファイルをiPadのみに転送するには、[ブック]の下の[PDFファイルのみ]オプションを選択できます。
ステップ4。 iTunesでPDFファイルをiPadに同期
目的のPDFファイルまたはその他の形式を選択したら、[適用]オプションをクリックして、WindowsからiPadにPDFを転送できます。 すべてのファイルをiPadに転送するのに数分かかります。
Note: PDFのサイズが大きい場合は、次のことを試してください。 PDFファイルのサイズを小さくする iPadに転送する前。
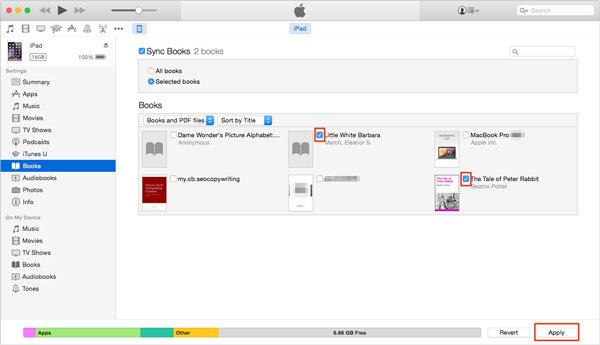
Note: すでに最新バージョンのiTunes 12.7にアップグレードしている場合は、Windows PC上でiPadにeBookを追加できない可能性があります。 ケースに関しては、あなたはあなたのiPadにPDFファイルを転送するためにいくつかの代替解決策を見つける必要があります。
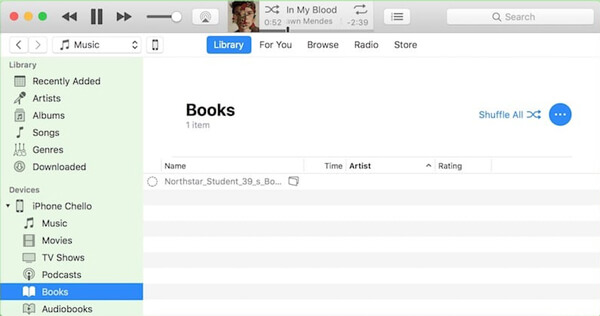
第2部:iCloudを使ってPDFをiPadに転送する方法
iTunesを使わずにPDFファイルをiPadに転送したい場合は、iCloudもお勧めです。 それはあなたに異なるデバイス間でPDFを共有するためのスムーズでスマートな方法を提供します。 しかし、iCloudストレージスペースの5GB制限に注意を払うべきです。
ステップ1。 に行く ファインダー あなたのMacでは、あなたはそれを見つけることができます iCloudのドライブ オプション。 利用できない場合は、「システム環境設定」から設定し、「iCloudドライブ」オプションをチェックすることができます。
Windowsユーザーに関しては、あなたはに行くことができます www.icloud.com。 Apple IDとパスワードでサインアップできたら
ステップ2。 iCloudドライブを開くと、PDFファイルをフォルダにドラッグアンドドロップできます。 iCloudサービスを購読していない場合は、ストレージに制限があります。
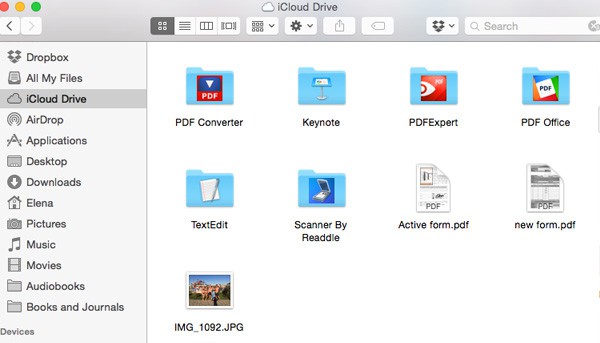
ステップ3。次に、iPad の [設定] から iCloud Drive オプションを有効にする必要があります。その後、iCloud を使用して PDF を iPad に転送できます。 iPad で iBook を開くだけで、転送されたファイルが表示されます。
それどころか、あなたも PDFブックをiCloudに移動する そしてあなたのMac上でそれらにアクセスする。
第3部:PDFをiPadに転送するための究極の方法
同期せずにPDFをiPadに転送する方法はありますか? コンピュータに大量のPDFファイルがある場合は、PDFファイルを同期した後にファイル全体を確認するのは困難です。
iPhone 転送 PDFファイルをiPadに同期するための究極の解決策であるはずです。 それはあなたがPDFファイルを見て、それらを管理して、そしてあなたのiPadだけに望ましいPDFを転送することを可能にします。 ここにあなたが知っておくべきプログラムのいくつかの優れた機能があります。
- テキストメッセージ、連絡先、写真、音楽ファイル、ビデオ、書籍、PDFファイル、その他の形式の転送とバックアップ。
- iPhone / iPad / iPodからWindows / Macコンピュータにファイルを転送します。
- iPhoneをiPhone / iPad / iTunesに、iPhoneをコンピュータに、コンピュータをiPhoneに、さまざまなデバイス間で柔軟に目的のファイルを転送します。
- 一方向の転送、元のデータの消去、転送データの選択など、iTunesの制限を解除します。
- メディアファイルを管理したり、メディアファイルを追加/変換/編集したり、クリックでiTunesライブラリを整理したりすることもできます。
ステップ1。 iPadをコンピュータに接続する
大量のPDFファイルをiPadにすばやく転送するには、iPhone転送をダウンロードして、iPadとコンピュータの間でワンクリックでPDFファイルをコピーできます。 その後、iPadをUSBケーブルでコンピュータに接続し、コンピュータがiPadを認識できることを確認します。

ステップ2。 プログラムの書籍セクションにPDFファイルを追加する
左側のメニューから書籍の種類を選択し、「項目の追加」をクリックしてデスクトップから iPad に PDF ファイルを追加できます。さらに、右上隅の「追加」ボタンをクリックすると、ワンクリックで PDF ファイルのフォルダー全体をプログラムに追加できます。
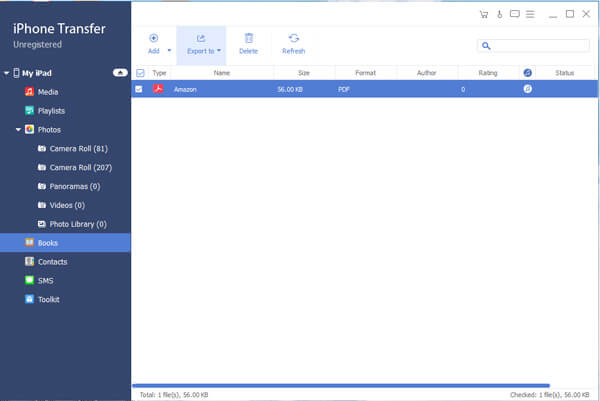
ステップ3。 PDFファイルを管理する
別のフォルダからPDFファイルを読み込む場合は、プログラム内でPDFファイルを管理することもできます。 PDF文書を表示したり、ファイルの名前を変更したり、重複したファイルを削除したりできます。 不要なファイルを削除した後にファイルを更新することもできます。
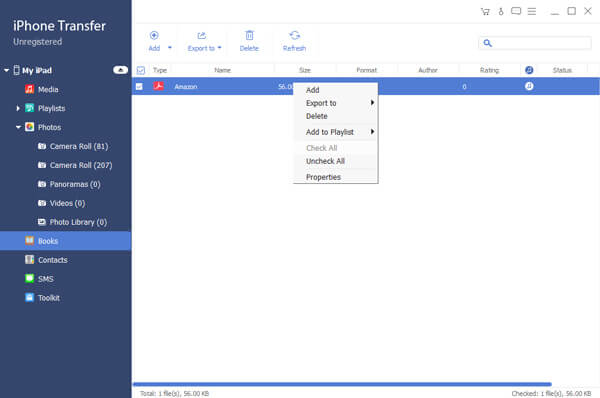
ステップ4。 バッチ処理でiPadにPDFを転送する
転送したいPDFファイルをすべて入手したら、「エクスポート先」ボタンをクリックして、これらすべてのPDFファイルをiPadに同期します。
あなたはいつでも優れたiOSデータ転送ソフトウェアを使ってiPad上で望みの順序またはフォーマット内でPDFファイルを楽しむことができます。 ここであなたはより多くの方法をチェックすることができます PDFファイルをiPhoneに保存する.
まとめ:
PDFブックがいくつかある場合は、iCloudを介してPDFをiPadに転送できます。 ちなみに、あなたは簡単にオンラインで本を楽しむことができます。 もちろん、iTunesやiBooksを使って目的のPDFファイルをiPadに同期させることもできます。
PDFをiPadに直接転送する必要がある場合は、 ApeaksoftのiPhone転送 あなたが考慮に入れなければならない究極のそしてプロのiOS転送ソフトウェアであるべきです。 PDFファイルをコンピュータからiPadに転送する方法について他にご質問がある場合は、ここでコメントに詳細情報を残してください。
についてのその他のトピック iPad転送、こちらをご覧ください。