iPhoneからiPhoneまたはiPadにビデオを転送する必要がある理由はいくつかあります。まず、iPhone 15がリリースされた後、一部のiPhoneユーザーはAppleの新しいテクノロジーを楽しむために古いデバイスを新しいモデルにアップグレードしました。古いiPhoneから新しいiPhoneにマルチメディアファイルを保存する必要があります。多くの人はiPhoneとiPadの両方を持っているマルチデバイスユーザーです。そのため、iPhoneからiPadにビデオを転送することは、これらのマルチデバイスユーザーにとって日常的なタスクになる可能性があります。
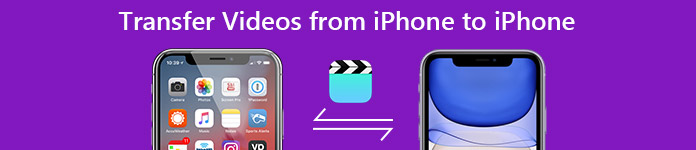
異なるiデバイス間でビデオを転送する方法はいくつかあります。 このチュートリアルでは、iPhoneからiPhoneにビデオを簡単に転送するための最良の方法を説明します。 記事からこれらのソリューションのより詳細なプロセスを学ぶために読んでください。
- パート1:iTunesを使ってiPhoneからiPhone / iPadにビデオを転送する
- パート2:Airdropを介してiPhoneからiPhone / iPadにビデオを転送する
- パート3:iPhoneからiPhone / iPad Professionalへのビデオ転送
第1部:iTunesを使ってiPhoneからiPhone / iPadにビデオを転送する
iTunesは、Appleの顧客がデバイスのバックアップ、コンテンツの購入、携帯電話の復元を行うためのユーティリティです。 また、新しいiPhoneにアップグレードしたときには、iPhoneからiPhoneにビデオを簡単に転送するのに役立ちます。
ステップ1。ソース iPhone をコンピュータに接続し、最新バージョンの iTunes アプリケーションを起動します。デバイスが認識されたら、左上隅にある「デバイス」ボタンを押して、左側のサイドバーの「概要」タブに移動します。
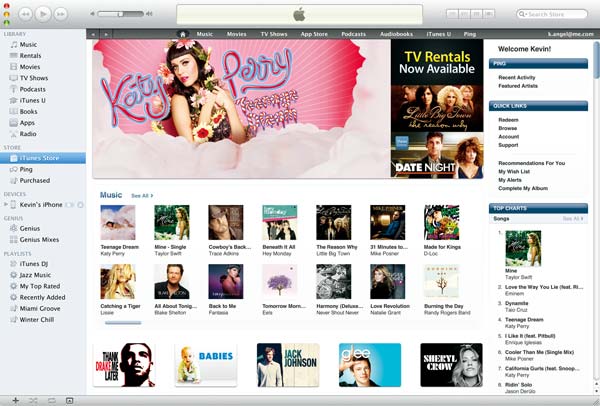
ステップ2。 右側のバックアップセクターに移動します。 必ず「このコンピュータ」を選択し、「今すぐバックアップ」をクリックして、デバイス全体のバックアップを作成してください。 プロセスが終了したら、古いiPhoneをコンピューターから取り外します。
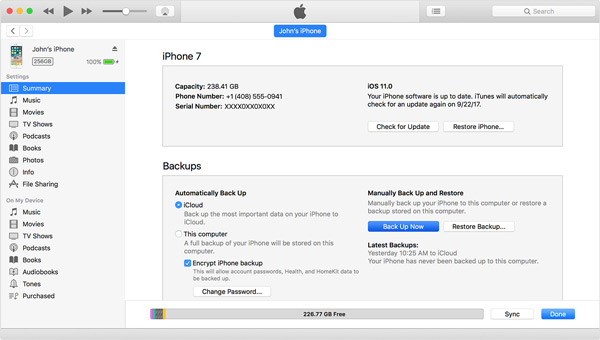
ステップ3。 次に、新しいiPhoneまたはiPadの電源を入れ、[アプリとデータ]画面が表示されるまでセットアップします。 「iTunesバックアップから復元」を選択し、「次へ」をタップします。 ターゲットのiPhoneまたはiPadをUSBケーブルでコンピューターに接続します。

ヒント:ターゲットのiPhoneまたはiPadが新しいデバイスではない場合は、次の手順を実行する必要があります。 iOSデバイスで出荷時設定にリセットする.
ステップ4。 iTunesがターゲットiDeviceを検出するのを待ち、[概要]タブにも移動します。 「バックアップの復元」をクリックし、最新のバックアップファイルを選択してターゲットデバイスを復元します。
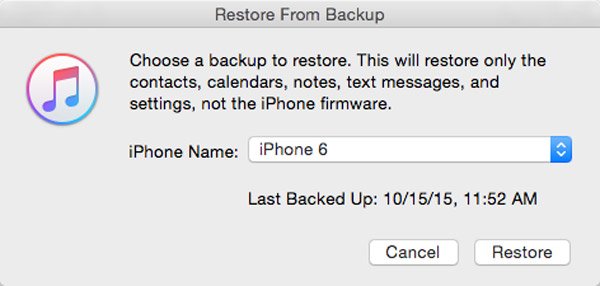
ステップ5。 復元処理が完了したら、画面上の指示に従ってリセット設定手順を実行します。 今、あなたはiPhoneからiPhoneに転送されたビデオを楽しむことができます。
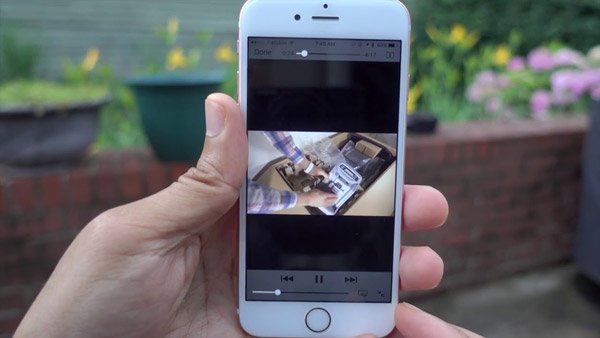
注意:iTunesはiPhoneからiPhoneまたはiPadに別々にビデオを転送できないため、2つのiDevice間ですべてのファイルを同期するにはバックアップと復元機能を使用する必要があります。
もっと読む:どうすればいいの? iTunesが同期しない?
第2部:Airdropを介してiPhoneからiPhone / iPadにビデオを転送する
iTunesと比較して、ワイヤレス接続はよりポータブルで使いやすいです。 しかし、iPhoneからiPadにビデオを転送するときにBluetoothが非常に遅いことはよく知られています。 AirDropはより優れたオプションです。これは高速で、ファイルサイズの転送を制限しません。
ステップ1。 ソースiPhoneで、パスワードを入力してロックを解除し、画面を上にスワイプしてコントロールセンターを開きます。 AirDropをタッチし、ポップアップダイアログで「Everyone」または「ContactsOnly」を選択します。 ターゲットiOSデバイスでも操作を繰り返します。

ヒント:Everyoneオプションを使用すると、周囲のすべてのデバイスでiPhoneを検出できます。 「連絡先のみ」を選択した場合は、ターゲットデバイスがiCloudの連絡先リストに含まれていることを確認する必要があります。
ステップ2。 次に、ソースデバイスでiPhoneの「写真」アプリを開き、「ビデオ」アルバムに移動します。 画面上部の[選択]をタップし、ターゲットデバイスに同期する各ビデオをタッチします。
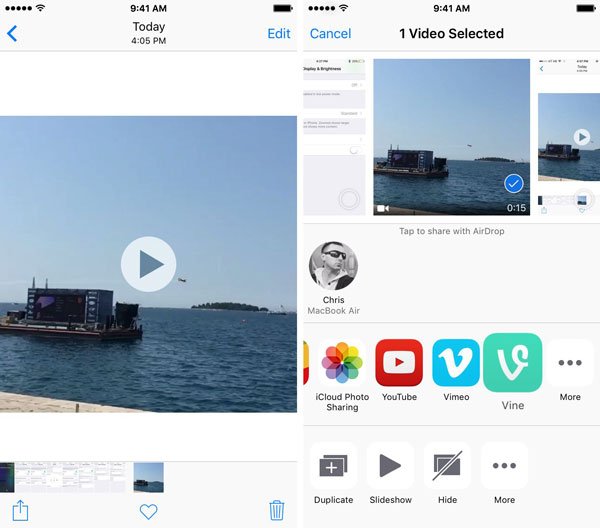
ステップ3。次に、「共有」ボタンをタップし、「AirDrop」オプションをタッチして、リストからターゲットデバイス名を選択します。ターゲットデバイスに目を向け、ポップアップメッセージで「同意する」を押すと、iPhone から iPhone または iPad へのビデオのワイヤレス転送が開始されます。

注:使用する AirDropでiDevice間でファイルを転送する両方のiOSデバイスでBluetoothとWi-Fiをオンにする必要があります。 さらに、Bluetoothよりは高速ですが、ビデオの同期にはもっと時間がかかります。
第3部:iPhoneからiPhone / iPad Professionalへのビデオ転送
ご覧のとおり、iTunesとAirDropのどちらにも、iPhoneからiPadまたは別のiPhoneへのビデオ転送にはいくつかの欠点があります。 iDevice間でビデオをすばやく同期する方法はありますか? Apeaksoft iPhone 転送 あなたが探している答えかもしれません。 その主な機能は次のとおりです。
- 1 ワンクリックでiPhoneからiPadまたは別のiPhoneにビデオを転送します。
- 2 転送する前にソースiOSデバイスでビデオをプレビューします。
- 3 特定のビデオを選択するか、iPhoneとiPadの間ですべてのビデオを同期します。
- 4 ビデオに加えて、写真、連絡先、メッセージ、音楽など、幅広い種類のデータをサポートします。
- 5 転送またはバックアップ中はビデオの品質とフォーマットを維持してください。
- 6. iPhone 17/16/15/14/13/12/11、iPad Pro/Air/Miniおよびそれ以前の世代、iPod touchで動作します。
一言で言えば、Windows 11/10/8/7/XP および macOS 上の iPhone から iPhone にビデオを転送する最良の方法です。
iPhoneからiPhone / iPadにビデオを素早く転送する方法
手順を理解しやすくするために、ソースデバイスとしてiPhone 7を、ターゲットデバイスとしてiPad Proを使用します。
ステップ1。 iDevice間でビデオを転送するための準備
iPhone転送には、Windows用とMac OS用の1つのバージョンがあります。 オペレーティングシステムに基づいて適切なバージョンをダウンロードして、コンピュータにインストールしてください。 Lightningケーブルを使用して、ソースデバイスとターゲットデバイスの両方をコンピュータに接続します。

ステップ2。 転送用の動画をプレビューする
最高のiPhone転送アプリケーションを起動し、デバイスが検出されたら左側のサイドバーにあるiPhone7の名前をクリックします。 次に、ソースデバイス名の下の[メディア]を選択して、すべてのメディアファイルを右側に表示します。 [タイプ]をクリックして、メディアファイルをタイプ別に整理します。 ビデオセクターまで下にスクロールして、ビデオファイルをプレビューします。
ステップ3。 iPhoneからiPadにビデオを転送する
転送する動画を見つけて、これらの各動画の前にあるチェックボックスをオンにします。 次に、上部のリボンの[エクスポート先]メニューを展開し、[[ターゲットデバイス]にエクスポート]を選択します。 完了したら、両方のデバイスをコンピューターから切断します。
ここで、あなたがしたいのなら iPadに映画をインポートする、「追加」ボタンをクリックするだけで、コンピュータからiPhone / iPadに映画を置くことができます。
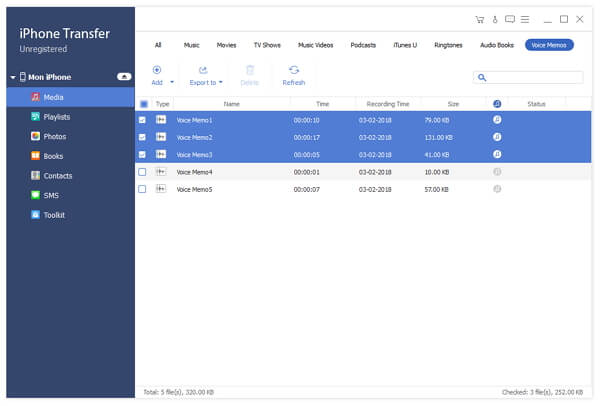
あなたも知っていることがあります。 AndroidからiPhoneに動画を送信する
まとめ:
あなたがビデオ愛好家であれビデオメーカーであれ、iPhoneからiPhoneまたはiPadへビデオを転送することは有用なスキルです。 また、上記のガイドでは、iDevice間でワイヤレスまたは有線でビデオを同期するための少なくとも3つの方法について学ぶことができます。 あなたがiOSデバイス間でビデオを同期する最も簡単な方法を探しているなら、Apeaksoft iPhone転送はどうやら最良の選択肢です。




