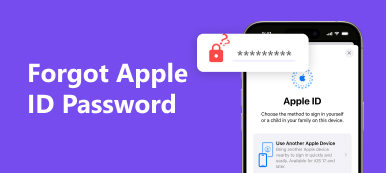あなたのiPhoneがいつもAppleIDパスワードを要求し続けるなら、それはイライラするはずです。 ポップアップメッセージを永続的に修正するにはどうすればよいですか? iPhoneがiCloudのパスワードを継続的に要求するループにある場合は、問題を簡単に取り除くための5つの最良の解決策について詳しく知ることができます。 Apple IDのロックを解除し、iPhoneが永続的にパスワードを要求し続けるのを修正する必要がある場合は、記事から究極の解決策を見つけることができます。
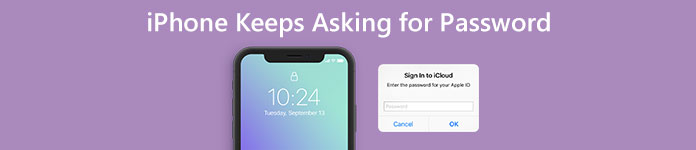
- パート1:iPhoneがAppleIDパスワードを要求し続ける理由
- パート2:iPhoneが常にパスワードを要求するのを修正する究極の方法
- パート3:iPhoneを修正するための5つの最良の方法がパスワードを要求し続ける
- パート4:iPhoneに関するFAQがパスワードを要求し続ける
パート1:iPhoneがAppleIDパスワードを要求し続ける理由
Apple IDに間違ったパスワードを入力した場合、iPhoneが常にパスワードを要求し続けることがわかります。 もう一度試す前に、AppleIDとパスワードの両方をもう一度確認してください。 Apple IDまたはパスワードがわからない場合は、iPhoneのパスワードを消去して、画面がロックされたデバイスに入るか、別の解決策を選択できます。
パート2:iPhoneが常にパスワードを要求するのを修正する究極の方法
上記のように、iPhoneのパスワードを消去することは、iPhoneが常にパスワードを要求するのを修正するための最も効率的な方法です。 Apeaksoft iOS ロック解除 は、iPhoneのパスワードを消去したり、Apple IDを削除したり、ScreenTimeパスコードを見つけたりするための多目的なソリューションです。 すべてのデータと設定が消去されることに注意してください。

4,000,000+ ダウンロード
iOS Unlockerをインストールしたら、コンピューターで起動して、 Apple IDを削除 モード。 オリジナルのUSBケーブルでiPhoneをコンピューターに接続し、 信頼 コンピューターを信頼するためのデバイスのオプション。
次に、 お気軽にご連絡ください ボタンをクリックすると、iPhone、iPad、または iPod Touch に関連付けられている Apple ID と iCloud アカウントの削除が開始されます。 Apple ID と iCloud アカウントが削除され、 パスワードなしでiPhoneを工場出荷時設定にリセットする, そうすれば、iPhone が Apple ID のパスワードを要求し続ける問題を修正できます。

に行きます 設定 iPhoneのアプリでは、iCloudアカウントを選択して、 iPhoneを探します オプション。 その後、無効にすることができます iPhoneを探します オプション。 Apple IDを削除するのに少し時間がかかる場合があります。これは、後でパスコードをリセットできます。
パート3:iPhoneを修正するための5つの最良の方法がパスワードを要求し続ける
方法1:AppleIDとiCloudをサインアウトする
iPhoneの設定アプリに移動し、iCloudアカウントを入力します。 メニューを下にスクロールして、 サインアウト オプション。 必ずオフにする必要があります iPhoneを探します 事前にオプション。
Apple IDパスワードを入力し、をタップします オフ オプション。 同じインターフェイスで、[サインイン]オプションをタップし、それに応じて正しいAppleIDとパスワードを入力できます。
正しいAppleIDとパスワードを入力すると、ポップアップメッセージは表示されず、iPhoneがAppleIDパスワードを永続的に要求し続けるのを修正できます。 ((「iPhoneを探す」の使い方?)
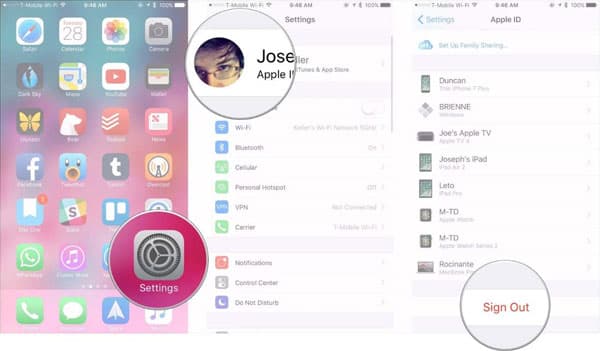
方法2:iPhoneを再起動します
たとえば、iPhone X以降のiPhoneバージョンを例にとると、 サイド/トップ ボタンと、電源オフスライダーが出るまでどちらかの音量ボタン。
その後、スライドのスライダーをドラッグして電源をオフにし、iPhoneの電源をオフにします。 を長押しします サイド/トップ Appleロゴが表示されるまでボタン iPhoneを再起動します.
これは、iPhoneがほとんどの場合iTunes / iCloudパスワードを要求し続けるのを修正するために頻繁に使用される方法であるはずです。 それでも機能しない場合は、いくつかの代替手段を使用する必要があります。
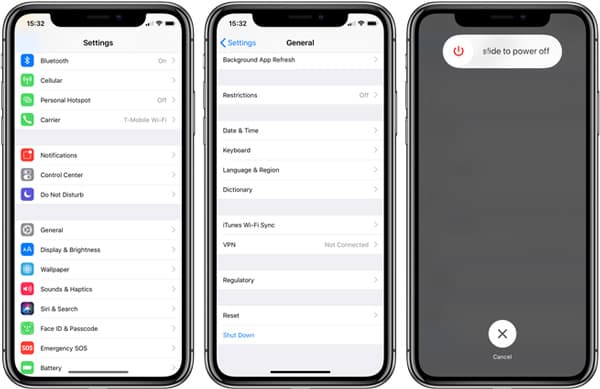
方法3:iPhoneでアプリを更新する
App Storeからアプリをダウンロードまたは更新できなかった場合は、App Storeから購入したアプリをチェックして、iPhoneがパスワードを再度要求しないことを確認できます。
App Store にアクセスして、アプリケーションのアップデートが利用可能かどうかを確認してください。をタップすることもできます すべて更新 すべてのアプリを更新するか、アプリを個別に更新します。
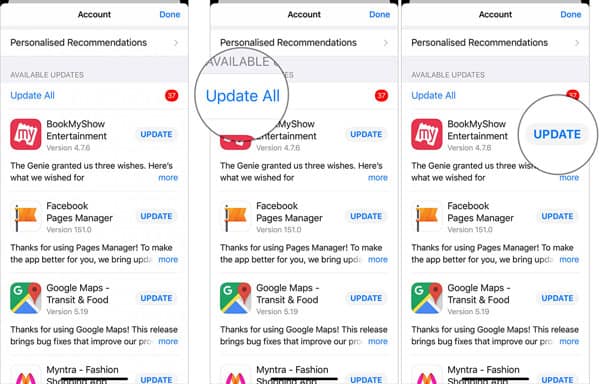
方法4:iMessageとFaceTimeを無効にする
iMessageとFaceTimeはどちらもAppStoreIDに直接リンクされています。 iPhoneのすべてのアプリをすでに更新している場合は、アプリを無効にして、iPhoneがパスワードを要求し続ける問題を修正できます。
設定アプリに移動し、 FaceTime社 ドロップダウンリストのオプション。 スイッチをスライドしてFaceTimeをオフにします。 同じプロセスに従って、iMessageオプションを無効にします。
数秒待つと、FaceTimeとiMessageを再びオンにできます。 また、正しいパスワードでAppleIDにログインするように求められる場合もあります。 (仮に FaceTimeがMacで動作しない?)
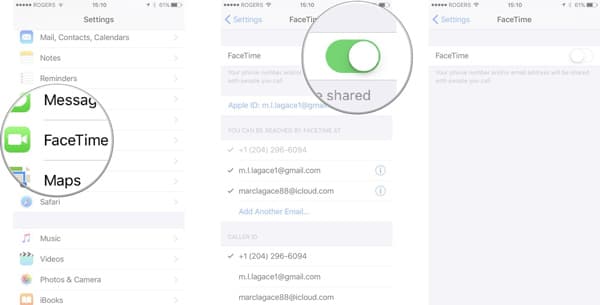
方法5:DFUモードに入る
iPhoneのバックアップがあることを確認してください。 これは、ソフトウェアの問題の可能性を排除する方法である必要があります。 を押して放すことができます ボリュームを上げます ボタン、 ダウン量 ボタンと
指を離します ボタンを押したままにします ダウン量 さらに10秒間ボタンを押します。 画面は黒のままです。 その後、iTunesはリカバリモードのiPhoneを検出しました。
その後、iTunesで使用する前にこのiPhoneを復元できます。 次に、iPhoneを再起動して、iPhoneがパスワードを要求し続けるかどうかを確認できます。
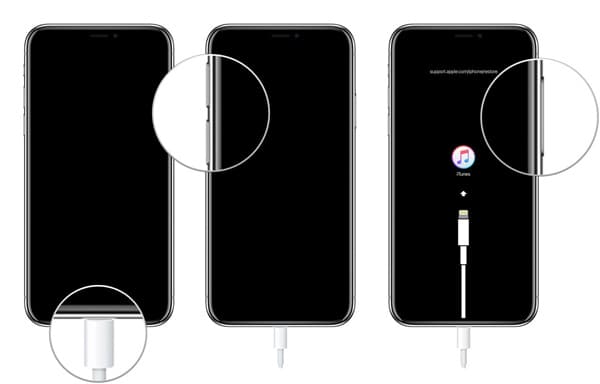
パート4:iPhoneに関するFAQがパスワードを要求し続ける
1. iPhoneの設定を変更してもパスワードを要求され続けることはできますか?
あなたが置くとき パスワード設定 のステータスに関する購入とアプリ内購入の 常に必要、iPhoneは、Apple IDですでにサインインしている場合でも、購入するたびにパスワードの入力を求められます。 App Storeの設定を変更するだけで、iPhoneがそれに応じてパスワードを要求し続けるのを修正できます。
2. iPhoneがiTunesパスワードを要求し続けるのはなぜですか?
iTunesはAppleIDにリンクされているため、アカウントを入力すると、iTunesの対応するデータにアクセスできます。 データを復元したり、アプリやサービスを購入したり、操作を確認したりする必要がある場合、iPhoneはiTunesのパスワードを要求します。
3. Appleのサポートを依頼できますか?
もちろん、問題の詳細については、Appleに問い合わせるだけです。 また、最寄りのApple Storeで予約を取り、iPhoneがパスワードを要求し続けることに関連する問題を修正するよう技術者に依頼することもできます。
まとめ:
iPhoneがパスワードを要求し続けるのを修正する必要がある場合は、記事から最良の解決策について詳しく知ることができます。 正しいAppleIDとパスワードをお持ちの場合は、上記の解決策に従ってポップアップメッセージを取り除くことができます。 Apeaksoft iOS Unlockerは、AppleIDまたはパスワードがわからない場合に最適なソリューションです。