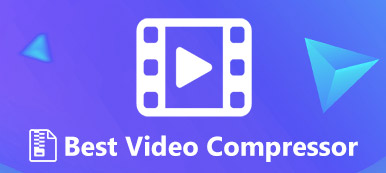この記事では、 QuickTimeビデオを圧縮する デスクトップまたはオンライン上のファイル。 QuickTimeビデオファイルは非常に大きくなる可能性があります。 これは、共有またはアップロードの問題です。 最高の解像度が必要な場合を除き、ビデオファイルを小さくする方がさまざまな目的に適しています。 ただし、QuickTimeビデオをどのように圧縮しますか?
適切なビデオ圧縮は、ビデオを圧縮し、ビデオファイルを小さくするのに役立ちます。 ここでは、MOVビデオを圧縮する5の方法を学習できます。
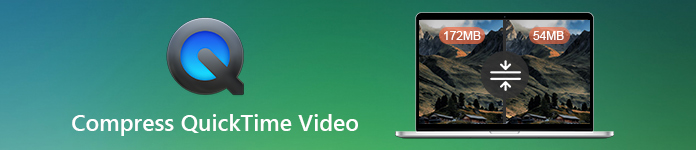
パート1:デスクトップでQuickTimeビデオを圧縮するための上位3の方法
メソッド1:QuickTimeビデオを圧縮する最も簡単な方法
QuickTimeビデオのファイルサイズは解像度、ビットレート、エンコードによって決定されるため、これらのパラメーターを調整してQuickTimeビデオを圧縮するにはビデオエディターが必要です。 この時点から、お勧めします ApeaksoftビデオコンバータUltimate。 QuickTime圧縮のすべてのニーズを満たすことができます。
1。 品質を落とすことなくQuickTimeビデオを圧縮します。
2。 複数のQuickTimeビデオを同時にバッチ処理します。
3。 MOV、MP4などを含む幅広いビデオ形式をサポート
4。 切り抜き、回転などの広範なビデオ編集ツールを提供します。
5. Windows 11/10/8/7 および macOS 15 で利用できます。
つまり、デスクトップでQuickTimeビデオを圧縮する最も簡単な方法です。
QuickTimeビデオをバッチで圧縮する方法
ステップ1 最高のビデオ圧縮をインストールする
Video Converter UltimateをPCにインストールしたら、起動します。 Mac用の別のバージョンがあります。 圧縮するQuickTimeビデオを追加するには、をクリックします ファイルを追加 上のリボンのメニュー。 または、ビデオをホームインターフェイスにドラッグアンドドロップできます。

ステップ2 QuickTimeビデオを圧縮する
下の領域を見つけてクリックします 設定 ボタンを押して プロフィール設定 ダイアログ。 を展開する プロフィール ドロップダウンリストを選択して MP4、および選択 H.264 エンコーダ オプション。 調整する 解像度 ビデオビットレート QuickTimeビデオをさらに圧縮します。 クリック OK それを確認する。
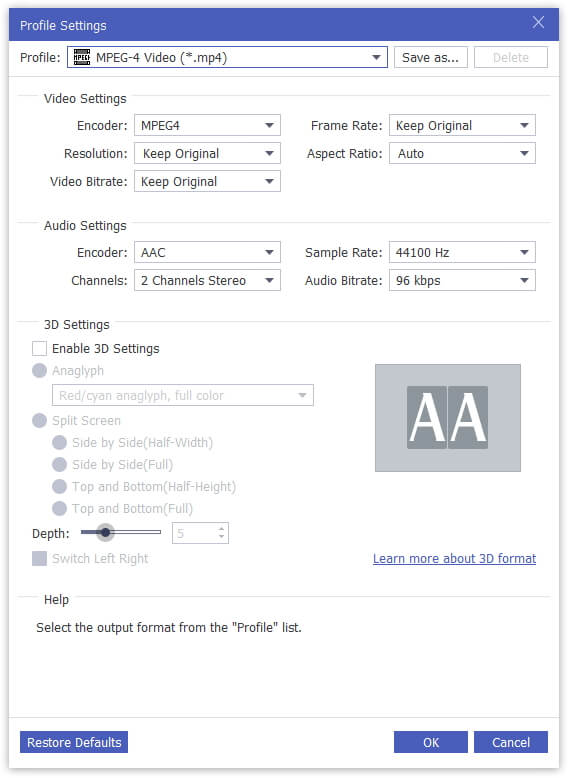
ステップ3 QuickTimeビデオをバッチでエクスポートする
クリック ブラウズ インターフェイスの下部にあるボタンをクリックし、圧縮されたQuickTimeビデオを保存する特定のフォルダーを設定します。 最後に、をクリックします 変換
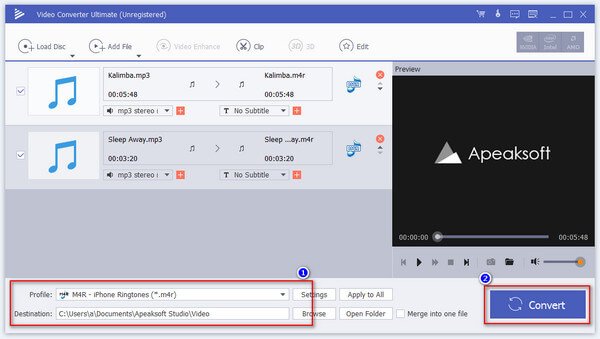
メソッド2:QuickTime PlayerでQuickTimeビデオを圧縮する
QuickTime Playerは、サイズを変更し、フレームサイズとビットレートを小さくすることで、QuickTimeビデオを圧縮できます。 Mac OS X / 11に内蔵されているメディアプレーヤーなので、無料でご利用いただけます。
ステップ1 詳しくはこちら File -> ファイルを開く QuickTime PlayerでQuickTimeビデオをメディアプレーヤーで開きます。
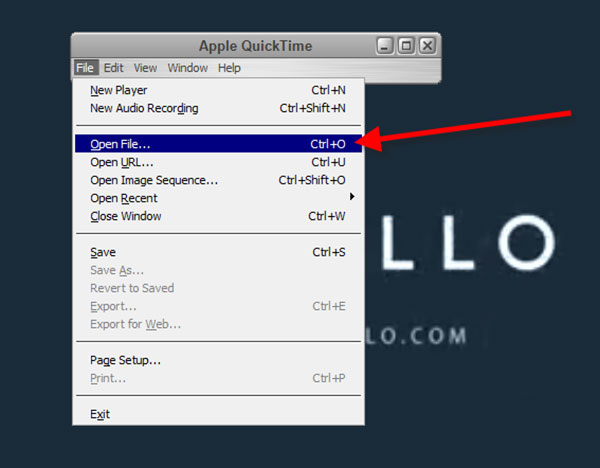
ステップ2 次に、をクリックします。 File -> 転送 を開く エクスポートされたファイルを保存する ダイアログとして。 必ず選択してください ムービーからQuickTimeムービーへ 転送 ドロップダウンリスト。
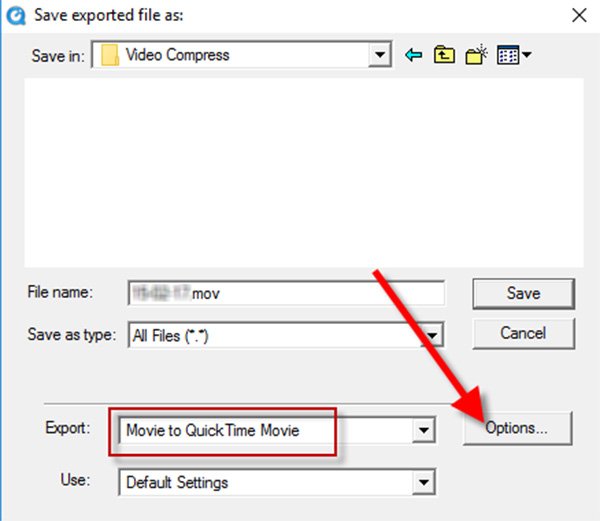
ステップ3 詳しくはこちら オプション -> 設定 を開く 標準ビデオ圧縮設定 現れる。 選択してください H.264 圧縮タイプ そして、調整します 品質に設定します。 OK をクリックします。 OK それを確認する。
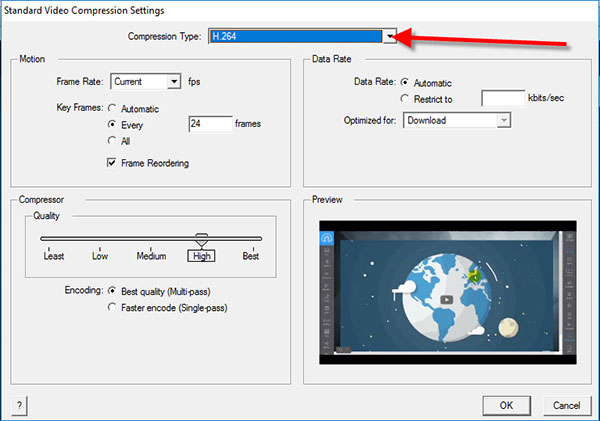
ステップ4 ヒット サイズ 上のボタン ムービー設定 ダイアログを開き、下部のサイズ設定オプションを選択します。 クリック OK その後ヒットした Save QuickTimeビデオを圧縮するボタン。
メソッド3:VLCでQuickTimeビデオを圧縮する
VLCはオープンソースのメディアプレーヤーです。 ビデオの再生に加えて、QuickTimeビデオの圧縮を含む広範な機能も提供します。 さらに、Windows、Mac、Linuxと互換性があるため、どのプラットフォームでも使用できます。
ステップ1 VLCを実行してクリック メディアの方 -> 変換/保存 Open-Mediaダイアログをトリガーします。 クリック 追加 圧縮するMOVビデオをインポートするボタン。
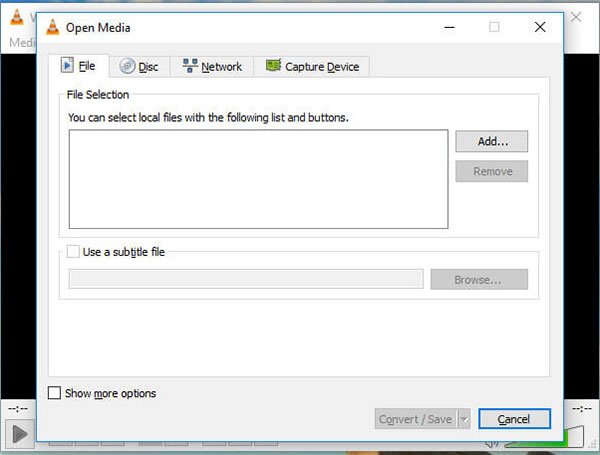
ステップ2 ヒット 変換/保存 ボタンをクリックして次のダイアログを開き、[プロファイル]ドロップダウンリストから適切な出力形式またはターゲットデバイスを選択します。 ヒット 設定 ボタンの横にある プロフィール 続行するオプション。
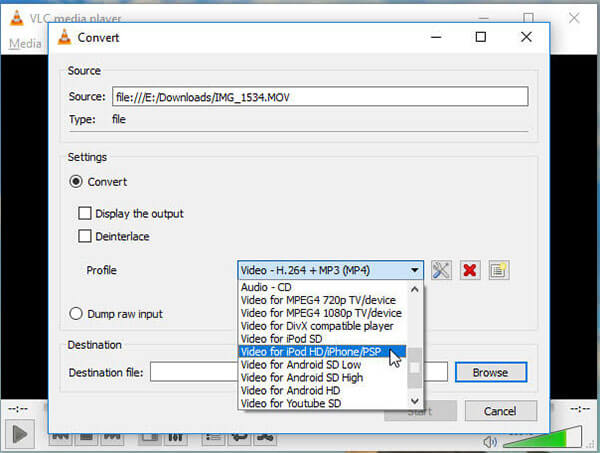
ステップ3 に行きます ビデオコーデック タブとダウンスケール 解像度。 クリック Save ボタンをクリックして、宛先とファイル名を設定します ブラウズ
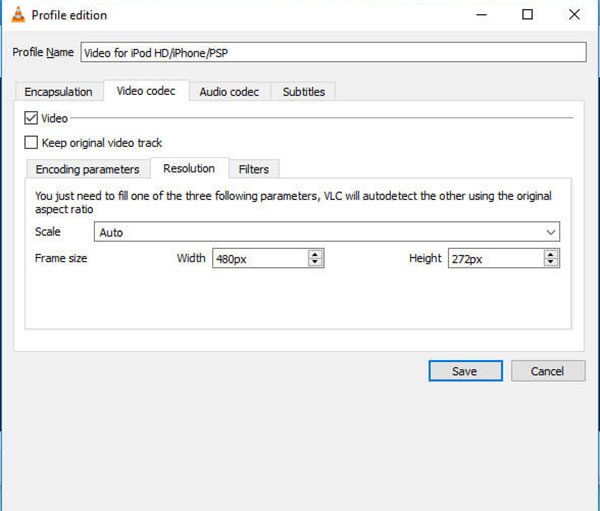
ステップ4 をクリックして お気軽にご連絡ください ボタンをクリックすると、VLCはQuickTimeビデオの圧縮を開始します。
パート2:2 QuickTimeビデオをオンラインで変換する最良の方法
メソッド1:オンラインビデオ圧縮でQuickTimeビデオを圧縮する
Webアプリは、QuickTimeビデオを圧縮する便利な方法です。 インストールは必要ありませんが、ファイルサイズの制限など、いくつかの欠点があります。 Apeaksoft Online Video Compressor、一方で、無制限のMOVビデオをオンラインで処理できます。
ステップ1 訪問 オンラインビデオ圧縮 ブラウザで、をクリックします 圧縮するファイルを追加する ランチャーを取得するボタン。
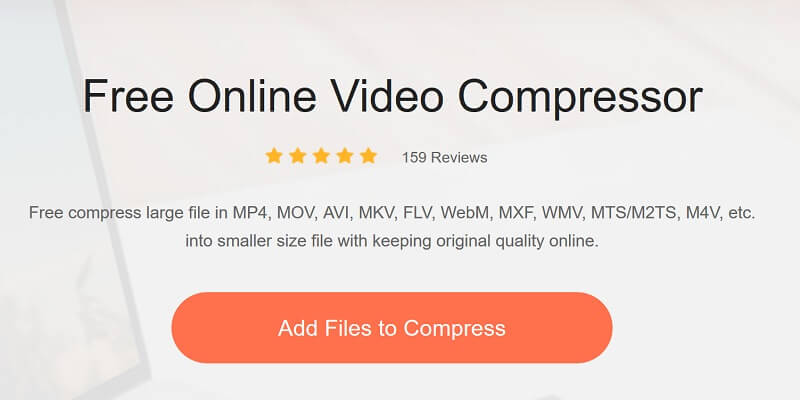
ステップ2 次に、 ファイルを追加 ランチャーのボタンをクリックし、QuickTimeビデオをインポートして、ハードドライブから圧縮します。
ステップ3 次に、の値を減らします サイズ あなたの希望に基づいた他のパラメータ。
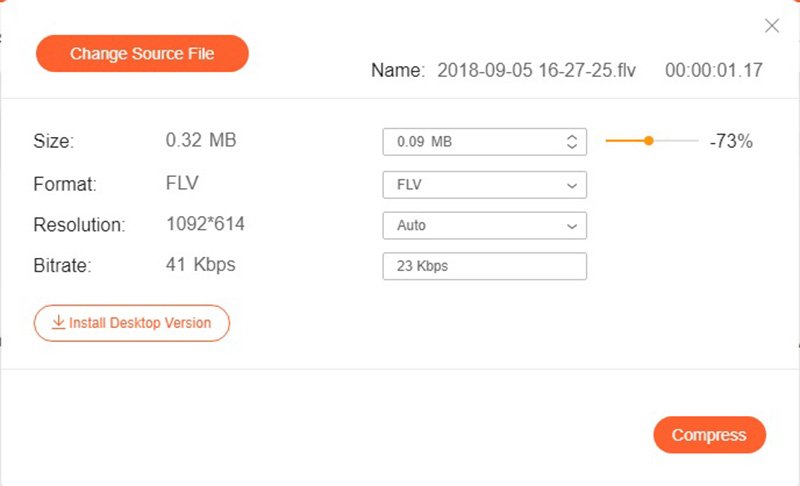
ステップ4 最後に、 圧縮する QuickTimeビデオ圧縮をオンラインで開始するボタン。
メソッド2:YouCompressでQuickTimeビデオを圧縮する
YouCompressはオンラインの別のビデオ圧縮です。 QuickTimeビデオにはカスタムオプションが含まれていないため、QuickTimeビデオを圧縮することをお勧めします。 コンバージョンごとに1つの動画しか処理できないことに注意してください。
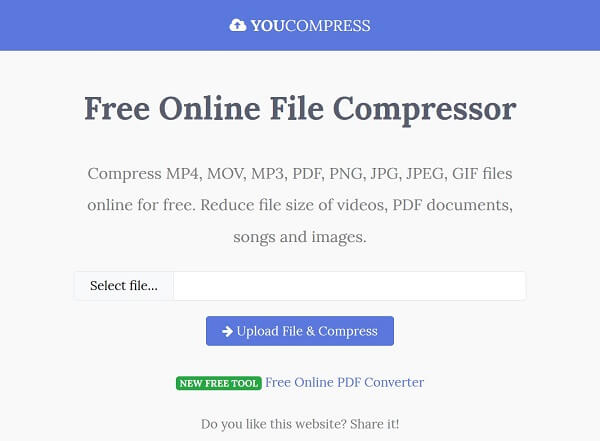
ステップ1 Webブラウザーを開き、https://www.youcompress.com/をコピーしてアドレスバーに貼り付けてから、 Enter キー。
ステップ2 クリック ファイルを選択します ボタンをクリックして、コンピューターからMOVビデオを読み込みます。
ステップ3 次に、 ファイルのアップロードと圧縮 動画のアップロードを開始するボタン。 その後、オンラインビデオ圧縮がQuickTimeビデオ圧縮を自動的に開始します。 完了したら、小さいビデオファイルをハードドライブにダウンロードします。
結論
この記事では、デスクトップまたはオンラインでQuickTimeビデオを圧縮する5メソッドを特定して共有しました。 状況に応じて適切なものを選択できます。 Apeaksoft Video Converter Ultimateは、ビデオ圧縮に関するすべてのニーズを満たすことができます。 最大の利点は、ビデオとオーディオの品質を可能な限り保護することです。 さらに、それは非常に使いやすいです。 QuickTimeビデオ圧縮に関連する他の質問がある場合は、下にメッセージを残してください。