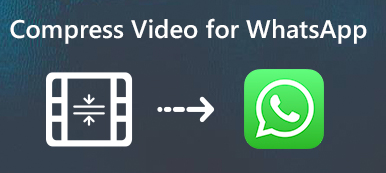ビデオをメールで圧縮することは、ビデオを友人と共有したい場合に重要なスキルです。 ビデオは通常、添付ファイルとして電子メールで送信されます。 ただし、ほとんどのメールサーバープロバイダーには、最大のメールサイズ制限があります。 たとえば、Gmailでは、メールごとに最大25MBのデータを送信できます。 ビデオファイルが大きすぎる場合は送信できません。 必要なことは、電子メール用のビデオファイルを圧縮する方法についての詳細を学ぶことだけです。 記事から頻繁に使用される3メソッドの詳細をご覧ください。
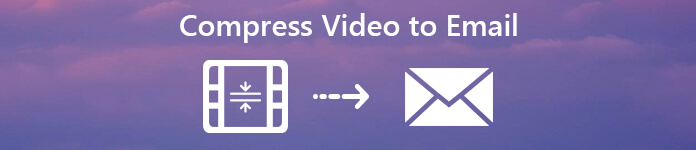
パート1:コンピューターで電子メール用にビデオを圧縮する方法
ApeaksoftビデオコンバータUltimate は、WindowsとmacOSの両方でメール用のビデオを圧縮する簡単な方法です。 ビデオエンコーダー、フレームレート、解像度、アスペクト比、ビデオビットレートを使用して、電子メール用にビデオをカスタマイズおよび圧縮したり、不要な部分を切り取ったりすることもできます。
- エンコーダー、フレームレート、解像度、アスペクト比などでビデオを圧縮します。
- マルチスレッドテクノロジーを利用して、バッチプロセスでビデオを圧縮します。
- エフェクトのトリミング、分割、トリミング、調整、適用など、ビデオの基本的な編集。
- 4メソッドを使用して、元のビデオ品質を維持するか、ビデオ品質を向上させます。
- Windows 7/8/10/11 と macOS 15 の両方と互換性があります。
ステップ1ビデオ圧縮をインストールする
ビデオ圧縮とエディターをインストールしたら、コンピューターでプログラムを起動できます。 「ファイルの追加」メニューをクリックして、電子メールで共有する大きなビデオファイルを追加します。 その後、メディアライブラリエリアで利用可能なビデオファイルを見つけることができます。

ステップ2メール用にビデオを圧縮する
メール用にビデオ全体を圧縮する必要がある場合は、「設定」をクリックするだけで、ビットレート、解像度、その他のパラメータを調整できます。 もちろん、圧縮されたビデオ形式でビデオを再エンコーダしたり、ビデオを720P以下にダウンスケールしたりすることもできます。

ステップ3ビデオを部分に分割する
もちろん、同じ品質を維持したい場合は、「クリップ」メニューから電子メール用にビデオを圧縮することもできます。 あなたがする必要があるのは、「クリップ」メニューをクリックし、ビデオをいくつかの部分に分割するための開始点と終了点を設定することです。 圧縮されたビデオを電子メールで送信できます。

ステップ4ビデオを圧縮形式に変換する
その後、「参照」ボタンをクリックして、圧縮ビデオの宛先フォルダーを設定できます。 これで、「変換」ボタンをクリックして、電子メール用のビデオの圧縮を開始できます。 「フォルダを開く」オプションをクリックして、出力ファイルを見つけ、電子メールで送信します。
Video Converter UltimateにはMacバージョンがあります。 Macビデオ圧縮 ページ をご覧ください
パート2:オンラインで電子メール用にビデオを圧縮する方法
もちろん、オンラインビデオ圧縮を利用して、追加のプログラムをダウンロードせずにビデオをメール用に圧縮することもできます。 ただし、サイズ制限、低ビデオ品質、セキュリティなど、いくつかの欠点があります。 小さいビデオ 500MBまでのビデオをサポートするオンラインビデオ圧縮です。
ステップ1任意のWebブラウザー内のアドレスバーにhttps://www.videosmaller.com/をコピーして貼り付け、Enterキーを押してオンラインビデオ圧縮を開きます。
ステップ2「参照」ボタンをクリックして、ハードドライブから大きなビデオファイルをインポートします。 MP4、AVI、MPEG、MOVなどの主要なビデオ形式をサポートしています。
ステップ3「スケール」ドロップダウンリストから適切なスケールを選択します。 幅が狭いほど、ビデオファイルのサイズは小さくなります。 「ビデオからオーディオを削除する」オプションを選択することもできます。
ステップ4「ビデオのアップロード」ボタンを押して、電子メール用の大きなビデオファイルのアップロードと圧縮を開始します。 完了したら、小さい方のビデオをコンピューターにダウンロードして、電子メールで送信します。
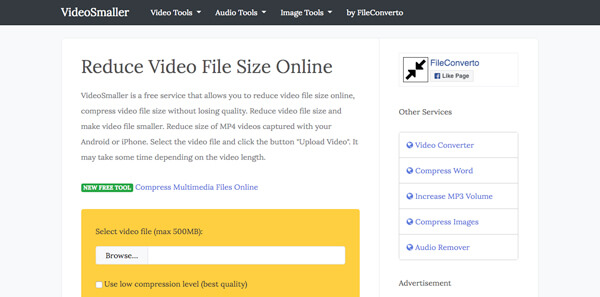
パート3:モバイルで電子メール用にビデオを圧縮する方法
iPhoneまたはAndroidスマートフォンで直接メール用のビデオを圧縮する必要がある場合は、ビデオ圧縮アプリをダウンロードして、目的のファイルを簡単に取得することもできます。 考慮できる2プログラムを次に示します。
iPhoneで電子メール用にビデオを圧縮する方法
ビデオ圧縮 iPhoneのビデオと写真の両方のファイル圧縮プログラムです。 iPhoneでメール用に複数のビデオや写真を圧縮する必要がある場合は、次の手順に従ってください。
ステップ1iPhoneにビデオ圧縮アプリを起動してインストールします。 その後、プログラムが写真ライブラリにアクセスすることを許可できます。
ステップ2メールで送信するビデオファイルを選択します。 「インポート」オプションをタップしてビデオをアップロードし、次に進みます。
ステップ3「プリセット」画面で適切な解像度を選択し、「圧縮」ボタンをタップして、電子メールのビデオ圧縮を開始します。
ステップ4「圧縮ビデオを共有する」をタップし、メールを選択して新着メール画面を開き、圧縮ビデオを送信します。
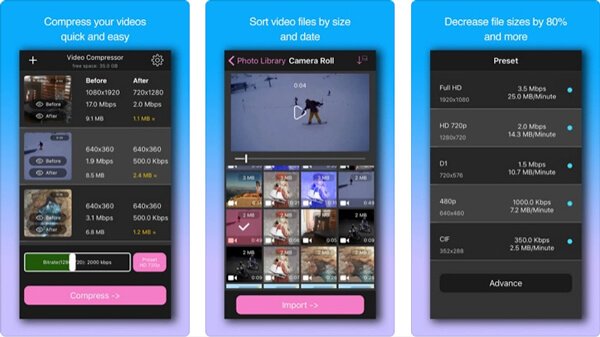
Androidで電子メール用にビデオを圧縮する方法
ビデオ圧縮 は、Androidデバイスで直接メール用のビデオを圧縮するのに役立つAndroid用のビデオ圧縮アプリです。 詳細なプロセスの詳細については、以下をご覧ください。
ステップ1Androidでビデオ圧縮アプリを起動し、圧縮するビデオファイルを含むアルバムを選択します。
ステップ2目的のビデオファイルをタッチし、「ビデオの圧縮」オプションを選択して、それに応じて電子メール用のビデオを圧縮します。
ステップ3適切な品質プリセットを選択して、ファイルをカスタマイズします。 アプリは、圧縮されたビデオのファイルサイズを表示します。
ステップ4「ビデオの圧縮」ボタンをもう一度タップして、ビデオの圧縮を開始します。 そうでない場合は、「ビデオ解像度」と「ビットレート」を継続的に調整します。
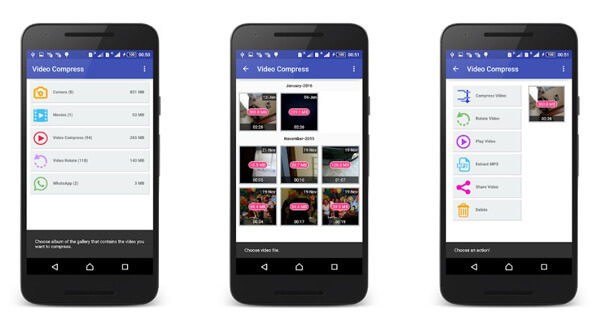
まとめ:
この記事では、コンピューター、モバイル、オンラインでメール用にビデオを圧縮する方法について、よく使用される3の方法を紹介しています。 事前にメールサーバーのサイズ制限の詳細を確認してください。 Apeaksoft Video Converter Ultimateは、簡単にお手伝いできる究極のソリューションです。