VLC は、さまざまなソースからビデオを再生するのに役立つ、一般的に使用されるメディア プレーヤーです。 オープンソースのプレーヤーとして、いくつかの基本的な編集、録音、および変換機能も備えています。 ビデオをカットする必要がある場合、VLC Media Player でトリミングできるかどうか疑問に思うかもしれません。
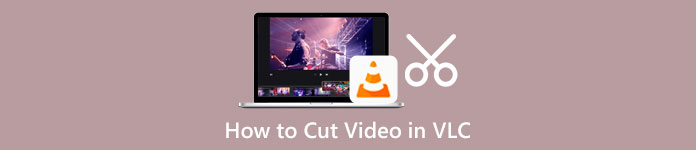
この投稿はあなたをに導きます VLC でビデオをトリミングする 一歩一歩。 さらに、品質を落とさずにビデオをより良くカットするには、優れたビデオ トリマーをお勧めします。
パート 1. VLC Media Player でビデオをトリミングする方法
VLC Media Player は、ビデオをカットするための特定のトリミング ツールを提供していません。 代わりに、ビデオから一部を選択し、録画方法で小さなビデオ クリップに切り取ることができます。 次のガイドに従って、VLC でビデオをカットできます。
ステップ1コンピューターで Video Media Player を開きます。 上部をクリック メディア メニューから、 ファイルを開く ビデオファイルをロードするオプション。 VLC を実行し、ビデオをそのウィンドウにドラッグして再生することもできます。 MP4、FLV、VOB、3GP、Quick Time Format、DTS、DVD-Video、MKV など、ほぼすべてのビデオ形式を VLC でサポートできます。
ステップ2クリック 表示 上部ツールバーのメニューをクリックし、 高度なコントロール ドロップダウンからのオプション。 この操作により、再生/一時停止の上に XNUMX つの追加ボタンが表示されます。
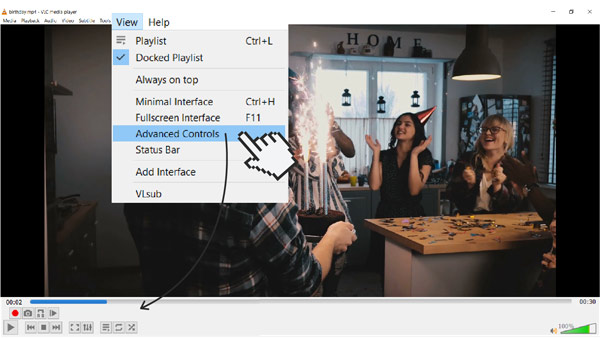
ステップ3次に、トリミングしたビデオを開始する位置にスライダーを移動する必要があります。 ここでは、フレームごとの機能を利用して精度を高めることができます。 ビデオを再生し、 録画 ボタンを同時に押します。
ステップ4最終的なビデオを終了したい場所に到達したら、単に 録画 ボタンをもう一度押して終了します。 VLC は、録音ファイルをデフォルトの保存場所に自動的に保存します。
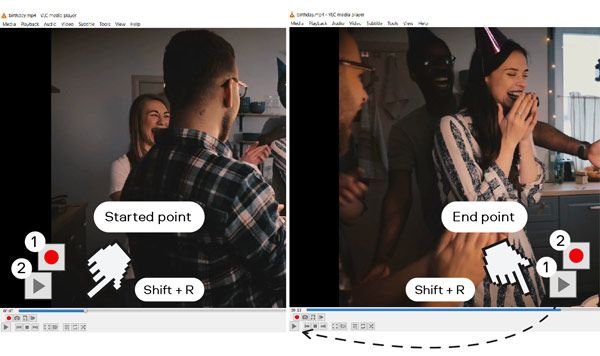
パート 2. 品質を落とさずにビデオをカットするより良い方法
上記の VLC ビデオ トリミング方法に満足できない場合は、プロのビデオ カッターを使用してみてください。 動画変換 究極. 独立した ビデオトリマー 品質を損なうことなくビデオをトリミングするためのツール。 8K/5K/4K、HD、SD ビデオ、および 1,000 を超える形式のロスレスおよびロッシー オーディオを高度にサポートします。 したがって、サポートされていない形式の問題を恐れる必要はありません。 この VLC の代替案をコンピュータに無料でダウンロードし、以下の手順に従ってビデオをトリミングできます。

4,000,000+ ダウンロード
ステップ1このビデオ トリミング ソフトウェアをコンピュータで開きます。 入力したら、 ツールボックス タブをクリックし、下にスクロールして ビデオトリマー ツール。

ステップ2ポップアップ ビデオ トリマー ウィンドウで、中央部分のプラス記号をクリックして、カットするビデオを追加します。

ステップ3追加したビデオは、内蔵のメディア プレーヤーで自動的に再生されます。 プレーヤーを使用してビデオを表示し、削除したい部分を見つけることができます。 このビデオ カッターを使用すると、ビデオからクリップを簡単に切り取ることができます。 スプリット 特徴。 トリミング バーをドラッグして、ビデオを簡単にカットすることもできます。 ご覧のとおり、セグメントの追加、高速分割、マージなどの他の機能を提供して、ビデオ クリップをより適切に編集できます。

ステップ4ビデオ ファイルの名前を変更し、適切な保存先フォルダーを選択し、出力設定をカスタマイズしてから、 転送 このトリミングされたビデオをデバイスに保存します。
関連:パート 3. VLC でビデオをカットする方法に関する FAQ
質問 1. VLC にはビデオ エディタが組み込まれていますか?
VLC には、動画を編集するための基本的な機能がいくつかあります。 しかし、それをビデオ エディターとして使用することはできません。 最初の部分の方法で、VLC でビデオをトリミングできます。 さらに、VLC Media Player を使用すると、ビデオのトリミング、回転、およびビデオ クリップの結合を行うことができます。 ただし、VLC は特別に設計されたビデオ エディターではありません。
質問 2. VLC は録画せずにビデオをトリミングできますか?
いいえ。今のところ、VLC でビデオをカットできるのは、録画方法のみです。 前述のように、VLC には、ビデオからクリップを切り取るための特定のトリミング機能はありません。
質問 3. Windows 10 で動画をカットする方法を教えてください。
Windows 10 PC でビデオをカットする場合は、プレインストールされている Microsoft Photos アプリを使用できます。 写真アプリは、主にさまざまなメディア ファイルを開くために使用されます。 また、ビデオをトリミングするための編集ツールもいくつか搭載されています。 ビデオ ファイルを [写真] で開くことを選択できます。 編集と作成 ボタンをクリックし、その トリム ビデオを簡単にカットする機能。
まとめ:
この投稿を読んだ後、あなたは得ることができます VLCでビデオをカットする方法. 特にビデオから長いクリップを抽出する場合は、VLC がビデオのトリミングに適していないことを認めなければなりません。 それを考慮して、ビデオをより適切に編集およびカットするための優れたビデオ トリマーも第 XNUMX 部で共有します。 VLC トリム ビデオについてまだ質問がある場合は、メッセージを残してください。




