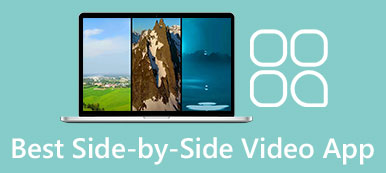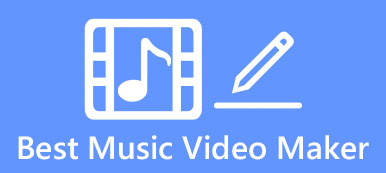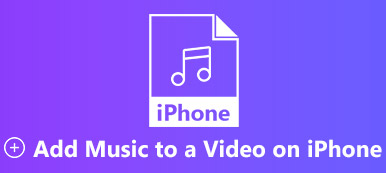私たちの調査によると、iPhone ユーザーは、iOS デバイスに組み込まれた高度なレンズのおかげで、ハンドセットを使用してビデオ クリップを録画する可能性が高くなります。 誕生日パーティーや友人の結婚式でいくつかのクリップを録画したとします。完全なストーリーを伝える最善の方法は、それらを XNUMX つのビデオに結合することです。 このチュートリアルでは、 iPhoneで動画を結合する 詳細と同様に。
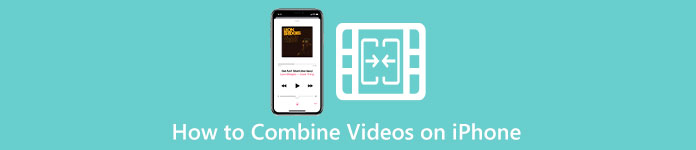
パート 1: iPhone で動画を結合する方法
方法 1: iPhone のビデオを iMovie と結合する方法
iMovie は、iPhone で動画を無料で結合する組み込みアプリです。 つまり、追加のソフトウェアやハードウェアなしで、iPhone でムービー プロジェクトを作成し、クリップを追加し、これらのビデオに参加することができます。
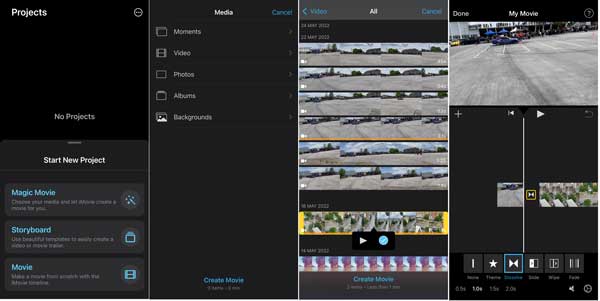
ステップ1iPhone にプリインストールされているビデオ エディタを実行します。 見つからない場合は、App Store から無料でダウンロードしてください。
ステップ2 続ける ようこそ画面のボタンで、 映画、タップ 動画. 次に、カメラロールに移動します。 見たい動画をタッチして、 ムービーを作成 ボタンをクリックします。
ステップ3XNUMX つのクリップの間隔を見つけて、 トランジション ボタンをクリックし、下部で適切なトランジション スタイルを選択します
ステップ4をタップ プレイ プレーヤーセクションの下にある ボタンをクリックして、結合されたビデオを iPhone でプレビューします。満足したら、 をタップします。 クリックします ボタンをクリックします。 次に、 シェアする ボタンをクリックして、出力をメモリにエクスポートしたり、ソーシャル メディアで共有したり、友人に送信したりできます。
方法 2: Videoshop を使用して iPhone で動画を結合する方法
iMovie は、iPhone で複数のビデオを結合する最も簡単な方法の 13 つですが、唯一の方法ではありません。 仕事を終わらせることができるサードパーティのアプリもあります. たとえば、Videoshop は、iOS 3.99 以降用の無料ビデオ エディターです。 ユーザーは月額 $XNUMX を支払えば、すべての機能にアクセスできます。 iMovie を使用せずに iPhone でビデオに参加する手順は次のとおりです。
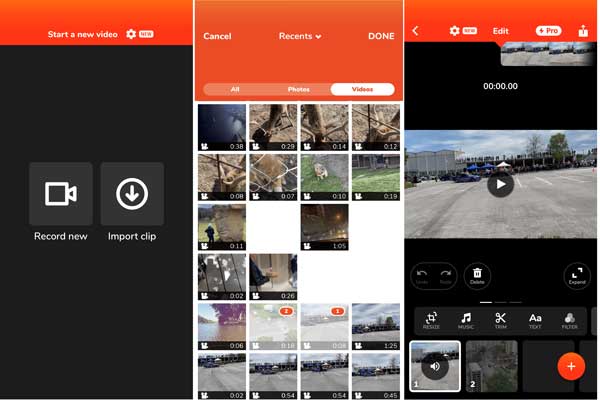
ステップ1動画編集アプリを起動します。 App Store から無料でダウンロードできます。
ステップ2をタップ クリップをインポートする ボタンを押してカメラ ロールにアクセスし、目的のクリップをタッチします。 または、 新規記録
ステップ3ビデオを選択したら、 クリックします ボタンをクリックすると、アプリはすぐにビデオを結合します。
ステップ4クリップは絵コンテに配置され、並べ替えたり、クリップを追加したりできます。 ストーリーボードの上にツールバーがあります。 ビデオを編集したり、BGM を追加したりできます。
ステップ5完了したら、 シェアする ボタンを押して保存先を選択し、結合したビデオを iPhone にエクスポートします。
メモ: ビデオ エディタは、低解像度のビデオのみを無料でエクスポートします。 HD ビデオを保存する場合は、Pro バージョンにアップグレードする必要があります。
パート 2: iPhone の動画を PC と組み合わせる別の方法
iPhone のビデオを結合するための代替ソリューションは、コンピューターで作業を行うことです。 画面が大きいほど便利です。 さらに、iPhone はストレージ容量が限られているため、長いビデオを処理できません。 ApeaksoftビデオコンバータUltimate一方、複数の iPhone ビデオを組み合わせるには、これが最適な方法です。

4,000,000+ ダウンロード
複数のiPhoneビデオをPCに結合する方法
ステップ1ビデオを開く最高のビデオ マージには、Windows 11/10/8/7 用と Mac 用の XNUMX つのバージョンがあります。 適切なものをインストールして、デスクトップから開きます。 に行く ツールボックス ウィンドウをクリックして、 ビデオ合併 ツール。 クリック Add ボタンを押して iPhone クリップを開きます。または、クリップをインターフェイスにドラッグ アンド ドロップして直接開きます。
 ステップ2iPhoneビデオを結合
ステップ2iPhoneビデオを結合動画が読み込まれると、メイン インターフェイスが表示されます。 を使用して、必要に応じて絵コンテ上のクリップを整理します。 先んじて および 後ろ ボタン。 を押して、新しいクリップを追加することもできます。 + ボタン。 次に、 プレイ メディア プレーヤーの下にある ボタンをクリックして結果をプレビューします。
 ステップ3結合したビデオを編集して保存する
ステップ3結合したビデオを編集して保存するクリップをレタッチする場合は、ストーリーボードでクリップを選択し、 編集 メニュー。 これで、ビデオの回転またはクロップ、エフェクトの適用、透かしの追加、またはオーディオと字幕の変更を行うことができます。 クリック OK 変更を確認する。
メイン インターフェイスの下部領域を見つけます。 ファイル名、出力形式、出力先を設定します。 最後に、 転送 ボタン。 次に、結合されたビデオを iPhone に転送します。
 もっと読む:
もっと読む:パート 3: iPhone で動画を結合する方法に関する FAQ
質問 1. 解像度の異なる動画を組み合わせることはできますか?
はい、さまざまな解像度の XNUMX つ以上のビデオを結合できます。 ただし、ほとんどのビデオ編集ソフトウェアは、結果を最低の解像度でエクスポートします。 したがって、その前にビデオ解像度を編集することをお勧めします。
質問 2. iPhone でビデオと写真を結合する方法は?
iMovie は iPhone でビデオを結合できますが、写真とビデオを結合することはできません。 幸いなことに、写真やビデオを結合して完全なストーリーを作成できるモバイル アプリが App Store にあります。
質問 3. 動画を結合する最も簡単な方法は何ですか?
ビデオに参加する最も簡単な方法は、状況によって異なります。 たとえば、iMovie は、iPhone でそれを行う最も簡単な方法です。 ビデオの組み合わせを取得する場合は、次のような Web ベースのアプリを試すことができます。 Apeaksoft無料ビデオジョイナー.
まとめ:
ガイドに従って、次の方法を理解する必要があります。 iPhone で動画を結合する. iMovie は、ビデオを無料で結合する組み込みのビデオ マージです。 または、サードパーティのビデオ編集アプリをダウンロードして効果を得ることができます。 Apeaksoft Video Converter Ultimate は、iPhone で録画したビデオをコンピュータに結合する最も簡単な方法です。 このトピックについて他にご質問がある場合は、この投稿の下にメッセージを残して、お気軽にお問い合わせください。