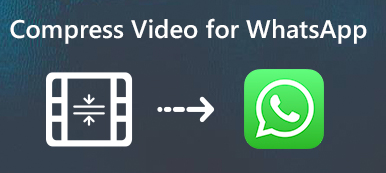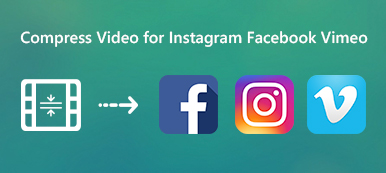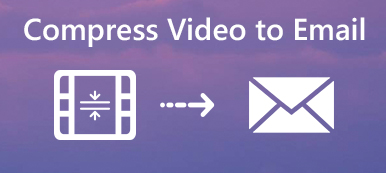iPhoneカメラは絶えずアップグレードされているため、優れた撮影機能を使って高画質の動画を簡単に撮影できます。ただし、高画質の動画はファイルサイズが大きくなる傾向があり、iPhoneのストレージ容量を多く消費します。さらに悪いことに、大きな動画クリップを共有したり送信したりすることが難しくなります。 iPhoneでビデオを圧縮する方法.
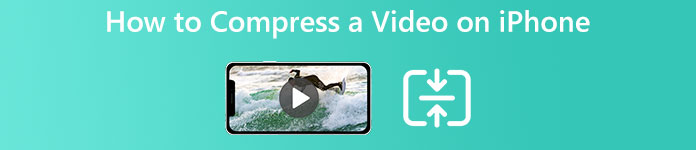
多くのビデオ 圧縮は、iPhone のビデオ ファイルのサイズを小さくするのに役立ちます。 品質をあまり落とさずにビデオのサイズを縮小できるものもあります。 この投稿では、iPhone の動画ファイルを小さくする XNUMX つの方法を紹介します。
- パート 1. iPhone でビデオのサイズを縮小する
- パート 2. iPhone で動画をオンラインで圧縮する方法
- パート 3. ビデオ 圧縮 アプリを使用して iPhone ビデオを小さくする
- パート 4. iPhone で動画を圧縮する方法に関するよくある質問
パート 1. iPhone でビデオ録画サイズを縮小する方法
撮影段階でキャプチャ サイズを小さくすることは、iPhone でビデオを圧縮する簡単な方法です。 カメラ設定をカスタマイズして、録画用に比較的低い解像度を選択できます。 低い解像度で録画すると、キャプチャした iPhone ビデオ クリップが自動的に小さくなることを知っておく必要があります。
ステップ1 iPhone設定アプリを開き、下にスクロールして見つけます カメラ オプション、それを選択します。
ステップ2 カメラのメインインターフェイスに入ると、タップできます 動画 録画用に低いビデオ品質を選択します。 ビデオの解像度の他に、HDR ビデオや自動 FPS などの他の設定を調整して、iPhone で録画したビデオのファイル サイズを縮小することもできます。
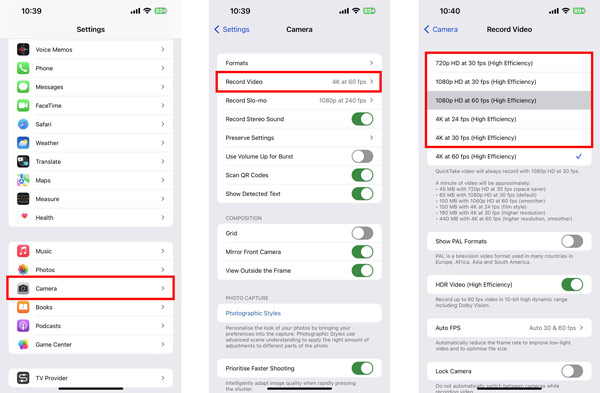

4,000,000+ ダウンロード

パート 2. オンラインのビデオ 圧縮を使用して iPhone でビデオを圧縮する方法
iPhone のビデオ サイズを縮小する必要がある場合は、オンラインの無料ビデオ 圧縮を利用できます。 Mac、Windows PC、iPhone、Android フォンなど、さまざまなデバイスでビデオ クリップを圧縮するのに役立ちます。 ここでは、使いやすいを強くお勧めします Clideo ビデオ圧縮 iPhoneでビデオを圧縮します。
ステップ1 iPhone で Safari に移動し、 ClideoCompressビデオ ページ。 最初にClideoの公式Webサイトに入り、 圧縮する 無料ビデオ 圧縮にオンラインですばやくアクセスするためのオプション。
ステップ2 をタップ ファイルを選ぶ ボタンをクリックして、iPhone ビデオ クリップを選択してアップロードします。 Google ドライブまたは Dropbox からビデオ ファイルを圧縮することもできます。
ステップ3 Clideoの無料オンラインビデオ圧縮は、iPhone上のビデオのファイルサイズを自動的に縮小する簡単な方法を提供します。ビデオがアップロードされるとすぐにビデオの圧縮が開始されます。ソースビデオと圧縮されたビデオのファイルサイズを確認できます。さらに、 プレイ ボタンをクリックして、圧縮されたビデオをプレビューします。 結果に満足したら、タップできます ダウンロード iPhoneに保存するには。
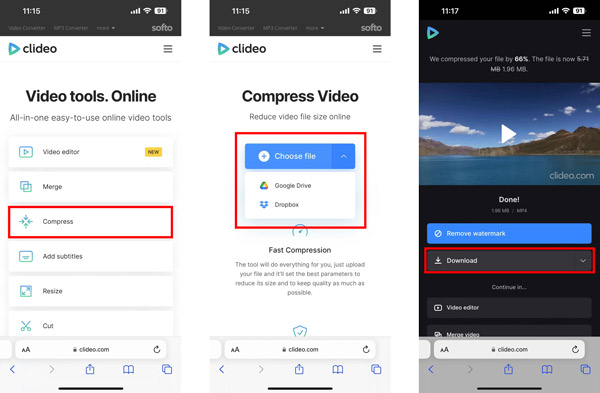
この無料クライド ビデオ圧縮 online は、圧縮されたビデオに透かしを追加します。 透かしを削除するには、有料版にアップグレードする必要があります。
パート 3. ビデオ 圧縮 アプリを使用して iPhone ビデオを小さくする方法
iOS には、iPhone でビデオを直接圧縮する機能がありません。 ビデオ クリップのファイル サイズを縮小したい場合は、App Store からいくつかのサードパーティのビデオ圧縮アプリを見つけることができます。 ここでは、人気のあるものを取り上げます ビデオの圧縮とビデオのサイズ変更 アプリを例として、iPhone ビデオのサイズを小さくする方法を示します。
ステップ1 App Store を開き、Compress Videos & Resize Video アプリを検索します。 見つけたら、 以上 ボタンをクリックして、iPhone に無料でインストールします。 この動画圧縮アプリを開き、iPhone の動画にアクセスする権限を与えます。
ステップ2 圧縮する動画を選択 ボタンをクリックして、圧縮したいビデオ クリップを追加します。 フレーム レートとビデオのサイズを下げて、ファイル サイズを小さくすることができます。
ステップ3 をタップ 圧縮する ボタンを押して操作を確認します。 ビデオが圧縮されると、最終的なビデオ サイズを表示して、iPhone に保存できます。
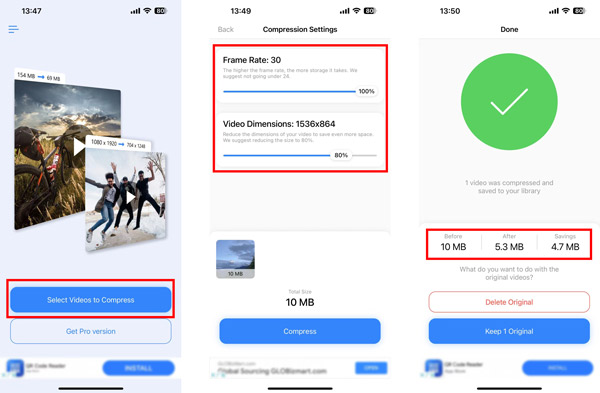
パート 4. iPhone で動画ファイルを圧縮する方法に関する FAQ
iMovie を使用して iPhone のビデオ ファイルのサイズを小さくすることはできますか?
iMovie には、iPhone でビデオを編集および作成するための便利な機能が多数用意されています。ただし、特定のビデオ圧縮機能はありません。さらに、出力ビデオの解像度をカスタマイズしてビデオのファイル サイズを縮小することもできません。
動画をオンラインで無料で圧縮するにはどうすればよいですか?
オンライン ツールを使用してビデオを圧縮したい場合は、有名な 無料ビデオ圧縮. ソースの品質を維持しながら、一般的に使用される形式でビデオを圧縮できます。
Macでビデオをすばやく圧縮する方法は?
QuickTime を使用して、Mac でビデオのサイズを簡単に縮小できます。 ビデオ ファイルを QuickTime Player で開き、上部の [ファイル] メニューをクリックして、ドロップダウンから [エクスポート形式] オプションを選択し、低い解像度を選択してビデオをエクスポートします。 そうすることで、簡単に ビデオを圧縮する あなたのMacで。
まとめ:
動画を圧縮してファイルサイズを小さくしたいというニーズはよくあります。この記事では、動画を圧縮するための3つのソリューションを紹介します。 iPhoneでビデオを圧縮する. お好みのビデオ 圧縮を選択して、iPhone ビデオを小さくすることができます。