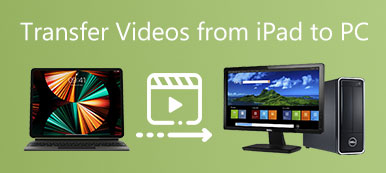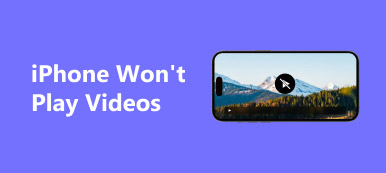iPhoneでビデオの余分な部分をキャプチャした場合、満足のいくビデオクリップを取得するには、iPhoneでビデオをトリミングする必要があります。 写真アプリは写真のみのトリミング機能を提供します。iPhoneでビデオをトリミングするには、一部のビデオエディターを使用する必要があります。 デフォルトのiMovieアプリを使用してiPhoneでビデオをトリミングする方法については、記事をご覧ください。
iPhoneで撮影したビデオは、HEIV形式であっても、デジタルカメラで撮影したビデオほど解像度は高くありません。 iPhoneビデオをトリミングする必要があるときに最高の品質を維持するにはどうすればよいですか? 記事からベストアンサーを入手できます。
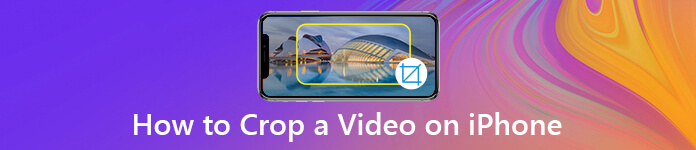
- パート 1. iPhone でビデオをトリミングする必要がある理由
- パート 2. iMovie 経由で iPhone でビデオをトリミングする方法
- パート 3. iPhone でビデオをトリミングする最良の方法
- パート 4. ビデオのトリミングに関するよくある質問
パート 1. iPhone でビデオをトリミングする必要がある理由
iPhoneでビデオをトリミングすることは、ビデオファイルから無関係なオブジェクトや人物を削除する便利な方法だけではありません。 また、画像の背景を削除してプライバシーを保護したり、ビデオの特定の主題を拡大したり、Facebook、Instagram、その他のソーシャルメディアWebサイトと共有するのに適したアスペクト比を取得したりします。
トリミングされたビデオには1つの大きな制限があり、ぼやけたりピクセル化されたりします。 iPhoneビデオをトリミングするとき、特にトリミングしたビデオをソーシャルメディアWebサイトで共有する必要があるとき、最高のビデオ品質を維持する方法は最も重要な要素ですか? 満足のいく結果を得るには、iPhone用の最高のビデオクロッパーの詳細をご覧ください。
パート 2. iMovie 経由で iPhone でビデオをトリミングする方法
iOS用iMovie iPhoneでビデオをトリミングする無料方法です。 他のビデオエディタとは異なり、ビデオトリミング機能が見つからない場合があります。 代わりに、「ピンチアンドズームビデオ」オプションを使用して、iPhoneでビデオサイズをトリミングできます。
ステップ1iPhoneでiOS用iMovieを実行し、画面上部から「プロジェクト」に移動します。 iPhone内でアプリが見つからない場合は、AppStoreから無料でプログラムをダウンロードできます。
ステップ2「プラス」ボタンをタップし、「ムービー」オプションを選択して、「ムービーの作成」をタップして新しいプロジェクトを作成します。その後、iPhone でキャプチャしたビデオを iMovie アプリにインポートできます。
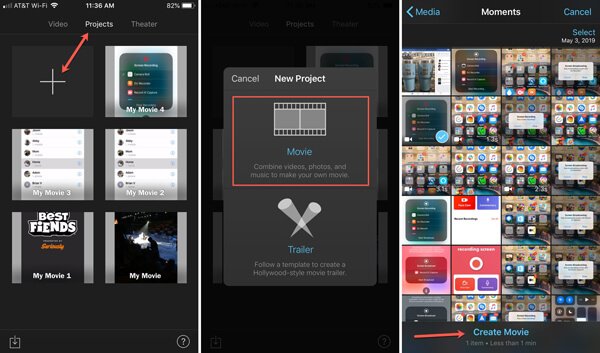
ステップ3画面下のトリミング部分をタッチすると「ピンチでビデオをズーム」ボタンが表示されます。ボタンをタップすると、指でピンチインまたはピンチアウトして選択範囲を調整できます。
ステップ4それに応じてiPhoneでビデオをトリミングできます。 プロセス全体が完了したら、[完了]オプションをタップします。 これで、iPhoneでビデオをさらにプレビュー、保存、共有、または編集できます。
その前に、遷移効果の設定など、他の効果を追加できます。 iMovieを使用してビデオにテキストを追加する iPhoneなどで。
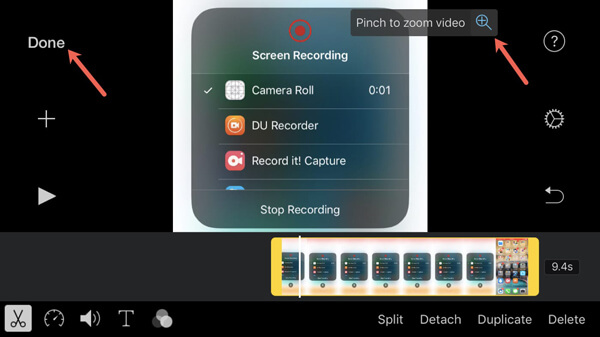
パート 3. iPhone でビデオをトリミングする最良の方法
iPhoneで元のビデオ品質でビデオをトリミングできますか? アスペクト比とビデオ解像度は、オンラインストリーミングサイトに適さない場合があります。 満足のいくビデオを取得するには、ビデオをコンピューターに転送し、プロのビデオエディターでビデオをトリミングする必要があります。 知っておくべき詳細なプロセスは次のとおりです。
iPhoneからコンピュータにビデオを転送する方法
ApeaksoftのiPhone転送 ビデオ、写真、メッセージ、連絡先、その他のデータをiPhoneからiTunes、PC、Mac、その他のiOSデバイスにワンクリックで転送して管理する簡単な方法です。 さらに、トリミングしたビデオをコンピューターからiPhoneにコピーして戻すこともできます。
- ビデオ、写真、テキストメッセージ、連絡先、その他のファイルを転送します。
- ビデオファイルを転送するときに元のビデオ品質を維持します。
- iPhoneからコンピューターに転送する必要があるビデオを選択します。
- iOS 17以前を搭載した最新のiPhone 16/15/14/13/12/11/26と互換性があります。
ステップ1USBケーブルでiPhoneをコンピューターに接続する
iPhoneビデオ転送をダウンロードしてインストールします。 コンピューターでプログラムを起動します。 iPhoneをUSBケーブルでコンピューターに接続し、ソフトウェアを起動します。 接続されたiPhoneを自動的に検出できます。

ステップ2転送する動画をプレビューして選択します
左側のメニューから[ビデオ]タブに移動し、さまざまなフォルダからトリミングする目的のビデオを選択します。 その後、転送するビデオの横にあるチェックボックスをオンにすることができます。
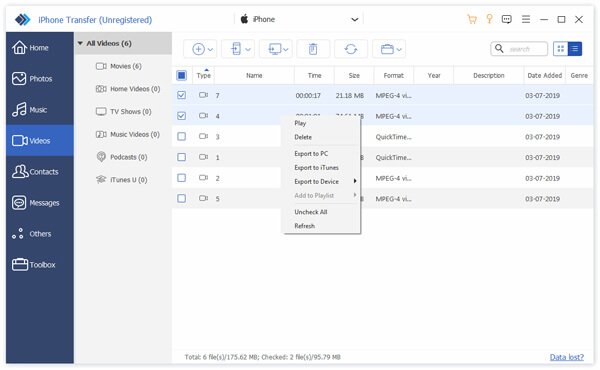
ステップ3iPhoneからコンピュータにビデオを転送する
トップメニューの[エクスポート先]ボタンを選択します。このボタンから[PCにエクスポート]オプションを選択できます。 ポップアップダイアログで、特定のフォルダを選択してiPhoneビデオを保存し、ビデオの転送を開始します。
この方法で、保存したiMovieビデオをコンピューターにエクスポートできます。 iMovieに保存されていないプロジェクトについては、この投稿を読んでください Macに転送 またはWindowsコンピュータ。

PCでiPhoneビデオをトリミングする方法
ビデオを既にコンピューターに転送している場合、コンピューターでiPhoneビデオをプロのビデオエディターでトリミングして、アスペクト比を調整し、ビデオ品質を向上させることができます。 ApeaksoftビデオコンバータUltimate は、ビデオを簡単に編集および管理できる多目的なiPhoneビデオクロッパーです。
- ビデオファイルを切り取り、トリム、反転、回転、結合、透かし、編集します。
- 4のさまざまなパラメーターにより、ビデオの品質を最適化および強化します。
- トリミングしたビデオをさまざまな形式、デバイス、SNSでエクスポートします。
- 組み込みのメディアプレーヤーを使用して、ビデオをリアルタイムでプレビューおよび編集します。
ステップ1iPhoneビデオをプログラムにインポートする
ビデオクロッパーをダウンロードしてインストールし、コンピューターでプログラムを起動して、[ファイルの追加]ボタンをクリックし、編集するすべてのビデオをiPhoneからライブラリ領域にインポートします。

ステップ2iPhoneビデオの不要な部分を切り取る
目的のiPhoneビデオを選択し、[編集]メニューをクリックして、[切り抜き]タブを選択します。 その後、「切り抜き領域のサイズ」、「切り抜き領域の位置」、「ズームモード」などを調整して、iPhoneでビデオを切り抜くことができます。

ステップ3トリミングされたiPhoneビデオの品質を向上させる
ビデオ品質を向上させるには、[エンハンス]オプションを選択します。解像度を上げ、明るさとコントラストを最適化し、ビデオノイズを除去し、音声の揺れを減らしてビデオ品質を向上させることができます。
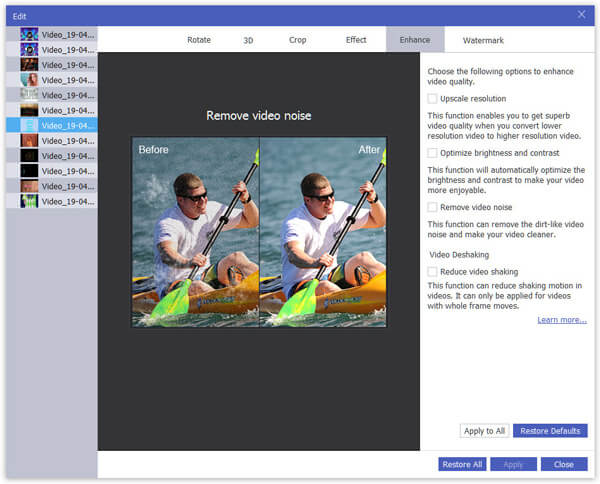
ステップ4アスペクト比とビデオ解像度を微調整します
「設定」ボタンをクリックすると、エンコーダ、フレームレート、解像度、アスペクト比、ビデオビットレート、その他オーディオファイルのパラメータなどのビデオ設定を調整して、満足のいく結果を得ることができます。
その後、「変換」ボタンをクリックして、ビデオファイルのトリミングを開始します。
切り抜きおよび強化機能とは別に、それはまたサポートします 回転ビデオ, クリッピングビデオ、およびその他の編集効果。

パート 4. ビデオのトリミングに関するよくある質問
iPhone でビデオをトリミングできないのはなぜですか?
すべてのビデオ編集アプリが同じ機能セットを提供しているわけではないため、使用しているアプリにトリミング ツールがあるかどうかを確認する価値があります。 または、切り取ろうとしているビデオの形式が、アプリまたは iPhone のオペレーティング システムと互換性がありません。 使用しているアプリに一時的な問題やバグがある可能性もあります。
ビデオをトリミングすると品質が低下しますか?
場合によっては、ビデオをトリミングすると品質が低下することがあります。 ビデオをクロップすると、基本的に元のビデオ フレームの一部が削除されます。 これにより、トリミングされた領域の解像度と詳細が失われる可能性があります。
ビデオをトリミングするとファイルサイズが大きくなるのはなぜですか?
ビデオをクロップすると、ビデオ フレームの特定の部分が削除されます。 つまり、ビデオの残りの部分を再エンコードする必要があります。 再エンコードのプロセスでは、別のコーデックまたは設定を使用してビデオが圧縮される場合があり、その結果、ファイル サイズが大きくなる可能性があります。
トリミングとサイズ変更の違いは何ですか?
トリミングを使用すると、画像の特定の領域を選択し、残りの領域を破棄できます。 結果として得られる画像は、元の画像とは異なるアスペクト比またはサイズになります。 サイズ変更には、画像全体の寸法の変更が含まれます。 画像の一部は削除されません。 全体のサイズを調整するだけです。
アプリを使わずにiPhoneでビデオをトリミングするにはどうすればよいですか?
内蔵の写真アプリを使用できます。 iPhone で開き、切り抜きたいビデオを見つけて選択します。 をタップします 編集 画面の右上隅にあるボタン。 画面下部の編集オプションで、 作物 ボタン。ビデオの周囲に長方形のフレームが表示されます。フレームの角や端をドラッグして、フレームのサイズと位置を調整できます。
結論
この記事では、iPhoneでビデオをトリミングするために頻繁に使用される2つの方法を共有しています。 iMovieは、機能が制限されているiPhoneでビデオをトリミングするデフォルトの方法です。 デバイスやソーシャルメディアWebサイトのiPhoneビデオをトリミングするには、iPhoneからコンピューターにビデオを転送し、それに応じてプロのビデオエディターを使用してビデオをトリミングします。 iPhoneでビデオをトリミングする方法について質問がある場合は、コメントで詳細を共有できます。