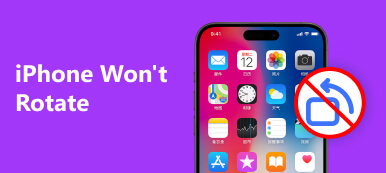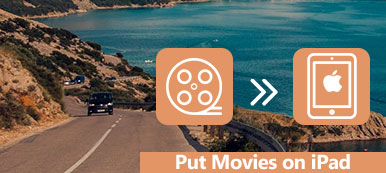間違った向きのビデオクリップを見つけた場合、何ができますか? さて、ビデオを正しい方向に反転させてください。 iMovieは有名なビデオ編集プログラムです。 iMovie 11は、iPhone、iPad、Macを含むすべてのAppleオペレーティングシステムに無料で付属しています。
したがって、それは良い選択です MacのiMovieでビデオを回転させる or iOSデバイス。 Windowsユーザーの場合は、iMovieの代替ソフトウェアを入手して、PCでビデオを簡単に回転および編集することもできます。 ここで完全なiMovieビデオローテーションチュートリアルを読んで入手してください。
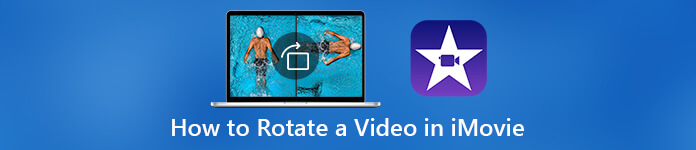
- パート1:MacのiMovieでビデオを回転させる方法
- パート2:WindowsおよびMacでiMovieを使用してビデオを回転させる方法
- パート3:iPhoneおよびiPadのiMovieアプリでビデオを回転させる方法
パート1:MacのiMovieでビデオを回転させる方法
App Storeから最新のiMovieを無料でダウンロードできます。 iMovieを使用すると、Macでビデオを時計回りおよび反時計回りに90度回転させることができます。 したがって、ポートレートビデオを横向きに反転したり、iMovieで逆さまのビデオを簡単に修正したりできます。
iMovie 10でビデオを回転させる
ステップ1MacでiMovieを実行します。 「新規作成」>「ムービー」>「メディアのインポート」>ムービーの追加>「OK」をクリックします。
ステップ2間違った方向にあるビデオクリップを強調表示します。
ステップ3「調整」をクリックしてから「作物「プレビュー」ウィンドウの上部ツールバーにある「」ボタン。
ステップ4「時計回りに回転」と「反時計回りに回転」をクリックして、iMovie 10のビデオを反転します。いずれかの90つのオプションをクリックするたびに、ビデオクリップがXNUMX度回転します。
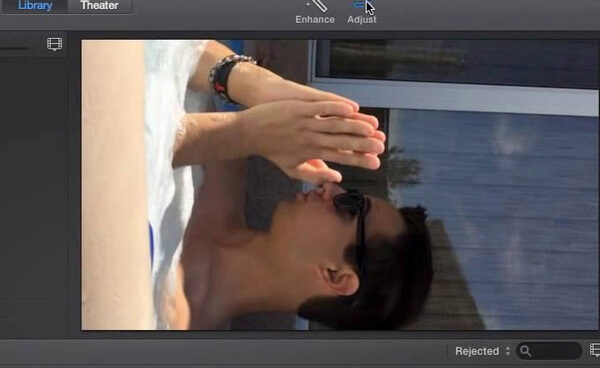
iMovie 11でビデオを回転させる
ステップ1iMovie 11で回転させるビデオ映像を選択します。
ステップ2上部の中央のツールバーにある[切り抜き]ボタンをクリックします。
ステップ3「時計回りに回転」をクリックして、ビデオを時計回りに90度回転させます。 または、「反時計回りに回転」をクリックして、iMovieのビデオを反時計回りに90度反転させることもできます。
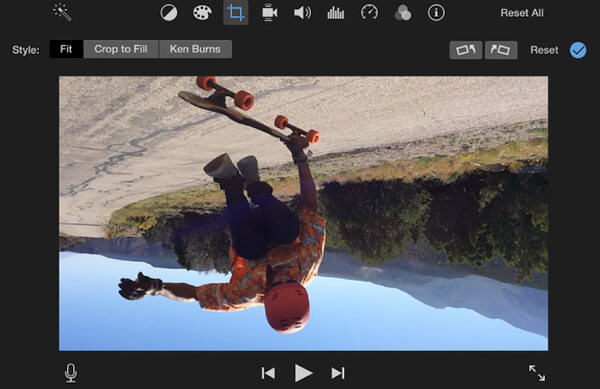
iMovieからビデオを削除する場合は、これを確認できます iMovieチュートリアル Mac、iPhone、iPadで不要なビデオクリップやプロジェクトを削除します。
パート2:WindowsおよびMacでiMovieを使用してビデオを回転させる方法
Windows版のiMovieはありません。 iMovieに代わる別のムービー作成プログラムを入手したい場合は、試してみてください。 スライドショー作成 映画。 さて、ビデオを水平または垂直に回転させたい場合があります。 コンピューターでビデオを反転するには、次を使用することもできます ApeaksoftビデオコンバータUltimate 作業を迅速に終了します。
スライドショーメーカーで元のビデオプロジェクトを回転させる
iMovieはMacおよびiOSでデジタルビデオ映像を編集できますが、特にプロセスが圧倒的になりすぎると、iMovieが時々クラッシュします。 YouTubeや他のビデオチャンネルで共有するためにビデオをレンダリングするには長い時間がかかります。
iMovieを使用せずにビデオを反転したい場合は、Apeaksoft スライドショー作成 Windows用の最高のiMovieの代替品になります。 ビデオを時間ごとに時計回りまたは反時計回りに90度回転させることができます。

4,000,000+ ダウンロード
ファイルを使用して独自のムービーを作成します Windows用のiMovieの代替.
ビデオを90度、180度、または270度自由に回転させます。
ワンクリックでビデオを上下左右に反転します。
インポートビデオ/オーディオ/写真形式の幅広いサポート。
ステップ1iMovieに代わるビデオ編集ソフトウェアの無料ダウンロード、インストール、起動。
「ここに写真とビデオを追加」をクリックして、ビデオと写真をインポートします。

ステップ2回転させたいビデオクリップを選択します。 上部の「編集」をクリックします。 新しいウィンドウがポップアップします。 デフォルトの「編集」ページが表示されます。 「基本」セクションに切り替えます。 「回転」の右側には4つのアイコンがあります。 ビデオを回転させたり、任意の方向に反転したりできます。 さらに、ここでビデオ効果を調整することもできます。 「OK」をクリックして、Windowsでビデオを確認および回転します。
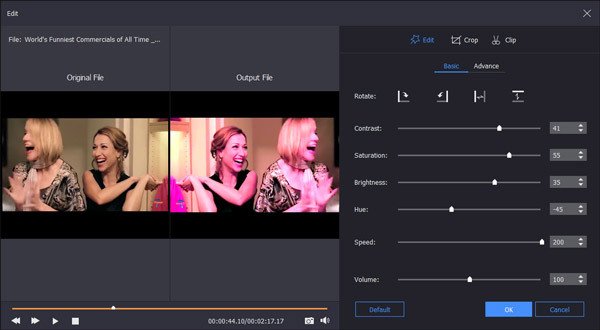
ステップ3幸せ、ロマンチック、旅行などからスライドショーのテーマを選択します。 他のスライドショー効果を取得して、ビデオをカスタマイズできます。 必要に応じて「BGMを追加」をクリックします。 後で、「エクスポート」をクリックして、ビデオを任意の形式またはデバイスに保存できます。

Video Converter Ultimateで完成したビデオを回転させる
追加のプロファイルやフィルターを使用せずにビデオクリップを回転する場合は、Apeaksoftを実行できます 動画変換 究極 超高速サービスを取得します。 一方、クリックでトリミング、マージ、トリミング、透かしの追加、ビデオ品質の向上、ビデオ効果の調整を行うことができます。

4,000,000+ ダウンロード
ステップ1ビデオコンバータソフトウェアを実行します。 ビデオをメインインターフェイスにドラッグアンドドロップします。 トップメニューバーの「編集」をクリックします。
ステップ2「回転」をクリックして、ビデオローテーターにアクセスします。 ここでは、ビデオを時計回りまたは反時計回りに90度回転できます。

または、「水平フリップ」または「垂直フリップ」を選択してビデオをフリップすることもできます。 次に、「適用」をクリックして確認します。
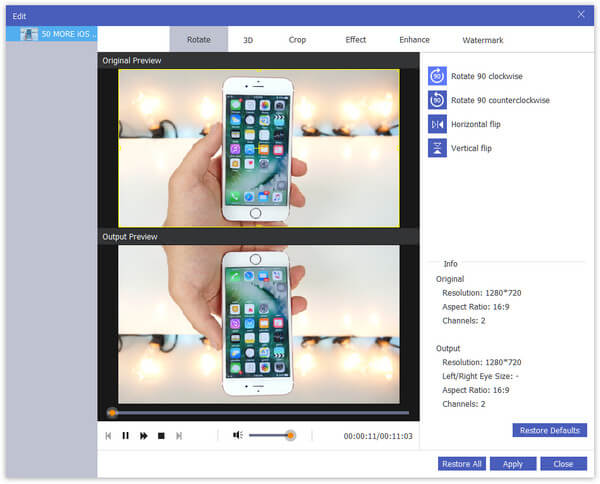
ステップ3「プロファイル」リストから出力フォーマットを設定します。 最後に、「変換」をクリックして、回転したビデオを保存します。
また、使用することもできます クリップビデオファイルを変換する前に、マージ、トリミング、透かし、およびその他の編集効果を使用できます。

パート3:iPhoneおよびiPadのiMovieアプリでビデオを回転させる方法
iMovieを使用して、iOSデバイスでビデオを水平または垂直にクリップすることもできます。 誤って逆さまにビデオを撮影した場合は、iMovieですばやく回転させることにより、ビデオを横長にできます。 iPhoneのiMovieでビデオを反転するチュートリアルを次に示します。
ステップ1iMovieアプリを実行します。 「プロジェクトの作成」をタップし、「ムービー」を選択して、ビデオクリップをタイムラインに追加します。
ステップ2下部にある「ムービーを作成」をタップします。 次に、「編集」オプションを選択します。
ステップ3iPhoneの画面に2本の指を置きます。 このビデオを時計回りまたは反時計回りにねじって正しい方向に向けることができます。
ステップ4iPadまたはiPhoneのiMovieでビデオを正常に回転させたら、「完了」をタップします。
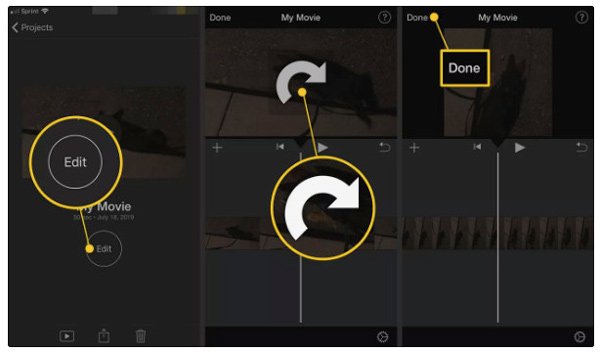
このハウツーガイドを確認してください iMovieでビデオを録画する ページ をご覧ください
Mac、iPhone、iPadのiMovieでビデオを回転させるのはこれだけです。 Windows用のiMovieの代替品を入手したい場合は、ここで2つの推奨事項を入手できます。 素晴らしいテーマのスライドショービデオを作成する場合は、スライドショーメーカーを選択してください。 ビデオ編集をすでに終了している場合は、Video Converter Ultimateを実行して、任意のビデオを直接回転させることができます。