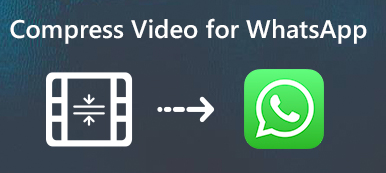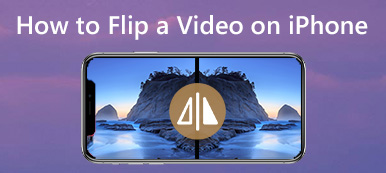「iMovieで作成したビデオを圧縮しようとしたところ、同じサイズのぼやけたビデオしか得られませんでした。 圧縮ビデオを電子メールで送信できませんか? 必要に応じてiMovieでビデオを圧縮するにはどうすればよいですか?」
iMovieは、MacBookまたはiOSデバイス用の基本的なビデオエディターであり、大きなビデオを圧縮することもできます。 iMovieでビデオを圧縮する詳細な方法を次に示します。 満足のいくビデオを得るためにiMovieの代替が必要な場合は、Apeaksoft Video Converter Ultimateが正しい選択です。
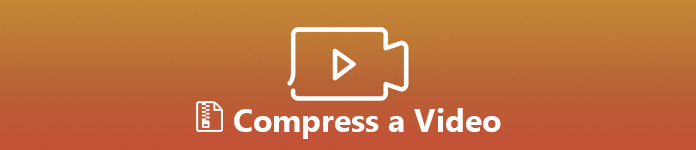
- パート1:iMovieで大きなビデオを圧縮する方法
- パート2:トップ4無料オンラインビデオ圧縮
- パート3:品質を落とすことなくビデオを圧縮するiMovieの代替
- パート4:iMovieでビデオを圧縮する場合のFAQ
パート1:iMovieで大きなビデオを圧縮する方法
エクスポート設定を使用して大きなビデオをエクスポートすることにより、iMovieでビデオプロジェクトのサイズを変更できます。 また、基本的な編集機能を利用して、Vlogまたはソーシャルメディアサイト用の特別なビデオを作成することもできます。 以下のように、iMovieでビデオを圧縮する方法の詳細をご覧ください。
ステップ1。 大きなムービーをiMovieにインポートする
縮小したい大きなビデオに「メディアのインポート」ボタンをクリックします。iMovieforMacはHEVC4Kビデオのインポートをサポートしています。 コマンドクリックを使用して複数のビデオを選択し、iMoiveのライブラリリストのイベントにドラッグすることもできます。
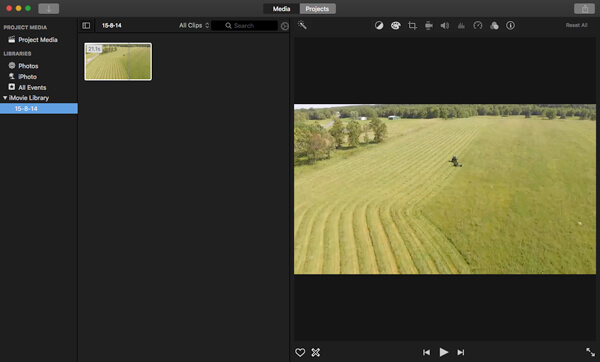
ステップ2。 iMovieでビデオを圧縮する
iMovie でビデオを選択し、「ファイル」に移動して、ツールバーの「共有」ボタンをクリックします。電子メール、iTunes、YouTube、Facebook、Vimeo などのためにビデオを圧縮できます。 「ファイル」オプションを選択して、大きなビデオのさまざまなパラメータを調整します。
ステップ3。 ビデオパラメータを調整する
説明、タグ、形式、解像度、品質、圧縮など、複数のビデオオプションがあります。 解像度を540Pに変更し、ビデオ品質と圧縮方法をカスタマイズして、大きなビデオを縮小して縮小することができます。
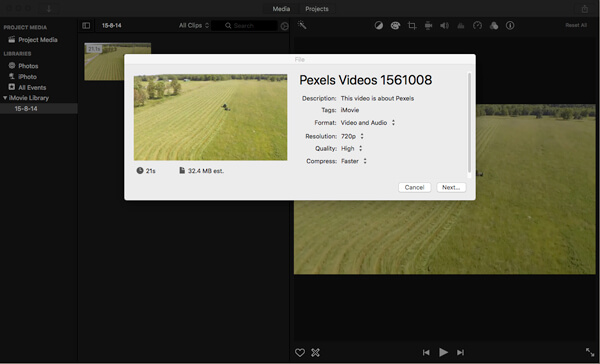
ステップ4。 圧縮されたビデオをエクスポートする
もちろん、不要な部分を削除したり、ビデオの長さを短くしたりすることもできます。 「ウィンドウ」>「クリップトリマーの表示」に移動して、ビデオのフレームを削除することもできます。 結果に満足したら、「次へ」オプションをクリックして、圧縮されたビデオをiMovieにエクスポートできます。
さらに、他の機能を使用して iMovieでスライドショーを作成する.
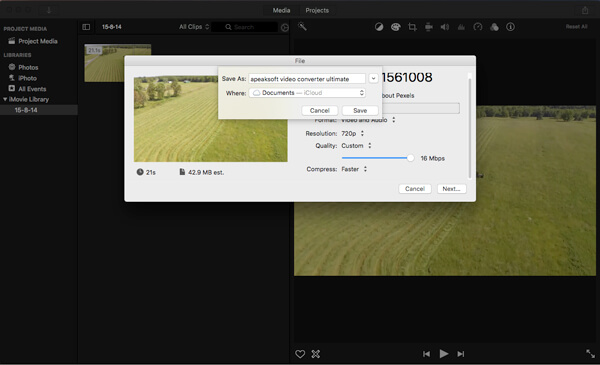
パート2:ぼやけたiMovie圧縮ビデオを取得する理由
上記のプロセスに従ってiMoveで大きなビデオを圧縮しても、ぼやけた出力が得られる場合があります。 どうして? 何が問題なのでしょうか? 知っておくべき理由は次のとおりです。
- ビデオコーデックの変換を手動で有効にしなくても、iMovieはApple Intermediate Codecを使用して、インポートしたビデオファイルをQuickTime形式に圧縮します。
- 限られた出力パラメータには、「フォーマット」、「解像度」、「品質」、「圧縮」の限られたオプションがあります。 それに応じて満足のいく出力が得られない場合があります。
- 圧縮されたビデオをYouTube、Vimeo、Facebook、Eメール、またはその他のチャンネルにアップロードする必要がある場合、YouTubeも品質低下の原因となります。
パート3:品質を落とすことなくビデオを圧縮するiMovieの代替
大きなビデオの最高品質を維持するには、ビデオファイルとオーディオファイルのさまざまなパラメーターを調整するか、ビデオファイルをトリミングしてMacコンピューターでビデオを圧縮します。 ApeaksoftビデオコンバータUltimate 元の品質を損なうことなくビデオを圧縮するための推奨iMovie代替手段です。
- 4の高度なアルゴリズムにより、圧縮ファイルのビデオ品質が向上します。
- さまざまなビデオおよびオーディオ設定を微調整して、ビデオを簡単に圧縮します。
- 目的のビデオを切り取り、ビデオを切り取り、ビデオを部分に分割します。
- ビデオを200を超えるファイル形式とデバイスに圧縮および変換します。
ステップ1。 ビデオをiMovie代替にインポートする
ビデオ圧縮をダウンロードしてインストールし、Macコンピューターでプログラムを起動します。 ビデオをドラッグアンドドロップするか、「ファイルの追加」をクリックして、圧縮するビデオをプログラムにインポートします。
iMovieビデオまたはプロジェクトがiPhoneにある場合は、 iMovieのビデオとプロジェクトをiPhoneからMacに転送する そして、それらをこのソフトウェアにインポートします。
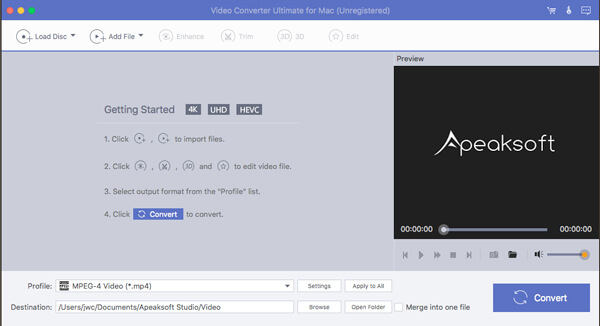
ステップ2。 ビデオパラメータを調整する
「設定」ボタンをクリックして、ビデオ設定とオーディオ設定を調整します。 「フレームレート」、「解像度」、「ビデオビットレート」、「アスペクト比」などを微調整して、iMovieの代わりにビデオを圧縮することができます。
互換性のないフォーマットのビデオをYouTubeからiMovieにインポートする場合、このソフトウェアは、[設定]を取得する前に、[プロファイル]のドロップダウンリストからMOV、MP4などのiMovieに準拠したフォーマットを選択することによってインポートすることもできます。
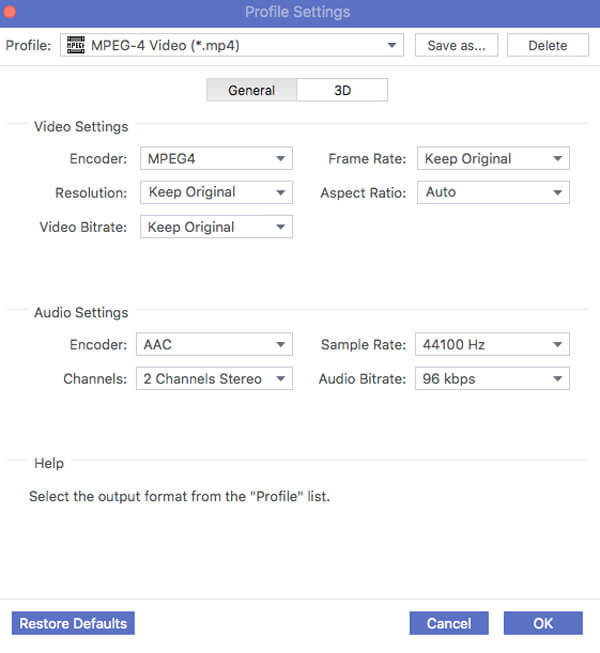
ステップ3。 不要なビデオ部分をトリミングします
余分な部分を切り取る必要がある場合は、「トリム」ボタンをクリックしてください。 カーソルをドラッグして、始点と終点を設定します。 「新しいクリップ」をクリックすると、ビデオをさまざまな部分に分割できます。
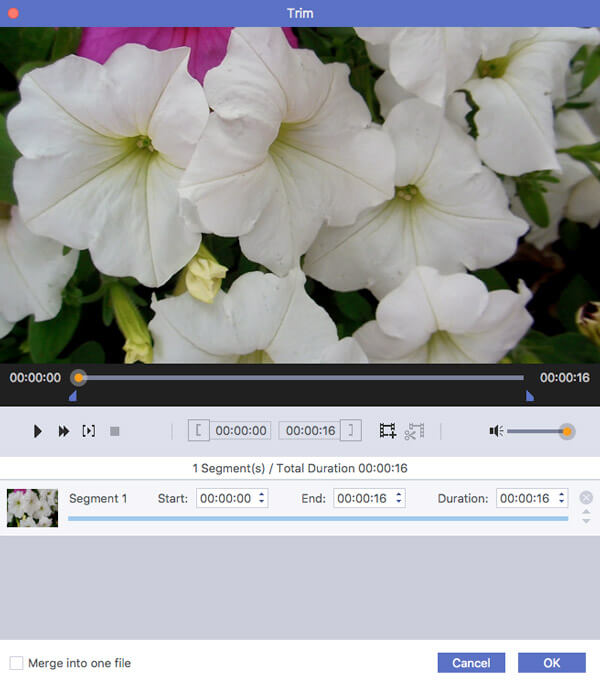
ステップ4。 圧縮されたビデオをエクスポートする
その後、出力ビデオの宛先フォルダを選択し、「変換」ボタンをクリックしてビデオを圧縮できます。 「フォルダを開く」をクリックして、プログラム内で満足のいくビデオを取得します。
パート4:iMovieでビデオを圧縮する場合のFAQ
1. iMovieはMP4ファイルをサポートしていますか?
技術的には、iMovieはMP4ビデオをインポートします。 ただし、iMovieはMPEG4 / AACまたはH.4 / AACデータでエンコードされたMP264ファイルのみをインポートします。
2. iMovieでアスペクト比をどのように変更しますか?
iMovieプロジェクトのアスペクト比を変更するには、アスペクト比ドロップダウンメニューからアスペクト比オプションを選択する必要があります。
3.ビデオのサイズを変更するためのiMovieの最良の代替策は何ですか?
Apeaksoft Video Converter Ultimateは、品質を失うことなくビデオを圧縮するためのiMovieの最良の代替品です。 これを使用して、ビデオとオーディオの設定を調整し、ビデオのサイズを簡単に変更できます。 また、圧縮ファイルのビデオ品質を向上させるXNUMXつの高度なアルゴリズムも備えています。 したがって、圧縮されたビデオの品質は可能な限り高く維持されます。
4. iMovie 10でムービーのサイズを変更するにはどうすればよいですか?
iMovieでビデオ/ムービーのサイズを変更できる唯一の方法は、プロジェクトをエクスポート/共有するときです。
結論
iMovieでビデオを圧縮する方法は? 難しいプロセスではないかもしれません。 iMovieを使用して、電子メール、YouTube、iTunes、その他のソーシャルメディアサイトのビデオ品質を下げることができます。 ビデオを元の品質で圧縮するには、Apeaksoft Video Converter Ultimateが最適な選択肢です。