iMovieを使用してビデオからオーディオを削除するシナリオは数多くあります。 たとえば、iMovieで録音した後、音声がぎこちないようになります。 iMovieでオーディオとビデオを分割し、新しいものに置き換えることができます。 特定のバックグラウンドミュージックが本当に好きな場合は、iMovieでオーディオをデタッチしてビデオを削除できます。 後で、新しいiMovieプロジェクトにオーディオを追加して、さらに編集することができます。 iPhoneやMacのiMovieでビデオからオーディオを分離する理由に関係なく、ここで完全なチュートリアルを入手できます。
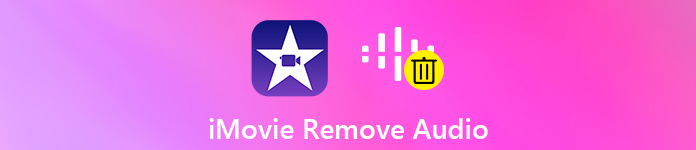
- パート1:完成したiMovieプロジェクトからオーディオを分離する方法
- パート2:iMovieでビデオからオーディオを削除する方法
- パート3:数百のスタイリッシュなエフェクトを備えた最高のiMovieの代替品
パート1:完成したiMovieプロジェクトからオーディオを分離する方法
未完成のiMovieプロジェクトは簡単に編集できます。 しかし、以前にiMovieプロジェクトをエクスポートした場合はどうでしょうか? iMovieで既に完成したムービーを再編集することはできますか? この間、Apeaksoft Video Converter Ultimateを実行して、ビデオからオーディオを簡単に削除できます。 さらに、プログラム内でオーディオトラックまたは字幕を追加および変更することもできます。
Video Converter Ultimateは、強力なビデオコンバーターおよびエディターでもあります。 iMovieビデオをFLV、WMVまたはその他の形式に変換して、アップロードまたは編集することができます。 内蔵のビデオエンハンサーは、4のさまざまな方法でビデオ品質を向上させることができます。 保存したiMovieプロジェクトに小さな変更を加えたい場合、これが正しい選択です。
- iMovieでファイナライズした後、ビデオからオーディオトラックを削除します。
- ビデオからオーディオを抽出し、MP3、AAC、FLAC、WAVなどとして保存します。
- ビデオに追加のオーディオトラックと字幕を追加します。
- カスタムシーケンスのオーディオクリップをマージして、長いファイルを取得します。
- iMovieファイルをiPhone、Samsung、Adobe Premiere、TV、DV、PSP、Xbox One / 360、Wiiなどの多くのデバイスに変換します。
ステップ1Video Converter Ultimateを無料でダウンロード、インストール、起動します。 完成したiMovieファイルをメインインターフェイスにドラッグアンドドロップします。
ステップ2ビデオの下にある下矢印リストを選択します。 「オーディオなし」を選択して、ビデオからサウンドを取り出します。 リストから他のオーディオトラックに切り替えることもできます。 さらに、「+」をクリックすると、字幕ファイルを使用してオーディオをビデオに自動的に添付できます。
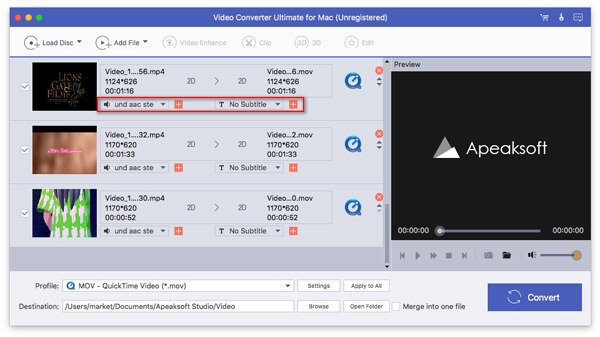
ステップ3「プロファイル」リストを展開し、出力形式を設定します。 ビデオからオーディオを抽出したい場合は、ここで何百もの利用可能なオーディオ形式を入手できます。 次に、「設定」をクリックして、ビデオとオーディオの設定を調整します。

ステップ4品質の悪いビデオを取得した場合は、上部のツールバーの[拡張]をクリックできます。 ここでは、解像度を上げ、明るさとコントラストを最適化し、ビデオノイズを取り除き、ビデオの揺れを減らすことができます。 最後に、「変換」をクリックして、オーディオなしでiMovieビデオをエクスポートします。
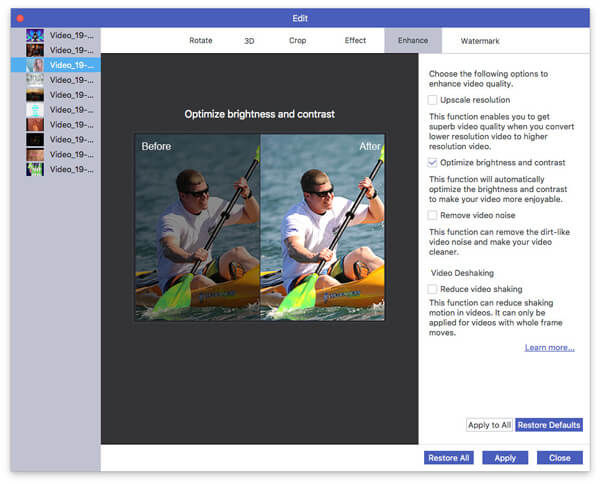
パート2:iMovieでビデオからオーディオを削除する方法
MacのiMovieでビデオからオーディオをデタッチする方法
ステップ1iMovieタイムラインに移動します。 オーディオ付きのビデオクリップを選択します。
ステップ2右クリックメニューから「オーディオのデタッチ」を選択します。 代わりに、「Option」、「Command」、「B」キーを同時に押すことができます。
ステップ3オーディオはビデオクリップから分離されます。 下に緑色のオーディオ専用クリップがあります。
ステップ4オーディオクリップを右クリックします。 必要に応じて、「削除」を選択してiMovieのビデオをミュートします。
間違った操作をして、保持したい音声を削除しますか? メニューオプションから[元に戻す]ボタンをクリックするか、 iMovieのビデオにオーディオを追加します 再び。
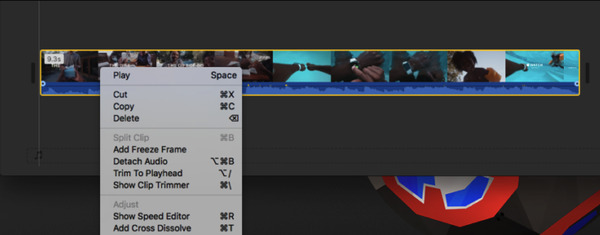
iPhoneのiMovieでビデオからオーディオを分割する方法
ステップ1iMovieプロジェクトを開きます。 下のタイムラインでビデオクリップをタップして、インスペクターを表示します。
ステップ2はさみのような「アクション」ボタンをタップします。
ステップ3「デタッチ」をタップして、iPhoneのiMovieでオーディオをデタッチします。
ステップ4青色のオーディオクリップは、ビデオクリップの下に個別に表示されます。 これで、iMovieアプリでオーディオクリップを削除、移動、編集できます。
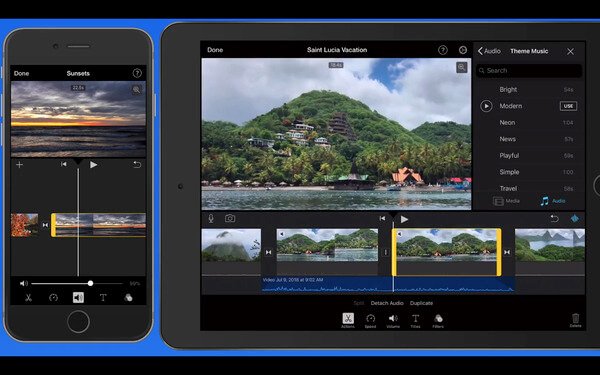
パート3:数百のスタイリッシュなエフェクトを備えた最高のiMovieの代替品
iMovieはコンピュータの速度を大幅に低下させます。 多くのユーザーは、iMovieプロジェクトのエクスポート中にiMovieが頻繁にクラッシュまたはフリーズすることを訴えています。 限られた出力形式と学習曲線は、初心者には馴染みがありません。 iMovieの代替品をお探しの場合は、お見逃しなく Apeaksoftスライドショーメーカー.
10の既製のスライドショーテーマと何百ものカスタマイズ可能なツールを使用すると、スタイリッシュなビデオをすばやく作成できます。 さらに、ビデオ、オーディオ、画像を簡単に処理するための基本的な編集ツールを入手できます。 素晴らしい視覚効果を備えたクイックビデオを作成したい場合は、Slideshow Makerを無料でダウンロードして試してみることができます。
- ループでビデオにバックグラウンドミュージックを追加するかどうか。
- 組み込みのエディターを使用して、ビデオ、オーディオ、および画像ファイルを編集します。
- MP3、AIFF、FLAC、AAC、WAV、WMA、M4A、OGGなどの入出力オーディオ形式を幅広くサポート
- 10固有のスライドショーテーマ、48タイプのテキスト、57タイプのトランジションエフェクト、43タイプのフィルター、65タイプの要素を取得します。
- ビデオファイルの音量を調整します。
iMovieでビデオからオーディオを削除する方法は以上です。 現在iMovieでビデオを編集している場合は、上記の手順でiMovieのオーディオを切り離すことができます。 ただし、保存したiMovieプロジェクトをiMovieで再度編集することはできません。 ビデオからオーディオを本当に削除または抽出したい場合は、Apeaksoft Video ConverterUltimateで問題を解決できます。 オーディオクリップの削除、追加、変更を自由に行うことができます。 あなたもすることができます ビデオをオーディオに変換する MP3、FLAC、または必要な任意の形式で音楽を取得するためにのみ。 後で、新しいiMovieプロジェクトでオーディオを編集できます。




