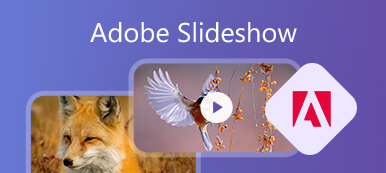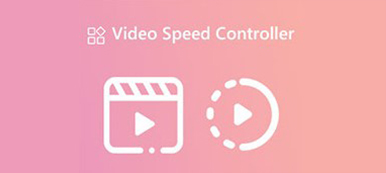トリミングは、一般的に使用される編集機能です。 ビデオを編集または作成するとき、ビデオをカットして不要な部分を削除する必要があることがよくあります。 ほとんどすべてのビデオ エディタには、不要なクリップを切り取るのに役立つトリミングまたは短縮機能があります。 この投稿では、効果的な XNUMX つの方法について説明します。 ビデオをトリミングする Windows 11/10/8/7 PC、Mac、およびオンラインで無料。
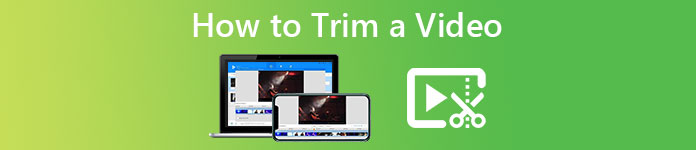
パート 1. Windows 11/10/8/7 PC および Mac でビデオをトリミングする最良の方法
Windows PC または Mac のいずれかのコンピューターでビデオを編集していた場合は、強力な 動画変換 究極 ビデオを簡単に分割します。 ビデオをすばやく編集できるように、トリム、マージ、クロップ、回転、反転など、多くの便利な編集機能を備えています。 無料で入手できます。以下の手順に従って、コンピューターでビデオをトリミングします。

4,000,000+ ダウンロード
ステップ1 この Video Converter Ultimate をコンピュータで起動し、 ツールボックスタブ より多くのツールを一覧表示します。 下にスクロールして、 ビデオトリマー ツール。

ステップ2 ポップアップ ビデオ トリマー ウィンドウで、大きな + 中央部分のボタンをクリックしてビデオを追加します。

ステップ3 必要に応じてカット バーをドラッグして、ビデオを手動でトリミングできます。 また、開始時間と終了時間を直接入力して、必要に応じてビデオをカットすることもできます。 さらに、このビデオ カッターは、 セグメントを追加 高速分割 ビデオをすばやくトリミングする機能。 内蔵のメディア プレーヤーを使用して、トリミングされたビデオを表示できます。

ステップ4 VCU でビデオをトリミングした後、複数のビデオ クリップを選択して XNUMX つに結合できます。 さらに、ファイルの名前を変更し、さまざまなビデオとオーディオの設定をカスタマイズするには、 設定 ボタン。その後、単に 転送 ボタンをクリックして、このトリミングされたビデオをコンピューターに保存します。
Video Converter Ultimate を初めて起動するときに、 + 下 コンバータ タブをクリックして、ビデオ ファイルをインポートします。 その後、 カット ボタンをクリックして、メインのビデオ トリミング ウィンドウを表示します。

パート 2. ビデオをトリミングする無料オンライン方法
サードパーティのビデオ エディターやビデオ トリマーが気に入らない場合は、無料オンライン ツールを利用できます。 ここでは、XNUMX つの使いやすい無料ビデオ カッターをオンラインで入手できます。 それらを使用して、コンピューター、iPhone、iPad、または Android フォンでビデオをトリミングできます。
Adobe Express を使用してオンラインでビデオを無料でトリミング
ステップ1 Web ブラウザーを開き、Adobe Express を検索して、その公式 Web サイトにアクセスします。 そこに着いたら、上部をクリックしてください 機能 タブをクリックし、 トリムビデオ 特徴。 そうすることで、特定の 動画を無料でトリミング ページで見やすくするために変数を解析したりすることができます。
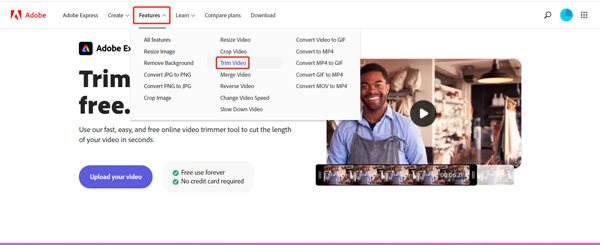
ステップ2 詳しくはこちら 動画をアップロードする ビデオを Adobe Express にアップロードします。 ビデオクリップをドロップアンドドロップしてアップロードするか、クリックするかを選択できます デバイスで閲覧する.
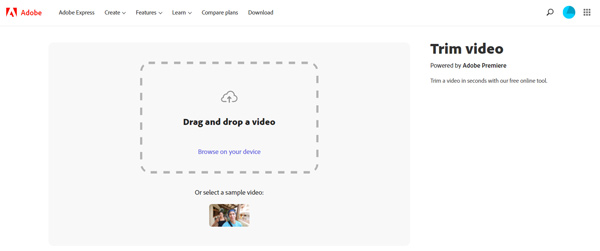
ステップ3 このオンライン Adobe Express ビデオ トリマーを使用すると、トリミング バーをドラッグしてビデオを自由にカットできます。 また、設定することができます 開始時刻 終了時間 オンラインでビデオを無料でトリミングする. このステップでは、出力サイズを横 (16:9)、縦 (9:16)、正方形 (1:1) から選択できます。
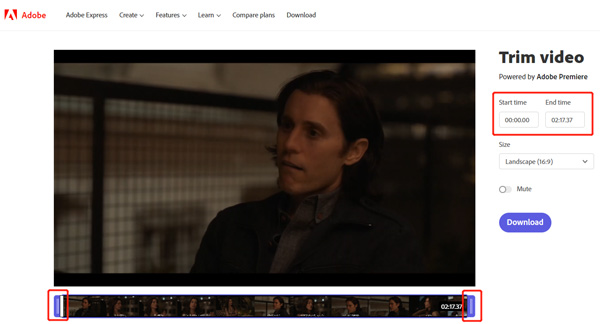
ステップ4 これらすべての操作が終わったら、 ダウンロード ボタンをクリックしてデバイスに保存します。 ダウンロードを続行するには、アカウントにサインインする必要があります。
Ezgif を使用してビデオをオンラインで無料で分割する
ステップ1検索 Ezgifビデオカッター ブラウザで、公式 Web サイトに移動します。 クリック ファイルを選択してください 動画ファイルをアップロードします。 MP4、AVI、MPEG、FLV、MOV、3GP、または WebM 形式間でビデオを分割できます。 編集できるファイルの最大サイズは 100MB です。
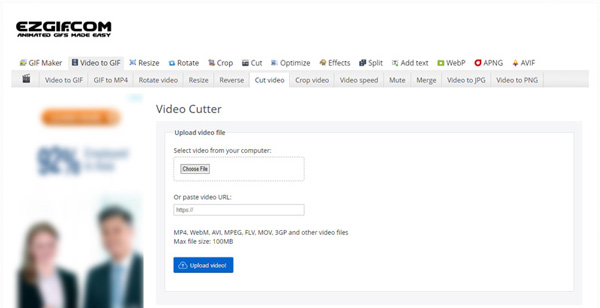
ステップ2 プレビュー ウィンドウの下に、ファイル サイズ、幅、高さ、長さ、形式など、ビデオ ファイルに関する基本的な情報が表示されます。 組み込みのメディア プレーヤーを使用すると、アップロードしたビデオを確認してから、 開始時刻 終了時間 オンラインでトリミングします。 クリック ビデオをカット ボタンを押してトリミング操作を確認します。
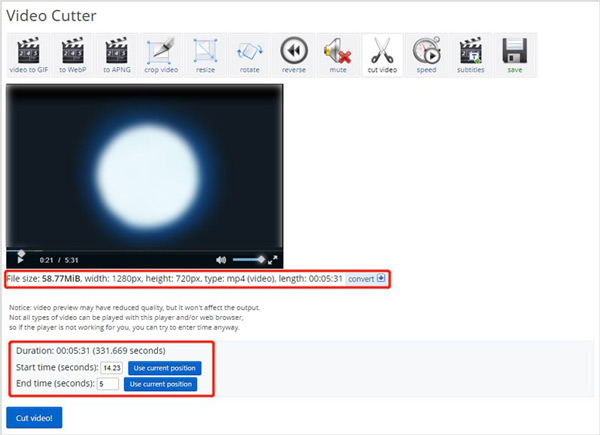
ステップ3 ビデオのカットが終了したら、ページを下にスクロールして、 加工動画 部。 クリック Save それをダウンロードするボタン。
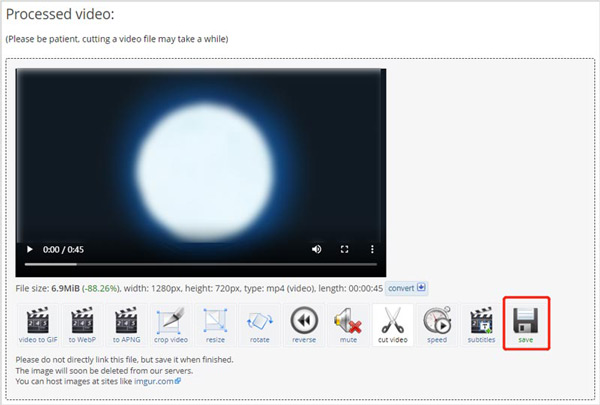
InVideo Online Video Cutter を使用してビデオをカットする
ステップ1 Web ブラウザを開き、インターネットで InVideo の Online Video Cutter を検索します。 アクセスすると、 動画をアップロードしてカットする ボタンをクリックして次に進みます。 ご覧のとおり、最大 800MB のビデオをカットできます。 さらに、MP4、MOV、M4V、MPG、FLV、AVI、WebM などの一般的なビデオ形式がすべてサポートされています。
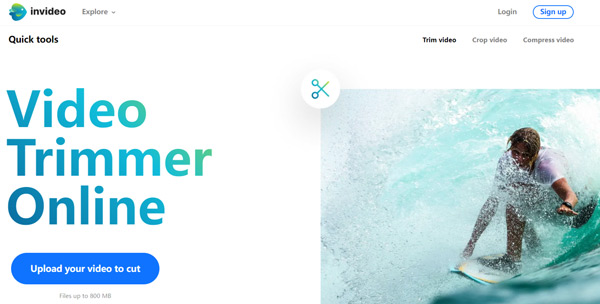
ステップ2 他のビデオ トリマーと同様に、InVideo では、トリミング バーをドラッグするか、特定の開始時間と終了時間を入力することで、ビデオをオンラインで簡単にカットできます。 トリミングされたビデオをプレーヤーで直接表示できます。
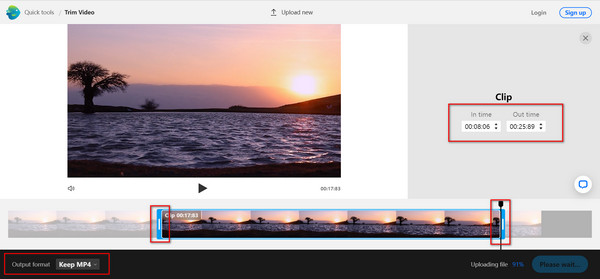
他のオンライン ビデオ カッターと比較して、InVideo はビデオのアップロードに時間がかかります。 アップロード プロセス中にビデオを直接トリミングすることが許可されている場合でも、アップロードが完了するまで待ってから、トリミングされたビデオを続行する必要があります。
関連:パート 3. ビデオをカットまたはトリミングする方法に関する FAQ
質問 1. iPhone で動画を無料でトリミングするにはどうすればよいですか?
写真アプリを開き、トリミングするビデオを見つけて開きます。 をタップします。 編集 ボタンをクリックし、ビデオをタップして強調表示します。 トリミングバーをドラッグして自由にカットできるようになりました。 また、 iMovieの iPhone で動画をトリミングするアプリ。
質問 2. Google フォトを使用して動画を分割する方法を教えてください。
Google フォト アプリを開き、Android アカウントにサインインします。トリミングしたいビデオを見つけて開きます。 「編集」ボタンをタップすると、さらに編集オプションが表示されます。トリム ハンドルを移動して、Google フォトのビデオを自由にトリミングできるようになりました。ビデオをカットした後、「コピーを保存」ボタンをタップして、このトリミングされたビデオのコピーを作成します。
質問 3. Windows 10 でビデオをフリー カットする方法は?
上記の推奨ビデオ トリマーを使用して、Windows 10 コンピューターでビデオをカットできます。 また、組み込みの写真アプリを使用して、ビデオの短縮を行うこともできます. 写真アプリを実行し、[ビデオ エディター] タブをクリックし、[新しいビデオ プロジェクト] をクリックして新しいプロジェクトを開始し、ビデオをロードします。 トリム機能を見つけて選択し、ビデオのカットを開始します。
結論
ここでは、複数のメソッドを取得できます ビデオをトリミングする方法 さまざまなデバイスで。 ビデオのトリミングと編集についてさらにヒントが必要な場合は、他の投稿にアクセスするか、メッセージを残してください。