iMovieは、ハリウッドスタイルのトレーラーや4Kムービーの作成を支援するためにアップルが開発したアプリです。 MacまたはiPhoneでムービーを簡単に編集して、ムービーファイルをビデオとしてエクスポートできます。 また、iMovieからYouTubeにムービーを直接共有する直接的な方法も提供します。
この投稿は、最新の包括的なガイドであり、 iPhoneおよびMacからiMovieからYouTubeにビデオをアップロードする.
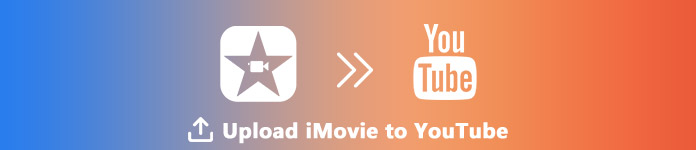
- パート1。 MacでiMovieをYouTubeにアップロードする方法
- パート2。 iPhoneでiMovieをYouTubeにアップロードする方法
- パート3。 iMovieをYouTubeにアップロードできませんでしたか? ここに修正があります
パート1。 MacでiMovieをYouTubeにアップロードする方法
MacでiMovieをYouTubeにアップロードするには、簡単に作成できます。
1MacでiMovieプロジェクトをYouTubeに直接エクスポートする
編集したiMovieクリップを直接YouTubeにエクスポートしたい場合、手順は簡単です。
iMovieプロジェクトをYouTubeと共有する
iMovieでムービークリップをナビゲートし、「Fileツールバーの「」を選択し、「シェアするドロップダウンリストで」をクリックし、「YouTube"。
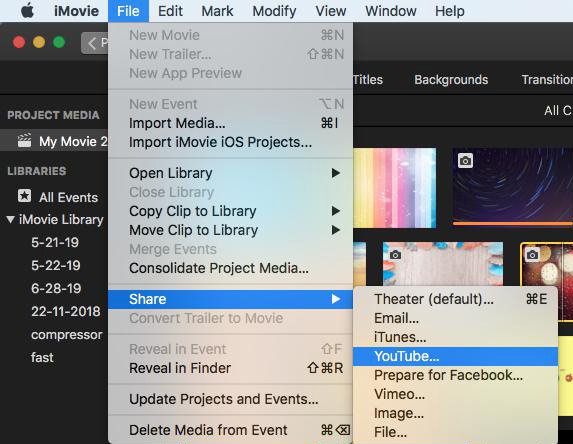
YouTube情報を入力します
ポップアップダイアログで、設定する必要があります イベントタイトル, 説明, タグ, 解像度, カテゴリー と プライバシー YouTubeにアップロードしているiMovieビデオ用。
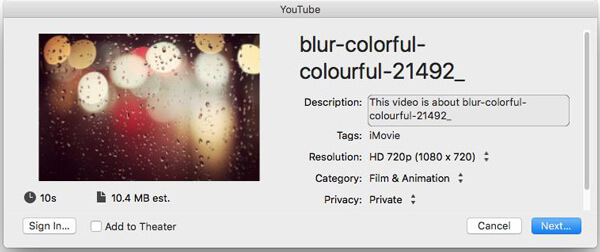
その後、「次へ」と入力すると、YouTubeアカウントにログインする必要があります。
すべての情報を入力したら、[次へ」をクリックし、画面の指示に従ってiMovieビデオのYouTubeへのアップロードを開始します。
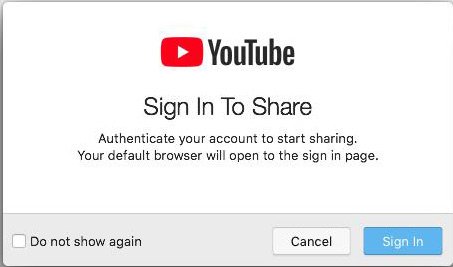
進行状況インジケーターがツールバーの右側に表示され、アップロードの進行状況を示すことができます。 アップロードが完了したら、[共有成功]通知をクリックして、YouTubeで映画を表示します。
2YouTube Online経由でMac上のYouTubeにiMovieでエクスポートしたビデオファイルをアップロードする
MacでiMovieビデオをビデオファイルとしてエクスポートした場合、iMovieビデオをYouTubeにアップロードする手順も簡単です。
MacのブラウザでYouTubeをオンラインで開き、YouTubeアカウントにサインインします。
カメラの画像で[動画または投稿を作成]ボタンをクリックし、[動画をアップロード]を選択します。 ポップアップ表示されるダイアログで[アップロードするファイルを選択]をクリックし、MacでXNUMXつ以上のビデオを取得するようにプライバシーを設定します。
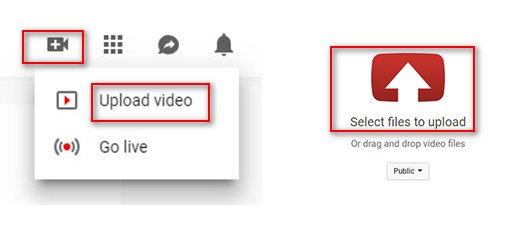
アップロードページで進行状況を確認できます。このページでは、基本情報、翻訳、詳細設定などのビデオ情報を入力できます。
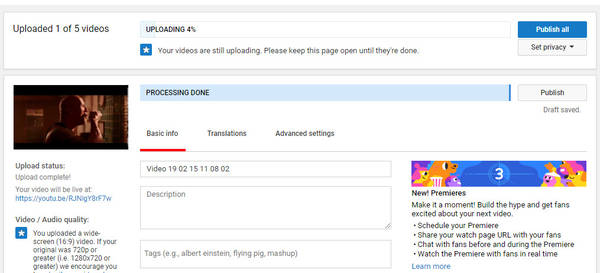
パート2。 iPhoneでiMovieをYouTubeにアップロードする方法
iMovieはMacユーザー向けのアプリではなく、iOSバージョンも備えているため、iPhoneで簡単なビデオを作成できます。 その結果、iMovieからYouTubeにビデオを共有する方法を見つけることもできます。
1iMovieプロジェクトをiPhoneのYouTubeに直接共有する
iPhoneで、iMovieプロジェクトを開きます>後 ビデオを編集する、下部にある共有ボタンをタップ>「YouTube」を選択>の情報を入力 イベントタイトル, 説明, タグ, サイズ, プライバシー と 会社名 (オプション)> YouTubeアカウントにサインインして、アップロードプロセスを完了します。
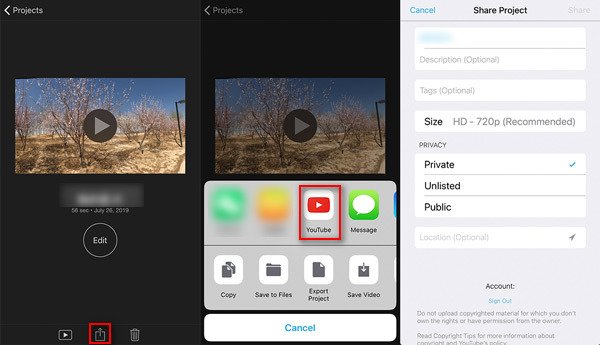
2保存したiMovieファイルをiPhoneからYouTubeアプリでYouTubeにアップロードする
iMovieプロジェクトをエクスポートしてビデオをiPhoneのフォトライブラリに保存した場合、YouTube iOSアプリを使用してiMovieビデオをYouTubeにアップロードする必要があります。
iPhoneまたはiPadでYouTubeアプリにサインインします>ホームページの上部にあるカメラをタップします> iPhoneフォトライブラリからビデオを選択します>ビデオのタイトル、説明、タグ、サイズ、プライバシーを調整します>「アップロード」をクリックしますiPhoneのiMovieからYouTubeへのビデオのアップロードを開始します。
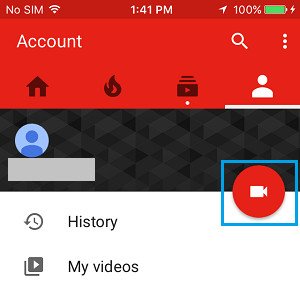
iPhoneまたはiPadでYouTubeアプリを入手しませんか? ただ iMovieビデオをiPhone iPadからコンピューターに転送する YouTubeへのアップロード用。
パート3。 iMovieをYouTubeにアップロードできませんでしたか? ここに修正があります
iMovieビデオをYouTubeにアップロードする手順は簡単ですが、それでも一部のユーザーはiMovieをYouTubeにアップロードしない、または失敗したと不満を言っています。 iMovieからYouTubeへのアップロードの失敗を修正するために覚えておくべきいくつかのヒントがあります。
1iMovieビデオは、15分以内である必要があります。
デフォルトでは、最大15分までの動画をYouTubeにアップロードできます。 iMovieビデオが15分より長い場合は、Googleアカウントを確認する必要があります。
2最大ファイルサイズは128GBまたは12時間です。
YouTubeは過去に制限を変更しており、現在、アップロードできるのは最大ファイルサイズが128 GBまたは12時間の動画ファイルのみです。
ビデオファイルがそれよりも大きい場合、長すぎる場合は、圧縮するか、部分にクリップしてください。
Apeaksoft Video Converter Ultimateは、ビデオ圧縮およびクリッパーソフトウェアです。 iMovieビデオをYouTubeでサポートされているファイル形式に変換し、長いムービーをクリップしてYouTubeにスムーズにアップロードできるようにします。
まず、上記のダウンロードリンクをクリックしてこのソフトウェアをダウンロードし、すぐにインストールして実行する必要があります。 WindowsバージョンとMacバージョンがあり、ここではMacバージョンを例にとります。
「ファイルの追加」をクリックして、このソフトウェアにファイルまたはフォルダを選択します。
または、1つまたは複数のiMovieビデオをこのプログラムにドラッグできます。 また、iMoviesファイルがiPhoneにある場合は、 iMovieからMacにムービーをエクスポートする または最初にWindowsコンピューター。
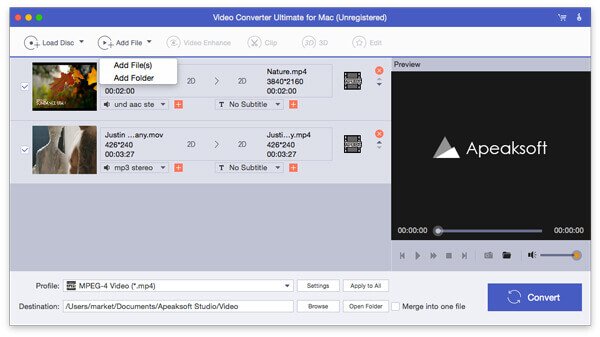
メインインターフェイスの[クリップ]ボタンをクリックします。 次に、3つの方法でビデオファイルのクリップを開始し、新しいクリップを作成し、クリップを分割し、クリップのみを保持することができます。
クリップポイントを確認し、1つの長いiMovieファイルを部分にトリムするには、進行中のポインターを移動するだけです。
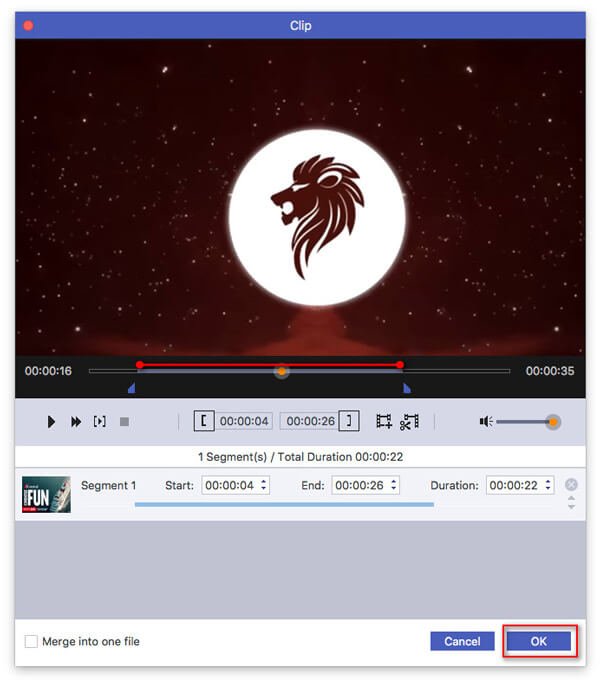
クリップが完了したら、メインインターフェイスに戻り、[プロファイル]のドロップダウンリストから[YouTube]でサポートされている形式を選択する必要があります。
次に、「YouTube」の横にある「設定」をクリックして「プロファイル設定」に入ります。ここで、エンコーダ、解像度、フレームレート、比率などのビデオ設定とオーディオ設定を調整できます。これらが要因です。 iMovieファイルサイズを圧縮する.
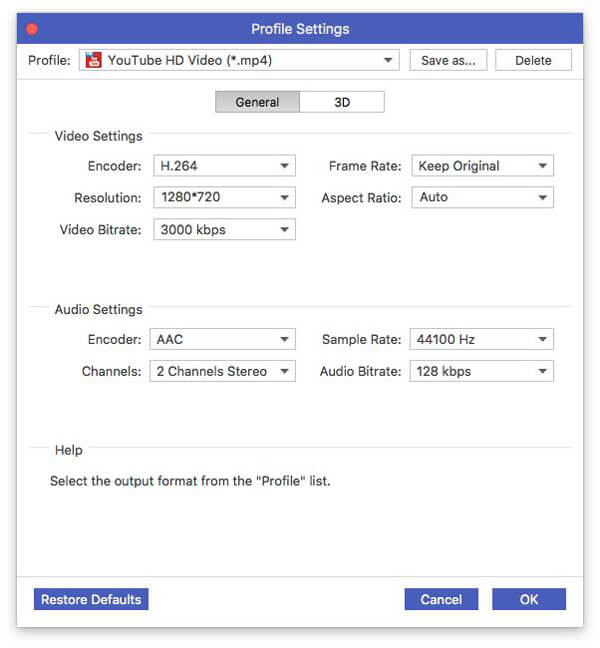
その後、「変換」ボタンをクリックして、作成したすべてのエフェクトを適用します。
3安定したネットワーク接続を確認してください
アップロードタスクはすべてインターネット接続に依存します。 そのため、安定したインターネット接続でiPhoneまたはMacを保証する必要があります。 (インターネット接続が機能していませんか? ネットワーク設定をリセットする.)
4ブラウザが最新であることを確認してください
ブラウザを最新バージョンに更新したことを確認してください。 古いブラウザはしばしば問題を引き起こす可能性があります。
まとめ:
これが、iMovieからYouTubeにビデオをアップロードするための究極のガイドです。 MacまたはiPhoneで直接iMovieプロジェクトをYouTubeに共有できます。 または、iMovieからエクスポートされたビデオファイルをYouTubeアプリまたはオンラインでYouTubeにアップロードできます。 それでも、YouTubeのルール(ファイルサイズ、時間など)に従うことを忘れないでください。
iMoviesビデオをYouTubeにアップロードすることに関して質問がありますか?
あなたのコメントを残して私に知らせてください。




