How to Delete Downloads on Mac Automatically & Manually
Suppose you have too many downloads on your Mac, and the storage space is not enough. In that case, you need to delete downloads on the Mac to free up more space. But where to find these downloads? How do you delete them? This article will provide you with step-by-step guidance on how to delete those unwanted downloads on the computer, both automatically and manually.
PAGE CONTENT:
Part 1. How to Delete Downloads on Mac Automatically
To delete downloads automatically, you need this professional software: Apeaksoft Mac Cleaner. It helps you to clear downloads on the Mac with a few clicks. Users save a lot of time from this quick process. This software can also accelerate your Mac system by cleaning up unnecessary files on your Mac.
Clean Downloads on Your Mac Easily
- It can erase various junk files on your Mac to spare more storage space.
- You can monitor your Mac's status at any time using this software.
- It can always keep your Mac in a good state.
- It helps you uninstall unwanted downloaded apps in batches in a short time.
Secure Download

This software provides one tool for you to preview your Mac's status and two other tools to delete different kinds of downloads from the Mac. If you want to clean downloaded files that you don't need anymore (in other words, junk files):
Step 1. Download and install the software for free. Launch it.
Step 2. Click on Cleaner at the center of the interface.

Step 3. As shown on the screen, the software provides 8 ways to clean junk downloads that you don't need anymore. Select one or more of them according to your types of downloads.

Step 4. Follow the instructions on the interface to clear downloads on the Mac.
In addition to cleaning unwanted downloaded files, the Cleaner option also helps you clear cookies on Safari if you want.
It also provides another tool – Toolkit – to help you automatically delete downloaded files and download history from browsers like Safari on your Mac.
How to delete download files and history on Safari/Firefox using Toolkit:
Step 1. Click on Toolkit at the home interface. Choose Privacy. Click on Scan to find downloads on the Mac.
Step 2. Click on View to see your downloads. Select on the browser. Choose the cache you want to erase.

Step 3. Click on Clean to erase downloads on the Mac.
Toolkit can also uninstall downloaded apps on the Mac if you select the Uninstall option at the Toolkit home interface. You can use this to uninstall unwanted apps with a few clicks quickly.
Part 2: How to Delete Downloads in Finder
Finder, known as the Happy Mac logo, is the file management system on Mac computers. It can find any file on your Mac. It enables you to browse, open, move, rename, and delete files and folders on the Mac. As all your Mac data is stored and shown here, you can delete downloads on the Mac using Finder. Below is the detailed guidance:
Step 1. Open Finder in the Dock at the bottom left of the screen by default.
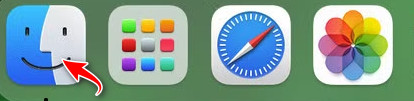
Step 2. In the left sidebar, click on Downloads.
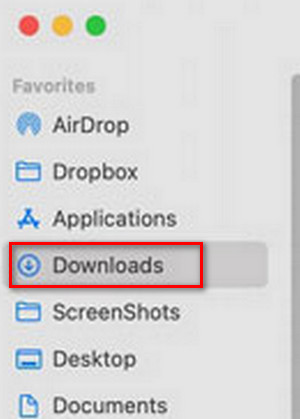
Step 3. Select the files you want to delete. Right-click on one file, and choose Move to Trash. Or, you can go to the File menu to click on Move to Trash.
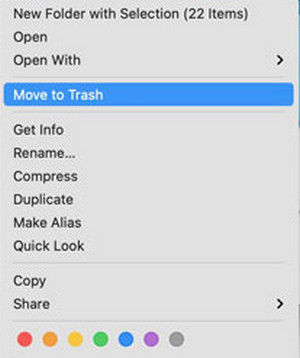
Step 4. If you want to delete these downloads permanently, right-click the Trash button in the Dock and select Empty Trash.
Part 3: How to Delete Downloads with the Storage Management Tool
The Storage Management Tool is built-in in your Mac, like Finder. As the name suggests, it can manage the storage space on your Mac, which means all your data that are stored on the computer can be found here. Follow these simple steps to erase downloads on the Mac.
Step 1. Click on the Apple menu at the top left of the screen.
Step 2. Go to System Settings > General > Storage.
Step 3. Find and click on Documents. Then, choose Downloads.
Step 4. Select the files you no longer need, and then click on Delete.
Note: Deleted files will go to Trash. If you want to remove downloads from the Mac permanently, remember to empty the Trash after you delete these downloads from the storage management.
Conclusion
How to erase downloads on the Mac? Now, you can try the methods we have provided above to delete unnecessary downloads. Don't forget to empty your trash if you choose to remove downloads manually. But if you choose Mac Cleaner, you don't need to double-check.
Related Articles
Many think browsing in incognito mode leaves no trace, but it doesn't. This article will detail how to clear incognito history to protect your privacy.
Delete single, multiple, or all messages on Mac requires different operations. It is also accessible to delete messages only on Mac.
This guide tells you what happens if you delete iCloud backup and how to free up your iCloud storage on various devices.
You may not know what cookies are, but you've seen them in your daily use of online services. This article tells you how to manage and delete Cookies in Chrome.

