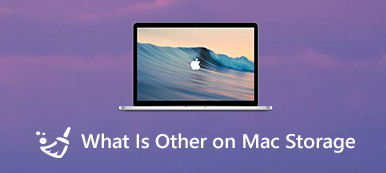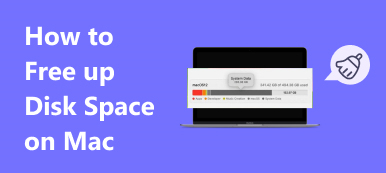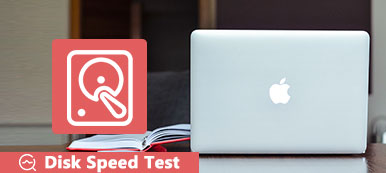What to do when the disk space is full on a Mac?
When your Mac popped up with a Startup disk is almost full or Your disk is almost full message, you should manage and free up Mac storage space at once. Generally, you get 2 kinds of ways to fix the disk full Mac issue. You can choose to delete useless data, copy Mac files to an external hard drive or cloud storage, or install a second internal hard drive.

This post mainly talks about how to delete unwanted files and store useful data to iCloud when there is not enough disk space on your Mac.
- Part 1. Built-in Tools to Fix Disk Full Mac
- Part 2. Easier Way to Free Up Mac Space
- Part 3. FAQs of Startup Disk Full Mac
Part 1. Built-in Tools to Manually Delete Mac Files and Fix Disk Full Mac
Mac is designed with many built-in tools to help you manage all types of data. When you get the disk full Mac prompt, you can use them to get more available space on your Mac.

Step 1 When the Your disk is almost full message pops up in the upper-right corner of your Mac screen, you can simply click on the Message button to access features to optimize Mac storage.

You can also click on the top Apple menu, select the About This Mac option, click on the Storage tab, and then hit the Manage button.

Step 2 Now you are offered 4 main ways to solve the disk is full on Mac problem. With these recommendations, you can delete large and old files on your Mac, empty Trash, store valuable Mac data in iCloud, and more to free up disk space.

Step 3 Click on the iOS Files on the left panel to check all iOS backups on this Mac. You can select the old iOS backup you don’t need, and then click on the Delete button to remove it from your Mac.

Step 4 To free up Mac space, you can choose to uninstall apps and remove their leftovers. Open a Finder window, click on the Applications from the left sidebar to check all apps installed on your Mac. Locate the application you don’t use anymore, and then drag its icon to the Trash for uninstalling. Here you can also right-click on the app you want to remove and then choose the Move to Trash option.

Part 2. Easier Way to Free Up Mac Space When Disk Is Almost Full
If you are searching for a better way to quickly solve the disk is almost full on Mac problem, you can give the all-featured Mac data cleaning software, Mac Cleaner a try.

4,000,000+ Downloads
Clear system junk, duplicates, large and old files, and others to free up Mac storage.
Uninstall unused applications and remove all associated files to clear Mac disk space.
Offer File Manager, Optimize, Uninstall, and more useful tools in ToolKit.
Scan viruses, adware, and malware to protect data and optimize Mac performance.
Step 1 Whether you want to delete unwanted data like large and old files, browsing histories and cache, duplicates, junk files, or uninstall unused apps to get more available Mac disk space, you can free install this Mac Cleaner.
Step 2After you open this Mac Cleaner, you can directly access its 3 main features, Status, Cleaner, and ToolKit. First, you can click on the Status to check the current statuses of your Mac, such as Disk, CPU, and Memory. Here you can see the basic information of your Mac disk usage.

Step 3 Choose the Cleaner feature to delete all kinds of unwanted data on Mac. For instance, you can clear system junk, iPhoto junk, large and old files, duplicates, and others.

Step 4When you select a specific data type, you can click on the Scan button to start scanning all these kinds of files on your Mac. Click on the View button, you are allowed to view the scanning results. During this step, you can choose all files you want to delete, and then click the Clean button to remove them from the Mac.

Step 5As mentioned above, you can also choose to uninstall unused apps to release more disk space for your Mac. You can enter the ToolKit and then use the Uninstall tool.

Part 3. FAQs of Startup Disk Full Mac
Question 1. Where to find and delete documents on my Mac?
On your Mac, choose the About This Mac under the Apple menu. Click the Storage tab and then click on the Manage button. After you open the storage management window, you can access the Documents. Click on it and then you can freely manage various documents on your Mac.
Question 2. What is the startup disk on a Mac?
Mac startup disk refers to a partition of the hard drive that contains the macOS and all applications installed on the Mac. You can choose and set what startup disk to use when you boot up a Mac.
Question 3. Why does my Mac keep saying disk full when it is not?
The maximum storage amount of all types of data can occupy on your Mac disk is 85%. When there is not enough space, the system will keep promoting disk is almost full on your Mac.
Conclusion
The startup disk on a Mac should never get beyond 85% capacity. When you see the disk is almost full pop-up message on your Mac, you may also experience Mac slowness and errors. You should clean up the disk space on Mac using the solutions above immediately.