For different reasons, you want to format an SD card and delete all data on it. Do you know how to clear SD card on Mac?
Whether you are required to erase SD card on Mac to fix errors, or need a simple way to thoroughly remove all files from SD card, you can choose to format the SD card. This post will guide you to clear an SD card on your Mac step by step.
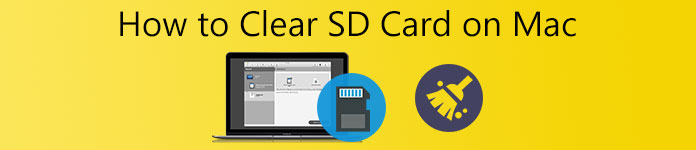
- Part 1. Clear SD Card on Mac
- Part 2. Manage Various Data on Mac
- Part 3. FAQs of How to Erase SD Card on Mac
Part 1. How to Clear SD Card on Mac and Remove All Its Data
You can easily clear an SD card on your Mac through the Disk Utility app. Now you can take the following guide to format SD card on a Mac device and erase all data on it.
Step 1 To clear SD card on Mac, you should first insert your SD card into the SD card slot of your Mac device. If your Mac does not have an integrated SD card slot, you need a card reader to make the connection between SD card and your Mac.

Step 2 Open Finder on your Mac, click on the top Go menu, choose Applications from its dropdown, and then go to the Utilities folder. You can also select the Utilities options from the drop-down list of Go, and then double-click the Disk Utility.
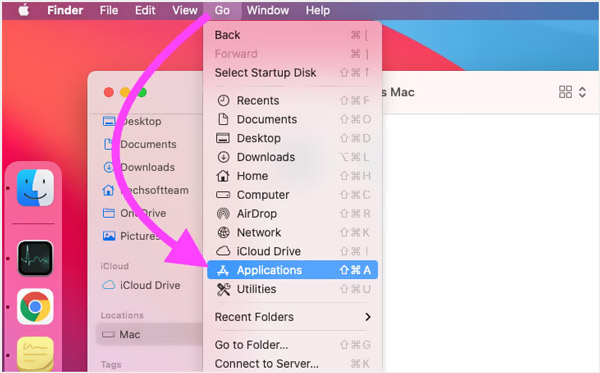
Step 3 In the Disk Utility window, choose your SD card under the External tab on the left panel. If you don’t see this SD card device, you can click on the view button and then choose Show All Devices.
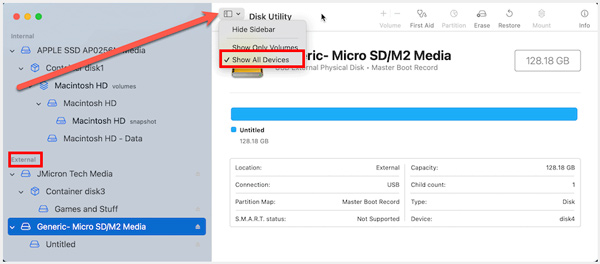
Step 4 After you select the external SD card, you can click the Erase button on the top to format this SD card on Mac. You should know that; the unformatted SD card is usually listed as UNTITLED or NO NAME.
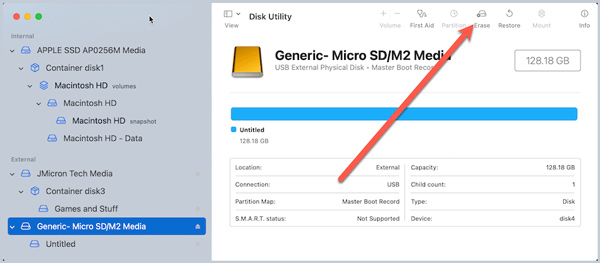
Step 5 Now you can follow the on-screen instructions to rename your SD card, choose the file system, and customize other settings based on your need. After that, click on the Erase button again to start clearing SD card.
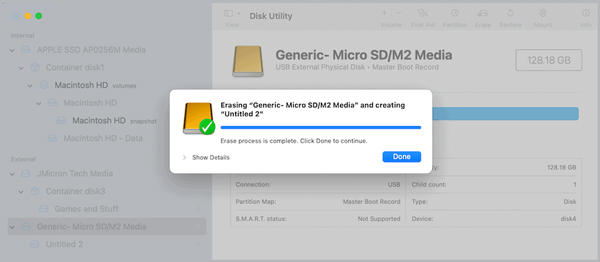
When the whole SD card formatting process is finished, you can click the Done button to confirm that. Then you can use this external storage device to store new data.
Part 2. Easy Way to Manage Various Data on Mac and Free Up Mac Storage Space
To better manage all types of files and applications on a Mac, get more free space, protect Mac from different threats, speed up Mac in real-time, and do other operations to optimize your Mac, you can rely on the all-featured Mac Cleaner.

4,000,000+ Downloads
Check current Mac status and optimize Mac’s performance.
Manage all types of data on Mac and free up Mac storage space.
Erase junk files, duplicates, large and old files, and other useless data from Mac.
Display current Mac status, speed up Mac in real-time, and protect Mac data.
Step 1 Free download and open this Mac cleaner on your Mac device. It is compatible with all Mac devices in macOS systems, such as MacBook Pro, MacBook Air, Mac mini, iMac, and more. When you enter it, you can click on the Status to check your Mac CPU usage, memory usage, and disk usage.

Step 2 To free up Mac storage space, uninstall unused apps, and remove useless files, you can go to its Cleaner feature. It allows you to remove unwanted duplicates, old files, large files, junk files, and others from your Mac.

Step 3This recommended Mac Cleaner also carries many other useful tools in ToolKit, such as Uninstall, File Manager, Optimize, Hide, Privacy, and more.

Part 3. FAQs of How to Clear SD Card on Mac
Question 1. Is there any SD card formatter app for Mac?
Yes, there are many associated apps offered in the App Store that can help you easily format an SD card. You can directly search for SD card formatter in App Store to locate them.
Question 2. How can I clear an SD card in Windows 10?
On a Windows PC, you can rely on the File Explorer to quickly format an SD card. You need to insert your SD card into the SD card slot, or use a USB adapter or card reader to connect SD card to your computer. After that, find the SD card device and right-click on it. Now you can choose Format to erase this SD card. Click here to learn how to recover deleted files from SD card.
Question 3. How do I clear an unreadable SD card on a Mac?
You should first try fixing the SD card not readable issue on your Mac and then format it. You can connect the SD card to another device, reboot your Mac and then reconnect the SD card, repair it with Disk Utility, and do other operations to make the connection between SD card and Mac. When the external storage device is detected by your Mac, you can clear it.
Conclusion
This post tells detailed steps to clear SD card on Mac. Whatever the reason, when you want to erase an SD card on your Mac, you can follow the guide above to format it with ease.




