How to Delete Bookmarks on Mac from Major Browsers
The bookmark is a feature of built-in web browsers. It is used to save, link, and tag something for quick access later. In other words, you can create a shortcut when you want to remember a web page. As time goes by, you may accumulate lots of bookmarks. That makes it difficult to keep track of the frequently visited websites. Moreover, some bookmarks have been down and are no longer accessible. Anyway, this guide explains how to delete bookmarks on Mac in major browsers.
PAGE CONTENT:
Part 1: How to Delete Bookmarks on Mac from Safari
Safari is the native web browser on Mac. You can bookmark websites and web pages if you want to re-access them later. Of course, you can follow these steps below to get rid of all bookmarks on Mac quickly.
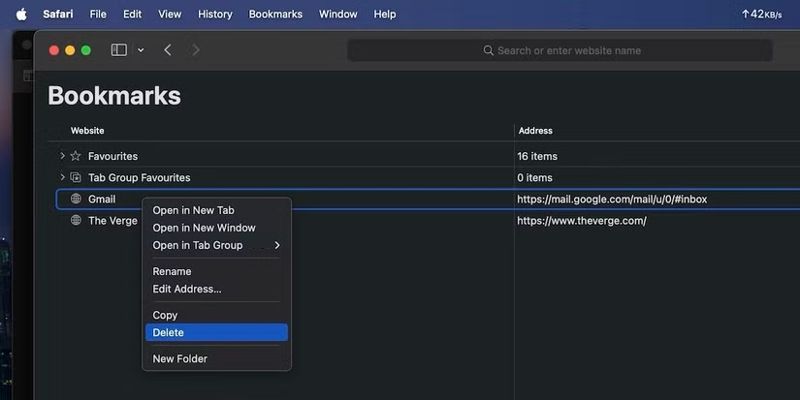
Step 1. Open the Safari app on your Mac. You can find it in the Applications folder.
Step 2. Go to the Bookmarks menu on the top menu bar, and choose Edit Bookmarks to show all your bookmarks.
Step 3. If you just want to delete one bookmark, right-click on it on the list, and choose Delete.
To delete multiple bookmarks, keep pressing the Command key, click the unwanted bookmarks, and press the Delete key on your keyboard.
If remove all bookmarks, press the Shift + A keys, and hit the Delete key.
Part 2: How to Remove Bookmarks on Mac from Chrome
Google Chrome is a popular web browser on the market. Some Mac users have it on their machine as the second or main web browser too. You can delete bookmarks on Chrome with the built-in Bookmark Manager.
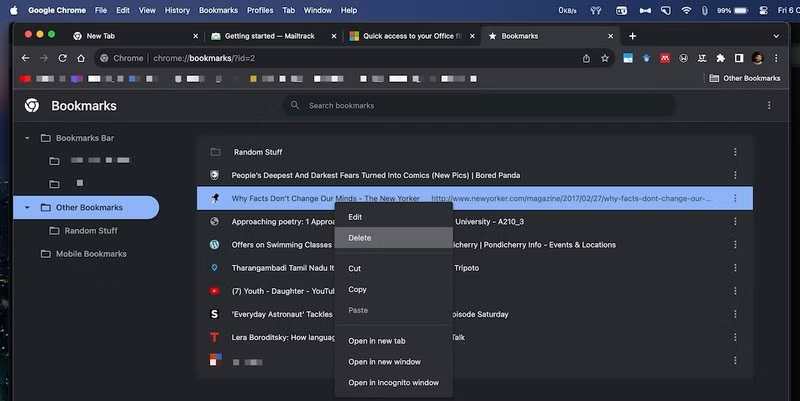
Step 1. Run the Chrome app on your MacBook.
Step 2. Click the Menu button with a three-dot icon at the upper right corner, choose Bookmarks, and pick Bookmark Manager. Or press the Command + Option + B keys on your keyboard at the same time. That will open the Bookmark Manager tab in Chrome.
Step 3. Go to a folder that contains the unwanted bookmarks. Next, select one entry, multiple or all bookmarks, right-click on a selected item, and choose Delete on the context menu.
Note: If you cannot find the desired bookmark, search for it in the Search bar.
Part 3: How to Erase Bookmarks on Mac from Firefox
As an open-source browser, Firefox is popular around the world. While it does not come with a bookmark manager, it packs an efficient way to manage your bookmarks. So, erasing bookmarks on Mac in Firefox is pretty simple.
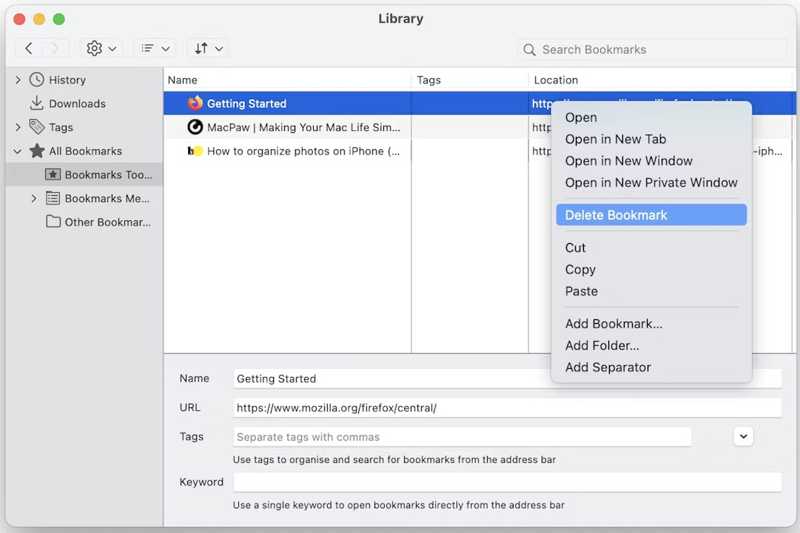
Step 1. Start your Firefox browser.
Step 2. Click the Hamburger button at the upper right side, go to Bookmarks, and choose Manage bookmarks. Or press the Command + Shift + O keys at the same time to enter the bookmark library dialog.
Step 3. Head to a folder under the All Bookmarks heading, which contains the bookmarks that you want to delete.
Step 4. Next, highlight the unwanted bookmarks or bookmarks. Right-click on one selected item, and choose Delete Bookmark on the context menu. You can also clear cookies on Firefox to totally erase all bookmark related information.
Part 4: How to Delete Bookmarks on Mac from Edge
While Edge is the modern browser released by Microsoft, some people also use it on their MacBooks. Unlike other browsers, the bookmark in Edge is called favorite. The good news is that deleting bookmarks in Edge for Mac is not difficult.
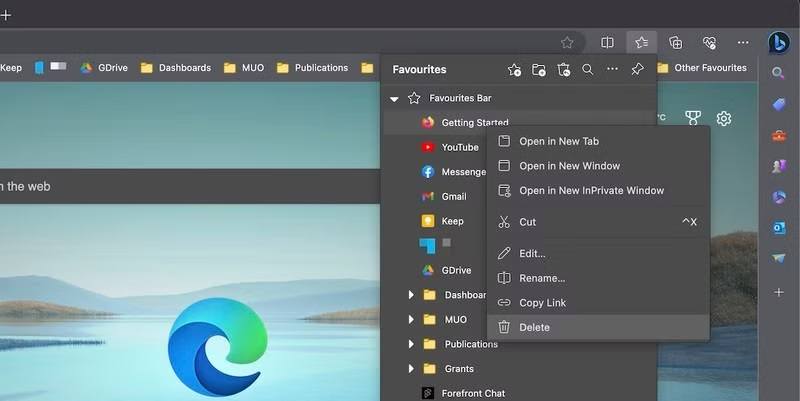
Step 1. Open your Edge browser.
Step 2. Go to the Favourites menu on the top ribbon, and you will see all bookmarks. Alternatively, press the Option + Command + B keys simultaneously to access your bookmarks.
Step 3. If you cannot find the desired bookmark, go to folders in Favourites to search for it. Then Control-click on the bookmark or bookmarks you intend to remove, and pick Delete from the context menu.
Part 5: One-stop Solution to Delete Browsing Data on Mac
In addition to bookmarks, a web browser saves lots of information, like your browsing history, search history, cookies, downloads, and more. That may slow down your browser and lead to a bad experience when surfing online. Apeaksoft Mac Cleaner is a powerful browser cleaner for Mac users. More importantly, it is pretty easy to use and doesn’t require technical skills.
Best Way to Delete Browser Data on Mac Quickly
- Delete all browsing data on Mac with a single click.
- Support a wide range of browser data on Mac.
- Work for almost all web browsers.
- Offer a variety of bonus features, like a Mac status checker.
- Deleted unwanted files without a factory reset.
Secure Download

How to Delete Browser Data on Mac with One Click
Step 1. Install Mac Cleaner
Launch the best Mac cleaning application once you install it on your machine. There are three options in the home interface, Status, Cleaner, and ToolKit. To check your Mac, choose Status, and view the status of your CPU, memory, and disk.
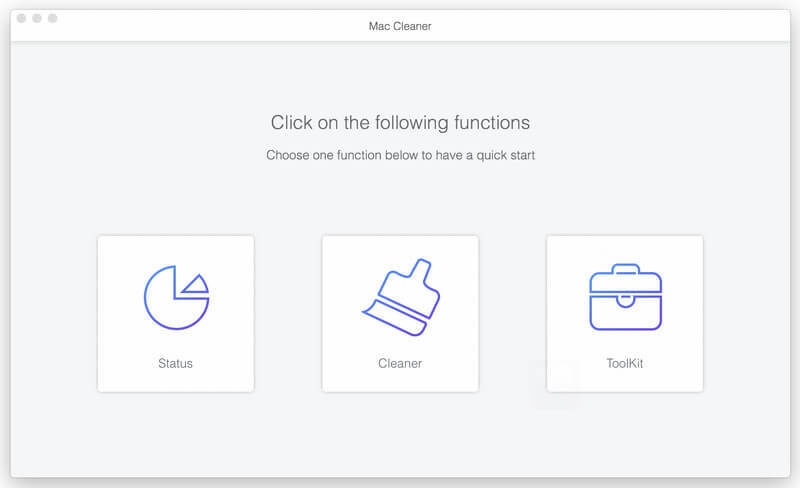
Step 2. Scan browser data
If you want to delete browser data, go to the ToolKit tab, and click the Privacy tool. Click the Scan button to begin looking for the data related to the browsers on your Mac. It may take a while if your browsers have lots of data.
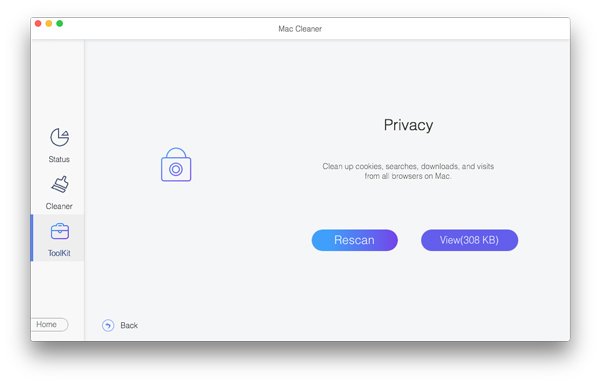
Step 3. Delete browsing data
When data scanning is done, click the View button to enter the main interface. Check the boxes next to the browsers that you want to manage. Next, select the data types that you want to delete on the right panel, like Cookies, Visit History, Search History, etc. At last, click on the Clean button at the bottom right corner, and hit Clean on the confirmation dialog.

Conclusion
Now, you should understand how to delete bookmarks on a Mac from the major web browsers, like Safar, Google Chrome, Firefox, and Edge. It is not difficult to get rid of useless bookmarks following our concrete guide. Apeaksoft Mac Cleaner enables you to remove browser data from your Mac easily. If you have other questions about this topic, please feel free to leave your message below this post and we will reply to it quickly.
We also inform you that if you delete some important Chrome or other browser's bookmarks by mistake, you can recover them by exporting Chrome bookmarks from Android or other device once you have enabled the bookmark syncing feature.
Related Articles
If you no longer need them, you can follow our concrete tutorial to quickly delete old iPhone backups on your Mac computer.
When using a Mac, erasing history can help protect privacy and prevent information leaks. Here's a detailed guide on effectively erasing history on your Mac.
How to uninstall program on Mac quickly and safely? Here we introduce some professional methods for you to easily delete apps on Mac.
This article answers how to delete downloads on the Mac to free up more storage space, including deleting downloaded files and apps and clearing the Trash Bin.

