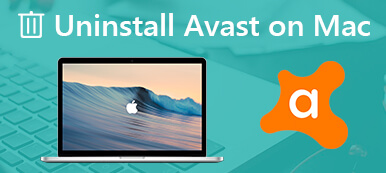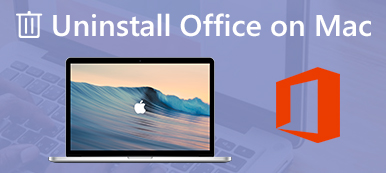“I just upgrade to a new MacBook Pro, how do I delete everything from the old Mac computer before selling?” There are many reasons why you need to delete personal files and data on an Apple computer or laptop. Fortunately, it is not very difficult to delete everything on a Mac machine. This guide will tell all the steps. Moreover, you can learn more methods to securely and completely get rid of personal files on Mac.
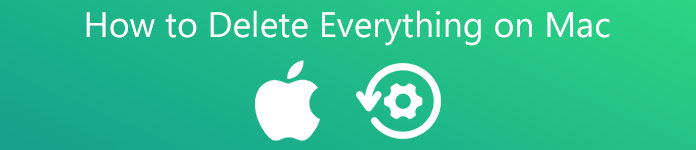 How to Delete Everything on Mac
How to Delete Everything on Mac- Part 1: How to Delete Everything on Mac Manually
- Part 2: The Easiest Way to Permanently Delete Everything on Mac
- Part 3: FAQs about Deleting Everything on Mac
Part 1: How to Delete Everything on Mac Manually
Before removing everything on your Mac, you’d better back up your computer to cloud storage or an external drive. That is the starting point of any action. Besides, the procedure includes several stages and we explain them below.
Stage 1: Sign out Accounts
To delete everything on Mac to sell, you have to sign out all accounts associated with your computer, such as iTunes and iCloud. In addition, you need to individually sign out Music, TV, and Books.
Deauthorize iTunes: Open iTunes, go to the Account menu, choose Authorizations, and then Deauthorize This Computer. When prompted, enter the password of your Apple ID, and click Deauthorize.
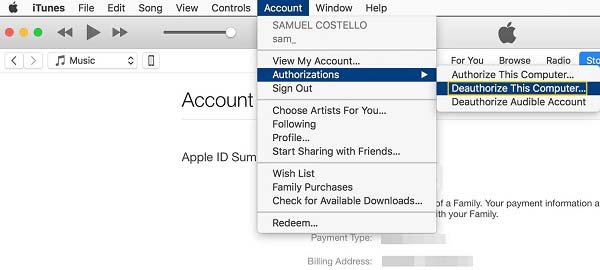
Sign out iCloud: Go to the Apple menu, select System Preference, and then iCloud. Uncheck Find My Mac, click Sign Out, deselect all options on the popup dialog, and click Continue. That removes iCloud data from Mac as well.
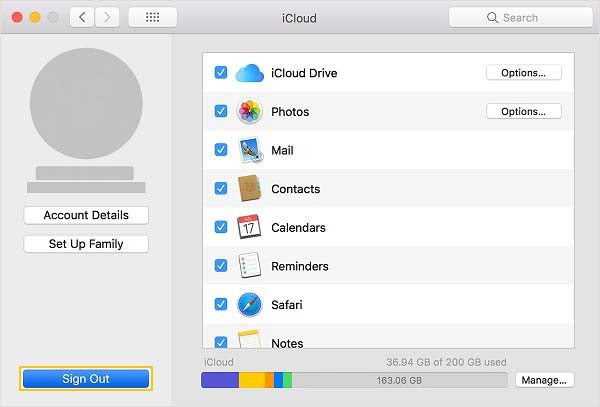
Sign out Music, TV, and Books apps: Run any of these apps, head to the Account menu, select Authorizations, and choose Deauthorize This Computer. Type in your Apple ID and password, and hit Deauthorize.
Sign out iMessage: Open the Messages app, go to the Messages menu, select Preferences, click the iMessage tab, and click Sign out.
Stage 2: Wipeout Settings
To delete everything on your Mac, you also need to disable some services and settings, such as Bluetooth, NVRAM, FileVault, and more. Otherwise, you cannot perform a factory reset.
Turn off FileVault: Open the System Preferences dialog, and go to Security & Privacy. Head to the FileVault tab, click the Lock button and enter your password of the administrator account. Next, click the Turn Off FileVault button.
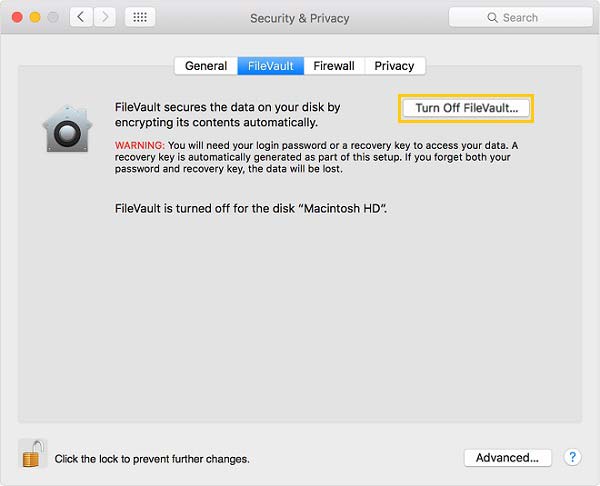
Unpair Bluetooth: Head to the System Preferences screen, and select Bluetooth. Mouse over one of the devices associated with your Mac, click the X icon, and hit Remove. Repeat the process to delete other devices.
Reset NVRAM: Restart Mac, and hold down Option + Command + P + R keys on your keyboard at the same time for at least 20 seconds once your computer powers on. Now, NVRAM has been reset.
Stage 3: Factory Reset Mac
Step 1To delete everything from MacBook with an Intel CPU, restart it and immediately press the Command + R keys until you see the Apple logo. That turns your machine into Recovery Mode. For M1-based machines, hold down the Power button until you see the startup window.
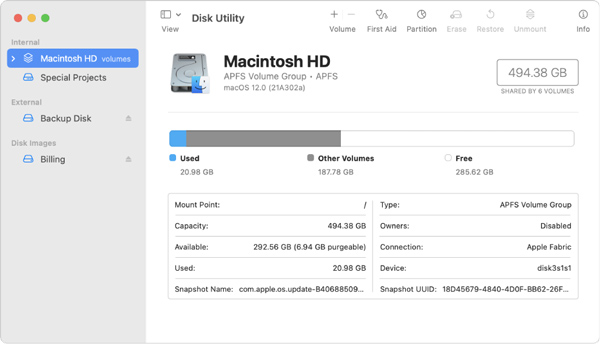
Step 2Choose the Disk Utility on the Utilities window, and click Continue. On M1-based machines, click Options and then hit Continue to enter the utilities window
Step 3Select the main hard drive. By default, the name is Macintosh HD. Click the Erase button on the top of the dialog. Pull down the Format box, and select APFS.
Tip: If you are deleting everything on Mac with a mechanical hard drive, select Mac OS Extended from the Format option.
Step 4At last, click on the Erase button on the popup dialog to delete everything on MacBook. Then quit the Disk Utility window, and reinstall macOS from the Utilities dialog.
Part 2: The Easiest Way to Permanently Delete Everything on Mac
Even if you delete everything on Mac with the factory reset, it is possible to perform data recovery. Apeaksoft Mac Cleaner is the best solution to permanently delete personal files and protect your privacy.

4,000,000+ Downloads
Delete everything on Mac without recovery.
Remove files and data according to types.
Uninstall apps along with associated files in batch.
Available to a wide range of Mac computers.
How to Permanently Delete Everything on Mac
Step 1Check Mac StatusLaunch the Mac Cleaner after you install it on your computer. There are three buttons in the home interface, Status, Cleaner, and Toolkit. Click Status and you can get the status of CPU, storage, and more.
 Step 2Delete files on Mac
Step 2Delete files on MacTo delete everything from Mac, go to the Cleaner window, and choose a data type, like Large & Old Files. Click the Scan button to look for files on your drive, and then hit the View button to move on. Now, browse and select all unwanted files, and hit the Clean button at the bottom right corner.
 Step 3Uninstall apps on Mac
Step 3Uninstall apps on MacIf you want to remove apps from Mac, head to the Toolkit window, and choose Uninstall. Hit the Scan button to extract apps on Mac, and then click the View button. Next, select the target apps and associated files, and hit the Clean button.

Further Reading:
How to Delete Duplicate Photos on Mac
Part 3: FAQs about Deleting Everything on Mac
Does Recovery Mode delete everything on Mac?
To erase a Mac computer manually, you have to enter the Recovery Mode. Otherwise, you cannot perform a factory reset.
Which type of drive do you have?
Around 2010, Apple moved to use only SSD storage in Mac devices, but the computers continue to offer the option of both SSD and HDD. You can get the information by selecting About this Mac in the Apple menu.
Can I erase Mac without a passcode?
The official method requires the password of the administrator account when erasing a Mac. A third-party app might erase Mac without any limit.
Conclusion
Now, you should understand how to delete everything on Mac in a variety of situations. Before putting your machine in others’ hands, you have to remove all personal files and data to protect your privacy. Apeaksoft Mac Cleaner is a powerful tool to permanently clean up personal data. If you have other problems with this topic, please feel free to leave your message below this post.