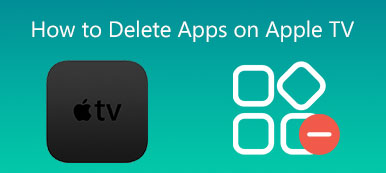Emails and attachments will be collected in the Apple Mail on your Mac over time. Usually, you don’t think about trying to delete mail storage on Mac until you are running out of storage space. So, the question is, how to delete emails and even the Mail app itself on a Mac?
This article explains how to manage and clear Mail storage. You can get a detailed guide to delete emails on your Mac, including deleting one email, multiple, and even all emails in the Apple Mail app.
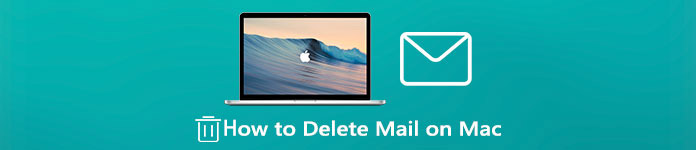
- Part 1. Way to Manually Delete Mail on Mac
- Part 2. Better Way to Delete Mail Storage on Mac
- Part 3. FAQs of How to Delete Mail on Mac
Part 1. How to Delete emails in Apple Mail on Your Mac
Apple Mail offers a simple and convenient way to quickly delete emails and keep your mailboxes manageable. You can take the following steps to manually delete emails and free up storage space on your Mac.
Delete an email or multiple emails on Mac
It’s quite easy to delete emails and attachments on Mac. You can open the Mail app, locate and open the email you want to remove, and then click the Delete button in the Mail toolbar. Click on the Delete button again to confirm your operation.
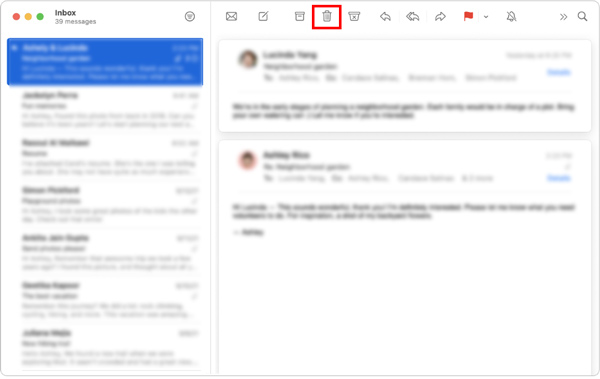
If you want to delete multiple emails on your Mac, you can select all messages or email conversations in the list, and then click on the Delete button to remove them.
Delete all mails on Mac
Choose the mailbox you want to clear all its emails in the Mail app. Click the Edit menu on the top menu bar and then choose the Select All option. After all emails in the mailbox are selected, you can simply click on the Delete button to delete all emails on your Mac.
You can also click on the top Mailbox menu and then use the Delete Mailbox feature to easily delete all emails in the mailbox.
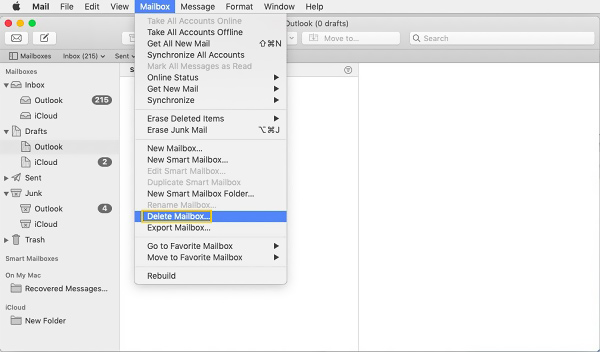
Permanently delete emails from Mac Mail
With the method above, you can handily delete emails on Mac. But these emails are not permanently deleted. You can still view and retrieve the messages. This part tells how to check, recover, or permanently delete emails from Mac Mail app.
Open the Mail app on your Mac and click on the top Mail menu. Select the Preferences option from the drop-down menus and then click on the Accounts.
You need to choose one of your accounts and check the setting for the Trash Mailbox option by clicking the Mailbox Behaviors. You are allowed to check your deleted emails in the Trash mailbox if the mailbox is specified. Otherwise, you can’t view them in the Trash mailbox.
To permanently delete emails on Mac, you should go to the Mailbox. Here you can choose Erase Deleted Items and then select a mail account. After that, you need to click on a Trash mailbox while pressing the Control key, and then use the Erase Deleted Items option to permanently delete them.
Part 2. Better Way to Manage and Delete Mail Storage on Mac
To easily delete Mail storage and free up your Mac storage space, you can turn to the professional Mac Cleaner. It provides you with an easier way to manage your Mac storage and delete unwanted files including emails and attachments.

4,000,000+ Downloads
Delete emails and attachments, and clear junk mail on Mac.
Erase email junk, system junk, iTunes junk, duplicate files, and more.
Remove virus, adware, malware, and associated data to optimize Mac.
Monitor Mac CPU usage, disk utilization, battery, and memory performance.
Step 1 Free download and launch this Mac Cleaner software on your Mac. It offers you 3 main features, Status, Cleaner, and ToolKit. You can first click the Status option to check the current status of your Mac, such as CPU, Memory, and Disk.

Step 2 To delete emails on your Mac, you should use the Cleaner feature. As you can see, it enables you to clean System Junk, iPhoto Junk, Email Junk, Large & Old Files, and more. Here you can choose the Email Junk to delete Mail storage on Mac.

Step 3 When you enter the main interface of Email Junk, you can click the Scan button to quickly scan the email cache and attachments. After scanning, click on the View button and select all email junk files to delete.

Step 4 You can also use other cleaning functions to delete other useless data on this Mac. For more useful tools, you can go to Tooltik to access them. You can rely on them to free up Mac storage space, protect your privacy, optimize Mac performance, and more. During this step, you can select the Uninstall button to uninstall unused apps on your Mac.

Further Reading:
Tutorial to Delete iCloud Email Account and Manage iCloud Alias Properly
100% Working Guide to Delete Emails on iPhone
Part 3: FAQs of How to Delete Mail on Mac
Question 1. How to stop Mail from popping up on my MacBook?
Open the Mail app on your Mac, click on the top Mail menu and then select the Preferences option from the drop-down list. Click on the General tab and then untick the Prefer opening messages in split view when in full screen box. By doing so, you can stop the Mail app prompt from appearing on your Mac.
Question 2. How can I delete the Apple Mail app on my Mac?
As the default and official mail app for Apple products, the Mail app is preinstalled on Mac and can’t be removed. You are not allowed to directly uninstall and delete Mail app on Mac. But you can rely on a third-party app like the recommended Mac Cleaner and use its Uninstall feature to try deleting Mail app from your Mac.
Question 3. How to delete an email account on Mac Mail?
Click on the Apple menu on the top and choose the System Preferences option. In the System Preferences window, find and click on the Internet Accounts. On the left panel, you can highlight the email account you want to remove from your Mac. Now click on the – button to easily delete this email account.
Conclusion
If you are searching for an easy way to delete emails and clean your Mac Mail storage, you are at the right place. After reading this post, you can use the methods above to handily make your mailbox clean and organized.