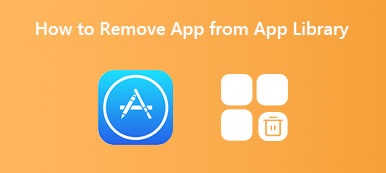The built-in Reading List feature in Apple's Safari offers a simple way to save web pages that you want to read later. Your added pages will be automatically synced over iCloud to all associated Apple devices logged in to the same account. Even when you are offline, you are allowed to add, sync, and access pages in your Reading List on Safari.
After you have done reading some web pages, you may want to remove them from your Safari Reading List. This post will show you how to delete Reading List on Mac. You can get a detailed guide to get rid of Safari Reading list. What’s more, we will tell you how to remove Reading List from your Chrome browser.
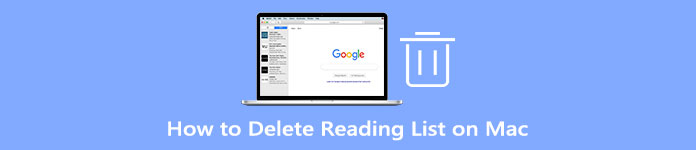
- Part 1. Delete Reading List on Mac Safari
- Part 2. Remove Reading List from Chrome
- Part 3. Professional Way to Delete Reading List on Mac
- Part 4. FAQs of How to Get Rid of Reading List on Mac
Part 1. Common Way to Delete Safari Reading List on Your Mac
This part will guide you to delete your Reading List on Safari step by step. You should know that, this deleting operation will reflect across all other connected Apple devices.
step 1 To delete web pages from your Reading List on Safari, you should first launch Safari on your Mac. You can click the Sidebar button in the top menu bar to access the Reading List tab. Here you can also click on the top View menu and then choose the Show Reading List Sidebar option.
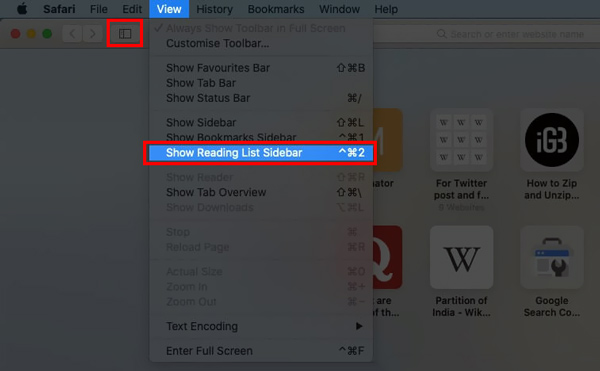
step 2 Here you can see 2 options, Bookmarks and Reading List. You can click on the Reading List button that looks like a pair of glasses to view your added items.
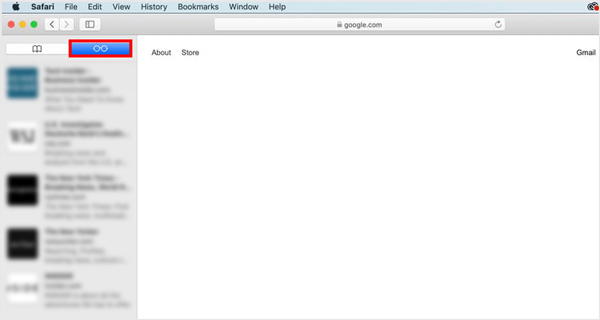
step 3 Right-click on one item or web page you want to delete and then choose the Remove Item option. With this method, you can handily delete Reading List on Safari. As you can see, you can also get rid of all items on Reading List by clicking on the Clear All Items.
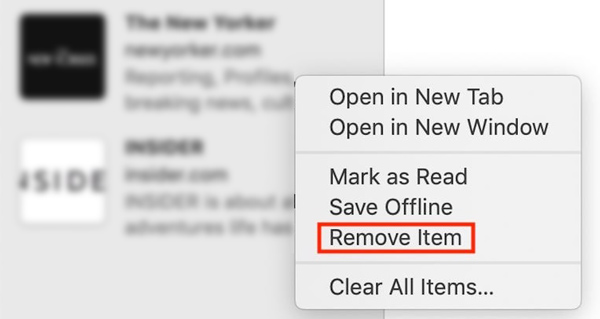
To clear Safari Reading List on your Mac, you can also highlight and swipe leftwards on the web page you want to delete and then click the red Remove button.
Part 2. How to Remove Reading List from Google Chrome Browser on a Mac
Google Chrome also has a reading list feature for users to save web pages, articles, and other links for reading later. You can easily find the Reading List button in the upper right corner of the Chrome page. If you are using the Chrome browser on your Mac, you can follow the steps below to remove Reading List from Chrome.
step 1 Open Google Chrome on your Mac, right-click on the Bookmarks bar and ensure the Show readings list option is ticked.
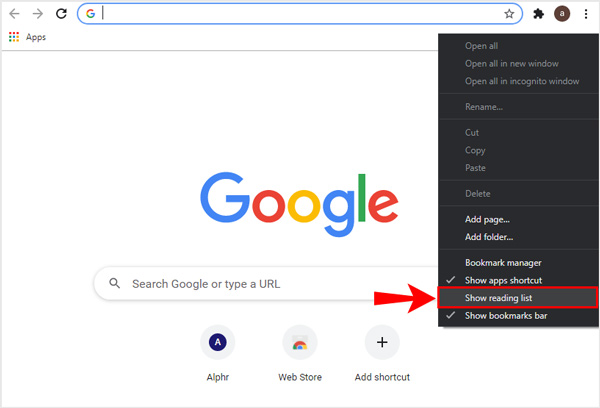
step 2 Locate the specific item you want to remove from the Chrome Reading List and then choose the Delete option.
step 3 To disable the Reading List on Chrome, you can type chrome://flags and press Enter. In the search box, enter Reading List. Click on the Default button on the right side of the Reading List and then select Disable.
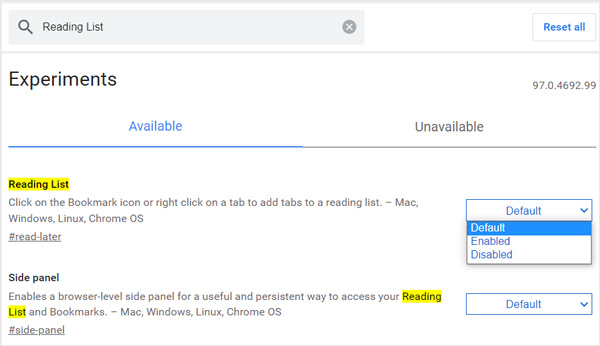
Part 3. Professional Way to Delete Reading List on Safari and Chrome
Whether you are using the Safari or Google Chrome browser on a Mac, you can rely on the professional Mac Cleaner to remove items from your Reading List. It is specially designed to remove various unwanted data from Mac, free up storage space, and optimize Mac performance.

4,000,000+ Downloads
Remove items from Safari or Chrome Reading List on Mac.
Erase system junk, email junk, iTunes junk, duplicates, and more.
Monitor current Mac status and delete all types of useless data on Mac.
Optimize and speed up Mac performance, protect privacy, and uninstall apps.
To easily delete Mail storage and free up your Mac storage space, you can turn to the professional Mac Cleaner. It provides you with an easier way to manage your Mac storage and delete unwanted files including emails and attachments.
Step 1 First, you should free download and launch this Mac Cleaner on your Mac. When you enter the software, you can access its 3 key features, Status, Cleaner, and ToolKit. Click on the Status option, you can easily view the current status of your Mac including CPU, Memory, and Disk.

Step 2 To delete Reading List on Mac, you can use the Cleaner feature. This Mac Cleaner allows you to clean System Junk, Email Junk, Large & Old Files, and more, as mentioned above.

Step 3 You can go to Tooltik to get more useful tools. Here you can rely on the Uninstall tool to uninstall unused apps and remove all associated files from your Mac.

Further Reading:
How to Delete Snapchat Chat History from iPhone Properly
Is It Possible to Erase an iPhone Remotely without Enabling Find My iPhone
Part 4. FAQs of How to Get Rid of Reading List on Mac
Question 1. How to add a web page to your Safari Reading List on a Mac?
Open Safari on your Mac and go to the web page you want to add to your Reading List. Click on the Bookmarks menu on the top menu bar and then select the Add to Reading List option from the drop-down menus. By doing so, you can easily add the page to the Reading List on Safari.
Question 2. How to view and delete your Safari Reading List on an iPhone?
Open the Safari app on your iPhone and tap on the Bookmarks button. To check your added items on Reading List, you can tap the reading glasses button on the top screen. To delete Reading List on Safari, you can swipe left on the item you want to delete, and then tap on the Delete button.
Question 3. How to mark items in Safari Reading List as Read or Unread on my Mac?
Open Safari on your Mac and go to the Reading List. Find the web page you want to mark and then right-click on it. Now you can choose the Mark Read or Mark Unread based on your need.
Conclusion
This post has mainly talked about how to delete Reading List on Mac. You can use the methods above to remove Reading List from Safari and Chrome. Besides deleting items in your Reading List on a Mac, you can also learn to get rid of Reading List on an iPhone and iPad.