How to Clear Storage and Free up Disk Space on Mac
"I cannot update my MacBook because it says I do not have enough disk space, how to clear disk space on a Mac?" It is well known that there is no way to purchase more storage on a Mac disk. When your machine becomes slower and slower or you do get not enough space, it means that you have to free up your disk space. This guide tells you how to monitor and free up your storage space.
PAGE CONTENT:
Part 1: How to Check Storage on a Mac
Before freeing up disk space on your Mac, you should understand how to check the storage. In fact, you’d better check your storage details and monitor the large apps on your computer or laptop.
Click the Apple menu, choose About this Mac, and go to the Storage tab on macOS Monterey or earlier. On macOS Ventura or later, choose System Settings in the Apple menu, go to General, and locate the Storage section.
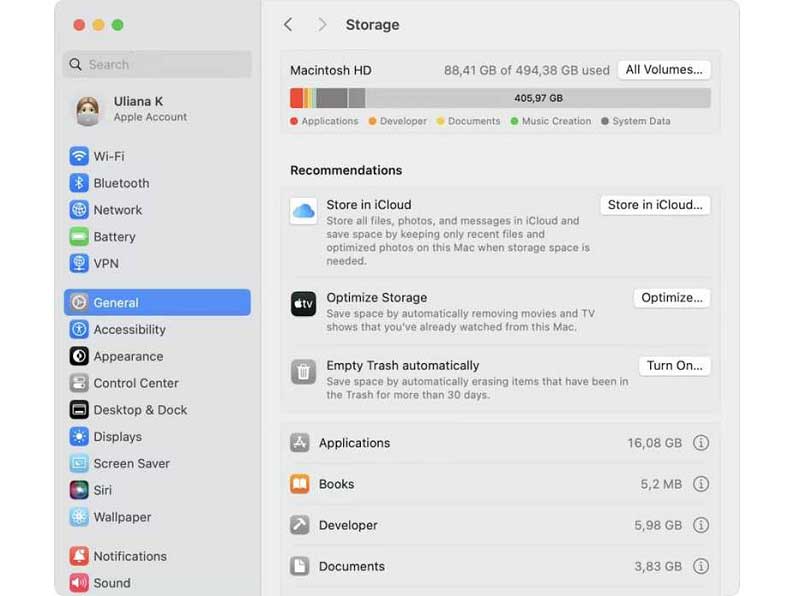
Here you can see how much space is available on your Mac disk. Moreover, the app list shows the amount of space that each app uses.
Part 2: How to Manually Free up Disk Space on Mac
Natively, there is no way to delete disk space on Mac. As a result, you have to do it manually. In other words, you have to remove and delete unwanted files, cache, browsing history, and more.
Step 1. Delete Downloads
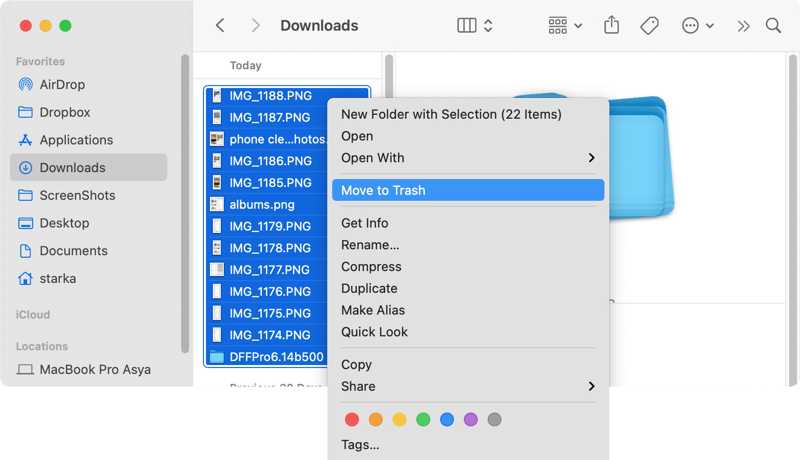
Open the Finder app on your Dock, and go to the Downloads folder. If you cannot find it, enter the Go menu, and choose Downloads. Press the Cmd key and select all unwanted download files. Right-click on one of the selected files, and choose Move to Trash.
Next, click and hold on the Trash button on the Dock, and choose Empty Trash.
Step 2. Empty caches
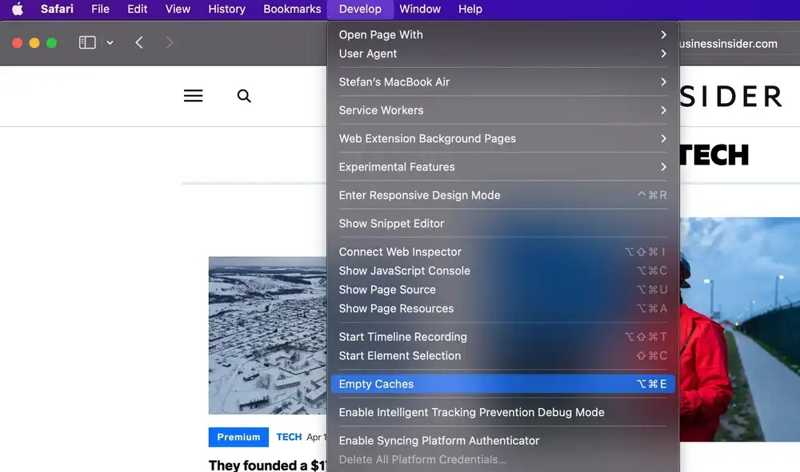
Run your Safari app, go to the Safari menu, and choose Preference. Switch to the Advanced tab, and check the box next to the Show Develop menu in menu bar. Close the dialog. Then go to the Develop menu on the menu bar, and choose Empty Caches to clear storage on your Mac.
Next, head to the History menu, and click Clear History to remove browsing history.
Step 3. Remove duplicate items
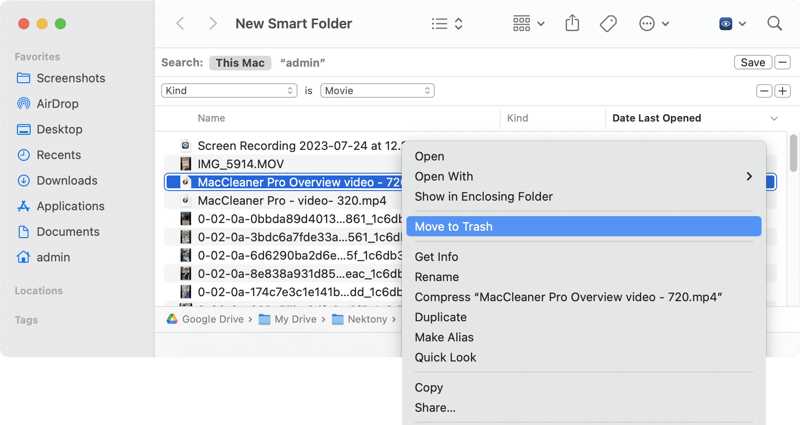
Open your Finder app, go to the File menu, and choose New Smart Folder to create a new Smart Folder.
Click the + button to add an additional field. Then enter the search criteria. To look for duplicate videos, pick Kind from the left drop-down list, and select Movie from the right field. Sort them by name to find duplicate videos. Right-click on one duplicate file, and choose Move to Trash. Then empty your trash.
Step 4. Optimize storage
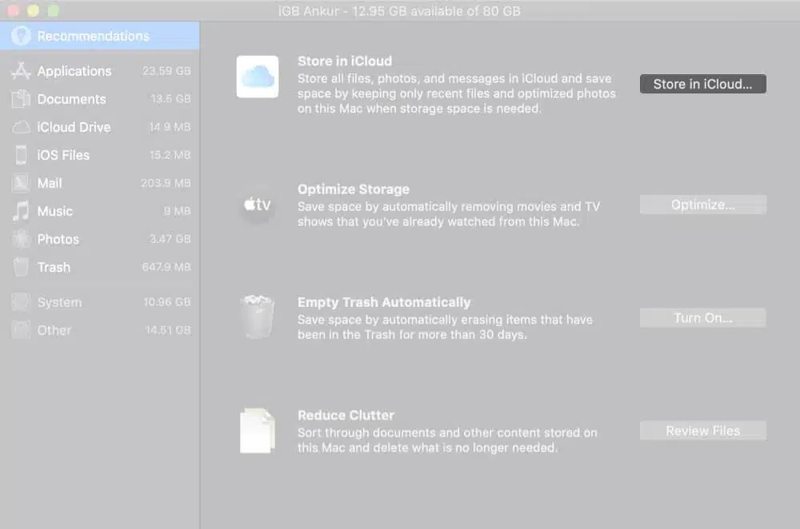
Click the Apple menu, choose About This Mac, enter the Storage tab, and click the Manage button to access the Optimize Storage tools.
Click the Optimize button to delete watched movies and TV shows to free up disc space on Mac.
You can also turn on Empty Trash Automatically to optimize Mac storage.
Step 5. Delete large files
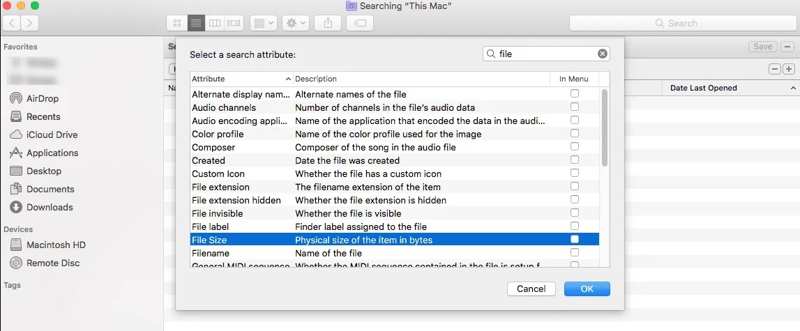
Run Finder, click the Search box, pick the Kind filter from the drop-down list, and choose Other. Check the box next to the File Size option, and hit OK.
Next, pick Is greater than from the field next to File Size. Then enter a proper file size to find the large files on your disk. This way also allows you to find old files. So that you can delete them and free up disk space on your Mac.
Step 6. Uninstall useless apps
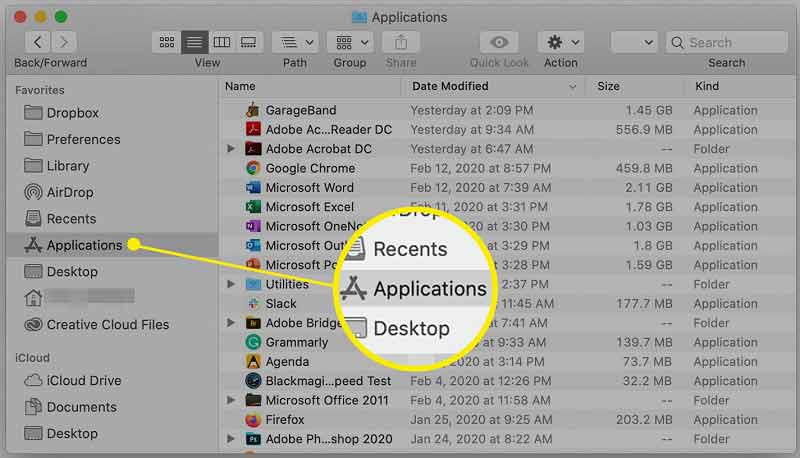
Open the Finder app, go to the Applications folder, right-click a useless app, and pick Move to Trash.
Next, enter the Go menu, choose Go to Folder, enter ~/Library, and press the Return key. Look for folders related to the app, and delete them.
Repeat the workflow to uninstall other unwanted apps to free up disc space on Mac. When you cannot move an app to trash, you can use this way to uninstall app on Mac.
Part 3: One-stop Solution to Free up Mac Disk Space
It is tedious to manually free up space on Mac. Fortunately, Apeaksoft Mac Cleaner is able to optimize your Mac storage and improve performance. Moreover, it comes with bonus tools, like a Mac status checker.
One-stop Way to Free up Disk Space on Mac
- Monitor Mac storage and other status easily.
- Free up Mac space with a single click.
- Manage photos, files, and documents on Mac.
- Support a wide range of file formats.
- Available to Mac mini, iMac, MacBook, etc.
Secure Download

How to Free up Mac Disk Space
Step 1. Check disc storage
Launch the best Mac cleaning app after installing it on your machine. Choose Status in the home interface to enter the next screen. Here you can check the Mac disk storage.

Step 2. Free up space
Next, choose the Cleaner option to begin clearing Mac disc storage.
Click System Junk, and hit the Scan button. Next, hit View to move on. Tick the checkboxes next to System Cache, Application Cache, and more. Click the Clean button.

If you have lots of duplicate files, click Duplicate Finder in the Cleaner window. Hit the Scan button to begin looking for duplicate files. Click the View button. Then select the unneeded files, and hit Clean.
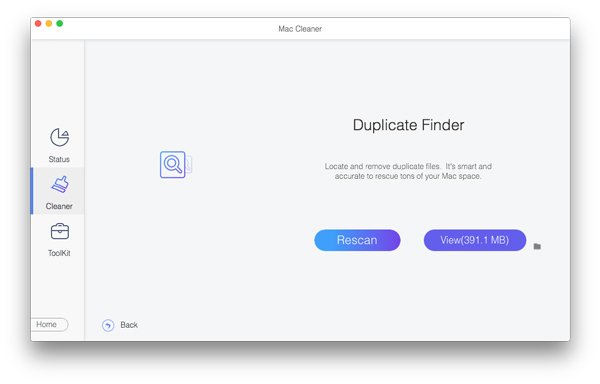
To find large and old files, click Large & Old Files in the Cleaner window, and press the Scan button. When it is done, click View to view the large and old files. Select the unwanted files, and click the Clean button.
To free up space on your Mac by cleaning up your browsing history, go to the ToolKit tab. Choose Privacy, and click Scan to start scanning caches, browsing history, and web data. Select Safari, and check the boxes next to unwanted items, like Cookies. At last, click the Clean button. This program is also an excellent memory cleaner on Mac.

Conclusion
This guide has explained how to free up disk space on Mac. You can check your disk storage available and remove unneeded files manually. We have listed the workflow step by step. Apeaksoft Mac Cleaner is a one-stop solution to free up space. If you have other questions about this topic, please feel free to leave a message below this post.
Related Articles
This article shows the complete guide to backup Android to Mac optionally. Thus, you can transfer contacts, photos or entire Android files to Mac with ease.
There are a number of reasons that you may want to reset your MacBook Pro to its factory settings. Here is our tutorial to help you factory reset MacBook Pro.
Have you ever met such a situation that your Mac gets frozen but don't know how to fix it? This page will show you a detailed instruction to solve this problem.
This guide shows you how to delete downloads on MacBook and iMac with 3 easy methods to free up space and improve the performance of your machine.

