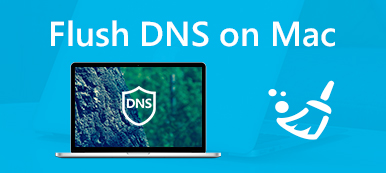How do you uninstall Safari on Mac Mojave if Chrome is still the favorite browser? As the pre-installed browser on Mac, Safari might take a large space and CPU of your Mac. In order to optimize the Mac system and free up the space, what are the best Safari uninstallers for Mac?
The article explains three frequently used methods to remove the Safari app completely from your Mac. Just use the default method to remove the Safari via Trash or Terminal, which you have to clean up the cache files. Of course, you can also use the versatile tool to enhance your Mac.

- Part 1: How to Uninstall Safari on Mac Completely
- Part 2: How to Uninstall Safari on Mac Manually
- Part 3: How to Uninstall Safari Browser on Mac via Terminal
Part 1: How to Uninstall Safari on Mac Completely
Is there a versatile method to uninstall Safari on Mac completely with ease, including the cache files? Especially when you need to remove Safari with Mac OS 10.11 or above versions, Apeaksoft Mac Cleaner is the desired Mac data cleaning tool to uninstall Safari on Mac as well as the cache files.
- Clean up the Safari application as well as the cache files on Mac with ease.
- Monitor the Mac system performance and keep Mac in a good state.
- Remove cache for Safari, old & large files, clutter, shred files and more.
- Ensure a 100% security to speed up the Mac system environment.
Download and install the Safari uninstaller on Mac, you can launch the program and choose the “Toolkit” menu from the user interface. After that, you can choose the “Uninstall” option to remove the Safari browser.
 Step 2Scan the Safari application and cache files
Step 2Scan the Safari application and cache filesAfter that, you can click the “Scan” button to search for the installed Safari application as well as the cache files. If you cannot locate the files, you can click the “Rescan” button to locate the desired files.
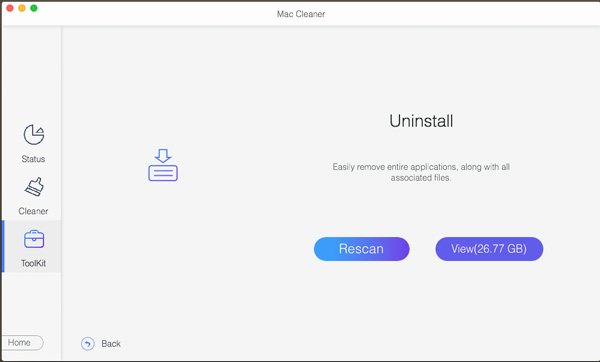 Step 3View and select the files to delete
Step 3View and select the files to deleteOnce you have scanned the Safari app and related cache files, you can check the options in front of the desired files. You can also check the “Select All” option to uninstall Safari on Mac completely.
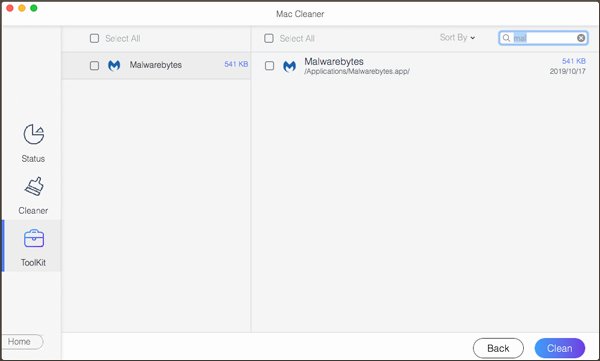 Step 4Uninstall Safari on Mac completely
Step 4Uninstall Safari on Mac completelyYou can click the “Clean” button to remove the Safari app as well as the other cache files from your Mac. You can also use the “Cleaner” option to search for the browsing history and more other files.
Part 2: How to Uninstall Safari on Mac Manually
If you were using macOS 10.10 Yosemite or eariler versions, you can still use the manually method to completely uninstall the Safari browser from your Mac. You can just strictly follow the process in order not to affect the performance of your Mac as below.
Step 1Go ahead and launch the “Applications” folder on your Mac, you can locate and drag Safari to the Trash bin. Control + click Trash and click on the “Empty Trash” option to uninstall Safari on Mac.
Step 2If you need to clean up the other cache files of Safari browser, you have to remove all the files listed as below. Of course, you can search for the files related to the Safari and remove to Trash accordingly.
Binaries, which is located in /Applications/
Dock, which is located in in /Applications/
Library, which is located in /Library/
Caches, which is located in /Library/Caches/
Preferences, which is located in /Library/Preferences/
Plugins, which is located in /Library/Address Book Plug-Ins/
Saved States, which is located in /Library/Saved Application State/
Application Support Files, which is located in /Library/Application Support/
Crashes in, which is located in /Library/Application Support/CrashReporter/
When you need to remove and reinstall Safari on Mac, you do not have to delete all of these files to remove Safari totally. Of course, you can also check whether there is a “Safari” related file available, you can remove the files to completely uninstall Safari on Mac.
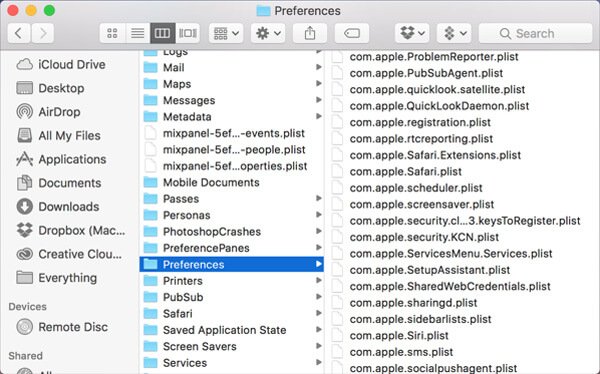
Part 3: How to Uninstall Safari Browser on Mac via Terminal
When you need to take full control over your Mac operation system, Terminal on Mac is the desired app, including uninstalling Safari browser on your Mac. Here is the detailed process to remove Safari via command line your on Mac as below.
Step 1When you need to uninstall the Safari browser on your Mac, you have to click “Safari” and choose the “Quit Safari” option to exit the Safari browser on Mac.
Step 2Go to “Applications” in the dock, you can select the “Utilities” and choose the “Terminal” option. After that, you can key in the following command: cd/Applications/
Step 3Just enter the following command line: sudo rm -R Safari.app. Go ahead and enter the password of the Mac to perform and uninstall Safari browser on your Mac.
Step 4When you need to clean up the cache files of the Safari browser on your Mac, you can enter the command line: cd/private/var/db/receipts/ and followed with ls –al
Step 5Then take a note on the Safari BOM. Once you know the BOM, go ahead and remove them one by one. An example of which is by entering this command: sudo pkgutil –forget PkgNameHere
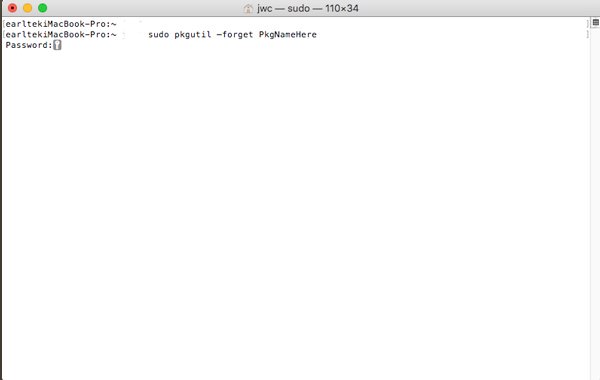
Conclution
When you need to uninstall Safari on Mac, you cannot simply remove the app from the Application or Trash. Here are two frequently used methods to uninstall Safari on Mac completely. You can either remove the Safari app and the cache files via Terminal, or use the ultimate solution to remove the program completely within clicks. More queries about how to remove Safari on Mac, you can feel free to leave more information in the comments.