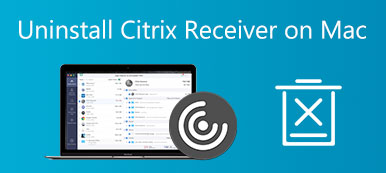Zoom provides you with a nice service of video conferencing when working from home. If you get back to the office to work and do not need this application anymore or have issues with the current version of Zoom on your Mac, you may need to uninstall Zoom on Mac. In this article, you can learn the manual way to remove Zoom from your Mac. Meanwhile, you can also know how to delete Zoom from Mac completely and no recovery will happen.

- Part 1: How to Uninstall Zoom on Mac Manually
- Part 2: How to Delete Zoom from Mac Quickly
- Part 3: FAQs about Uninstalling Zoom on Mac
Part 1: How to Uninstall Zoom on Mac Manually
Without any third-party application, you can also uninstall Zoom on Mac completely with more complex steps. Because dragging the application to your Trash bin is not enough and the Zoom has a web server along with it installed on your Mac. If you do not delete it from your Mac, the web server will still work and can even be re-downloaded as you click on a conference link. See the steps below on how to delete Zoom from Mac permanently as well as the web server.
Step 1 Open the Zoom desktop application and select zoom.us at the top of your screen and select Uninstall Zoom.

Step 2 Click the OK to confirm the uninstallation.

Step 3 Now, you need to find the files left behind by Zoom. Open the Finder window and click on the Go to Folder option under the Go menu on the Mac menu bar.

Step 4 Though the application is removed, the service files still hide on your Mac. And you need to take extra steps to destroy them. Type ~/Library /Extensions/ and click the Go button.

Step 5 Select the ZoomAudioDevice.kext extension and file folder. Then right click on them and choose Move to Trash.

Step 6 Repeat the procedure above and go to other folders: ~/Library/Caches, ~/Library/Logs, ~/Library/Cookies, ~/Library/Saved Application State to find the files containing Zoom and delete all the Zoom service files.

Part 2: How to Delete Zoom from Mac Quickly
To completely uninstall Zoom on Mac with bare hands is quite complicated and you might accidentally delete other important files when looking for Zoom files. Is there any method to delete Zoom from Mac quickly without checking folders one by one? Yes, there is, and here comes the Apeaksoft Mac Cleaner, a quick cleaner for your Mac. This easy-to-use cleaner enables you to get rid of the Zoom application as well as the corresponding files completely and helps you discover more free space on your Mac.

4,000,000+ Downloads
Uninstall any application on Mac quickly and permanently.
Empty the Trash bin safely and avoid any possible recovery.
Scan and remove old applications on Mac to free more space.
Clear all the unnecessary backups and obsolete app localization.
Remove all junk files, caches, logs, and cookies resulting from applications.
How to Delete Zoom from Mac via the Mac Cleaner
Step 1Free download, install, and launch the Mac Cleaner on your Mac. Click the Toolkit button on the main screen and choose the Uninstall tool to scan all the software on your Mac.

Step 2After the scanning finishes, click the View button and you will see all the software on the Mac as well as its files, logs, caches, etc. Scroll down on the list to find Zoom.

Step 3Tick the square box in front of Zoom to select the application and all the relevant files. The files and the application will all display on the right side of the window. Click the Clean button to uninstall Zoom on Mac.

Note: If you want an in-depth clean after uninstallation, you can go back to the main interface and find the Cleaner section to use the Trash bin tool to empty the Trash bin on Mac completely and prevent recovery.
Part 3: FAQs about Uninstalling Zoom on Mac
How to uninstall Zoom on other iOS devices?
Zoom is compatible with many devices, so you may have it on your iPhone or iPad. To remove the application from these two devices, you need to locate Zoom on iPhone or iPad first. Then, tap and hold the app icon until options pop up, and press the Delete App, then confirm and uninstallation will complete.
How can I reinstall Zoom on my Mac?
If you just have issues with the current version of Zoom and need to get it back, you can open the Zoom official website and go to the Download Center to reinstall Zoom on your Mac. Then double click on the image file and follow the instruction of Zoom Installer to regain the program.
How can I know if I delete all Zoom files on Mac?
To double-check if you uninstall Zoom on Mac entirely and ensure that there are no leftovers, you can open the Finder window and type Zoom in the top right corner, and click the small plus button under the typing bar. Click the dropdown list on the left to enable the System files option. Then, you can see if there are any associated Zoom files left.
Conclution
In this article, you have known 2 useful methods of how to uninstall Zoom on Mac. The first method to remove Zoom manually is a natural way to uninstall it without any extra application, but it is quite time-consuming and is more complicated than the second method. The second one can scan for all the Zoom files automatically and save you lots of time. However, both methods are workable, and you can choose a favorite one from them.