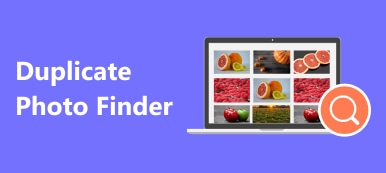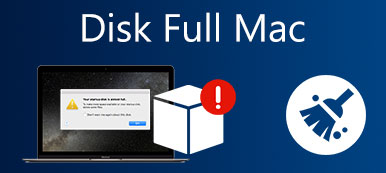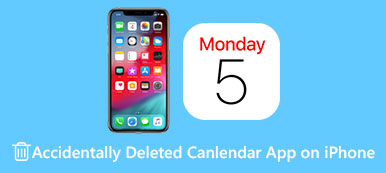Why iMovie say there is not enough disk space?
TiMovie is a free video editor for Apple products like Mac, iPhone, and iPad. It is pre-installed in macOS. You may probably get the iMovie not enough disk space error while using it on a Mac.
This post gives you 4 useful tips to help you free up Mac storage when there is not enough disk space on iMovie.
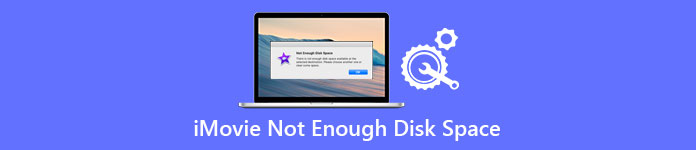
- Part 1. Clean Up iMovie Library
- Part 2. Uninstall and Re-install iMovie
- Part 3. Manage and Free Up Mac Disk Space
- Part 4. Easier Way to Fix iMovie Not Enough Disk Space
- Part 5. FAQs of iMovie Not Enough Disk Space
Part 1. Clean Up iMovie Library to Fix iMovie Not Enough Disk Space
If you are prompted that there is not enough disk space when you open or use iMovie, you should first check the current storage status of your Mac. To free up Mac storage space, you can start with these files produced by iMovie. You can follow the guide below to clean up iMovie library and fix the iMovie not enough disk space error.
Step 1Find and go to the iMovie Library on your Mac through Finder. When you locate it, you can right-click on it and choose the Show Package Contents option.
Step 2Click My Movie and then select Render Files. Now you can click High Quality Media to display original imported files there. Move large and unnecessary files to Trash. Then you can choose to empty trash to release your Mac storage space.
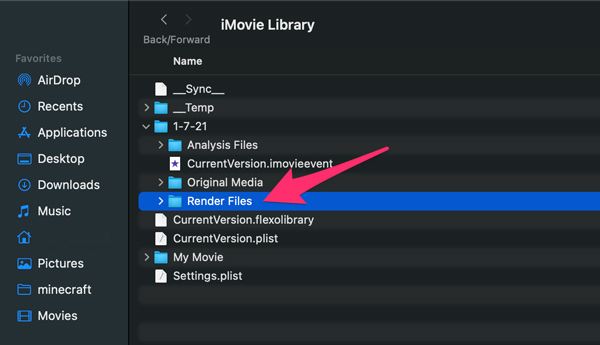
To quickly find Render Files in iMovie, you can open iMovie, click Menu, choose iMovie and then go to the Preferences window. Here you can locate the Render Files segment and choose to delete them.
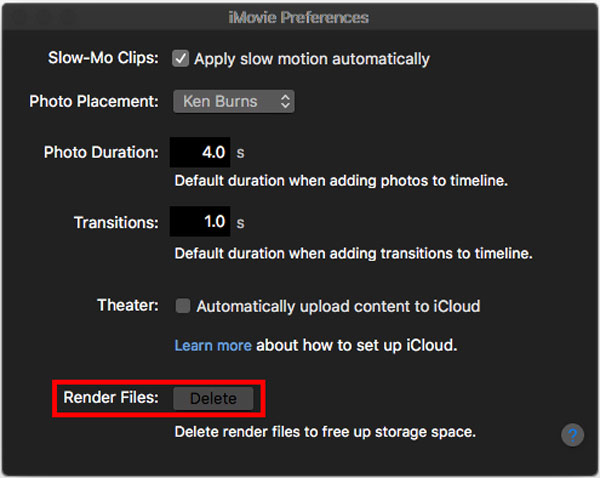
To get sufficient disk space for iMovie running, you can also choose to move iMovie Library to an external hard drive.
Part 2.Uninstall and Re-install iMovie to Fix Not Enough Disk Space on iMovie
When you have enough space for iMovie running normally but you still get the iMovie Not Enough Disk Space prompt, you can uninstall iMovie and then re-install it. After that, the wrong message may disappear.
You can use the regular way to uninstall iMovie on a Mac. Just drag iMovie to the Trash to remove it from your Mac. Or you can go to the Applications folder, find iMovie, right-click on it, and then choose Move to Trash.
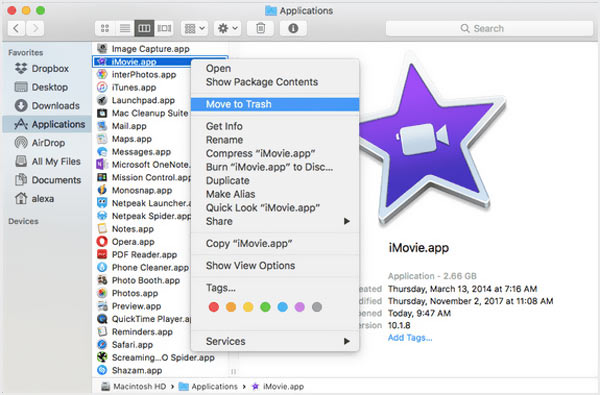
Open the App Store on your Mac, search for iMovie, and then free install it on your Mac. After that, you can launch iMovie again and check if the iMovie not enough disk space problem is gone.
Part 3. Manage Mac Disk Space to Get Rid of iMovie Not Enough Disk Space Error
When your Mac storage is almost full, you will easily face the iMovie not enough disk space error. In that case, you can manage your Mac disk space and remove useless files. Mac comes with built-in tools to check and optimize its storage space. You can follow the steps below to do that with ease.
Step 1 Click the Apple menu in the top-left corner and then select the About This Mac option. When you enter the System information window, you can click the Storage tab to see the current storage usage of your Mac.

Step 2 Click on the Manage button to display recommendations to optimize your Mac storage space. As you can see, Mac offers 4 main solutions, Store in iCloud, Optimize Storage, Empty Trash Automatically, and Reduce Clutter. You can use them to solve the iMovie not enough disk space problem. Click here to get helpful Mac file manager.

Part 4. Easier Way to Clean Up Mac Storage and Fix iMovie Not Enough Disk Space
Besides manually cleaning up Mac storage, you can also use a third-party Mac data cleaning tool to quickly remove all useless Mac data. Here we sincerely recommend the easy-to-use Mac Cleaner for you.

4,000,000+ Downloads
Manage and free up Mac storage to fix iMovie not enough disk space.
Clear junk files, duplicates, large and old data, and others to clean up Mac.
Uninstall unused and unwanted applications and remove all their associated data.
View current Mac status, speed up Mac, and protect Mac from various threats.
Step 1Free install and launch this Mac Cleaner. It is equipped with 3 main features, Status, Cleaner, and ToolKit. Before you manage Mac storage, you can first click Status to check the current status of this Mac.

Step 2Using its Cleaner feature, you can easily delete junk files, duplicates, large and old files, and others. Click here to learn how to free up disk space on Mac.

Step 3 Just select a specific data type and click on the Scan button, Mac Cleaner will list all these kinds of files on your Mac. You can click on the View button to view them. After you choose all unwanted data you like to remove from Mac, click on the Clean button to confirm your operation.

Step 4In the ToolKit, you can access more useful tools to help you get more Mac space. For instance, you can use Uninstall to quickly get rid of unused applications and their attachments.

Part 5. FAQs of Not Enough Disk Space iMovie
Question 1. What happens if I move iMovie library to an external drive?
After you move the iMovie library to an external drive, you need to make the external drive connected to your Mac when you use iMovie. By doing so, iMovie can use these data normally. Or iMovie will create and open a new library in the Movies folder on your Mac.
Question 2. How to check and uninstall unused apps on my Mac?
Go to the Finder on your Mac, and click the Applications from the sidebar to display all applications that you have installed on this Mac. You can simply drag the app to Trash to uninstall it easily.
Question 3. How to get rid of iMovie app and all its data on my iPhone?
Find the iMovie app on your iPhone and keep tapping on it. When you see the Delete App option, choose it.
Conclution
Since iMovie 10, iMovie stores all its files in the iMovie Library. When you get the iMovie not enough disk space error, you can first try managing various files in it. Also, you can use the other 3 methods above to bring your iMovie back to its normal condition./p>