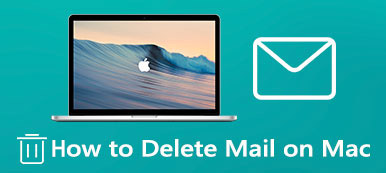It’s quite necessary to manage various files on your Mac and keep everything organized. Mac is designed with a default file manager called Finder. You can easily access it in the bottom-left corner with a blue smiling face. This built-in Mac file manager can help you find, view, and edit all types of Mac data.
Even as the official data management tool for Mac, Finder lacks functions that competing third-party Mac file management software have. So you may also want a Finder replacement. This post covers how to organize all your Mac data with Finder and its best alternative, Mac Cleaner.
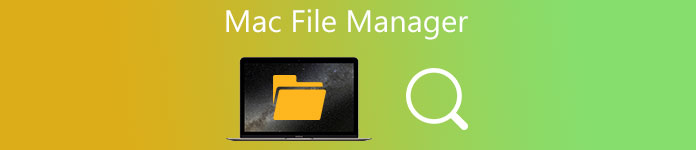
- Part 1. Default Mac File Manager
- Part 2. Finder Alternative – Best Mac File Manager
- Part 3. FAQs of Mac File Manager
Part 1. Built-in Mac File Manager – Finder
On Apeaksoft, we promise to offer verified content for you. Here is our effort to do so:
- When it comes to all the selected products in our reviews, their popularity and your needs are our focus.
- Our Apeaksoft Content Team has tested all the products mentioned below.
- In the testing process, our team focuses on its outstanding features, pros and cons, device compatibility, price, usage, and other conspicuous features.
- In terms of the resources of those reviews, we have made use of trusted review platforms and websites.
- We gather suggestions from our users and analyze their feedback on Apeaksoft software as well as other brands’ programs.

Like the File Explorer for Windows PC, Mac has its official and pre-installed file management software, Finder. It is the home base for your Mac and is specially designed for organizing and managing almost everything on a Mac.
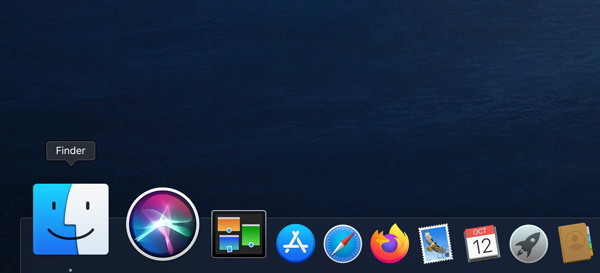
On the left Finder sidebar, you can easily access your recent files, applications, downloads, documents, shared data, iCloud Drive, and more. Also, you can quickly locate the Mac data you need through the tags. This Mac file manager offers a simple way to create new folders and add tags. You are allowed to customize the Finder sidebar based on your need.
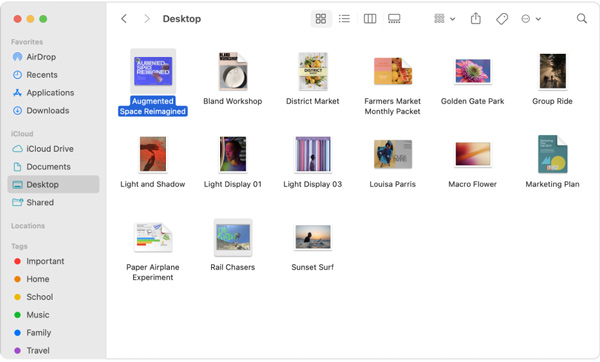
It is designed with a Search feature in the upper-right corner for you to search for and find the Mac data you need with ease. Finder also has a Stacks feature to help you keep various files organized in tidy groups on your Mac desktop. You can group stacks by date, kind, or tags as you like.
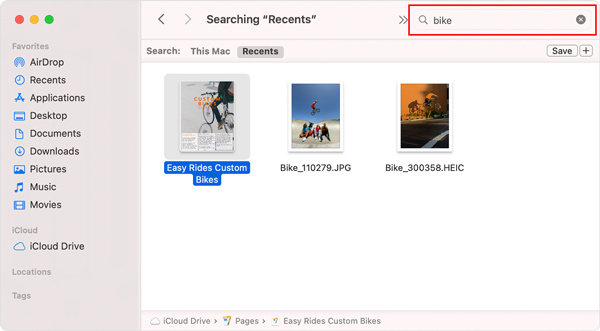
When you enter the Finder window, you can choose how you view the Mac files. Similar to Windows Explorer, you can click on the specific icons on the top part of the Finder window to change the way you view items.
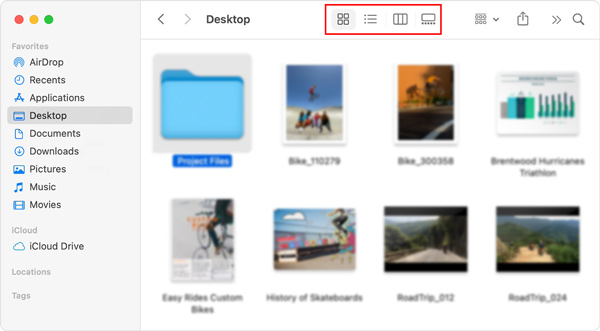
The default Mac file manager allows you to easily send a copy of a file or folder to a nearby Apple device like Mac, iPhone, or iPad. You can click on the AirDrop in the sidebar to do that. What’s more, you can use iCloud Drive to share a file or folder with other people who use iCloud.
Part 2. Best Finder Alternative – Mac Cleaner
If you want to better manage various files and applications on your Mac, check storage on Mac, protect your Mac from viruses, malware, and adware, you can try the best Finder replacement, Mac Cleaner.

4,000,000+ Downloads
Monitor the current Mac status and optimize Mac performance in real-time.
Manage and delete large & old files, junk files, apps, and more to free up Mac storage.
Offer many useful tools including file manager, uninstaller, optimizer, and others.
Remove virus, adware, malware, and others to protect Mac and privacy.
Step 1 This Mac file manager is compatible with all macOS versions. You can free download, install, and use it on any iMac and MacBook device. When you enter it, you can simply click the Status to view your Mac CPU, Memory, and Disk.

Step 2To quickly access the File Manager, you can go to the ToolKit.

Step 3File Manager enables you to view the Mac file information, count words number in the file, and crush unwanted files.

Step 4To easily free up your Mac space, you can use the Cleaner feature. As you can see, it offers 8 key Mac data cleaning options, you can use them to remove junk files, large and old files, duplicates and more.

Part 3. FAQs of Mac File Manager
Question 1. How to free up my Mac storage space?
To free up Mac space, manage storage on Mac, and get more available storage, you can use the default storage management features of macOS. Click on the top Apple menu and choose About This Mac. Click on the Storage tab to check the used and available Mac space. Then you can click the Manage button and use the Recommendations to manage your Mac storage with ease.
Question 2. Can I set my Mac automatically empty trash?
Yes, Apple has an Empty Trash Automatically feature. You can click on the top Apple menu and choose the About This Mac option. Click the Storage and then the Manage button. Now you can enable the Empty Trash Automatically feature.
Question 3. How to access and manage system files on a Mac?
You need to open the Finder window on your Mac, click on the top Finder menu, choose the View and then Show View Options. From its drop-down list, tick the box ahead of the Show System or Library Folder.
Conclusion
After reading this page, you can learn more useful information about the default Mac file management software, Finder. Moreover, a great Mac file manager alternative is recommended for you to better organize all files and applications on your Mac.